Le gestionnaire de serveur Windows ne s'ouvre pas ? Répare le maintenant!
Windows Server Manager Is Not Opening Fix It Now
Windows Server Manager est un outil de gestion qui fournit une interface unifiée et centralisée pour configurer et gérer les rôles et fonctionnalités du serveur. Certains utilisateurs signalent le problème « Le Gestionnaire de serveur Windows ne s'ouvre pas ». Cet article sur Mini-outil apporte des solutions.
« Le Gestionnaire de serveur Windows ne s'ouvre pas » est un problème courant rencontré par de nombreux utilisateurs de serveur. Certaines causes courantes de ce problème incluent des fichiers corrompus ou manquants, un matériel incompatible, des pilotes obsolètes, des autorisations incorrectes, etc. Pour résoudre le problème en douceur, nous avons répertorié quelques solutions.
Article similaire: Correction du gestionnaire de serveur signalant « Erreur d'échec de l'exécution du serveur »
Tout d’abord, vous feriez mieux de redémarrer votre PC et d’essayer à nouveau d’ouvrir le Gestionnaire de serveur Windows. Si cela ne fonctionne pas, vous pouvez essayer les méthodes suivantes.
Méthode 1 : vérifier si le service Gestionnaire de serveur est en cours d'exécution
Si le service Serveur n'est pas en cours d'exécution, vous pouvez rencontrer le problème « Le Gestionnaire de serveur Windows ne fonctionne pas ». Voici comment le vérifier :
Étape 1 : Tapez Prestations de service dans le Recherche boîte pour l'ouvrir.
Étape 2 : Trouver le Serveur service dans la liste et cliquez dessus avec le bouton droit.
Étape 3 : Cliquez sur le menu déroulant pour choisir Automatique .
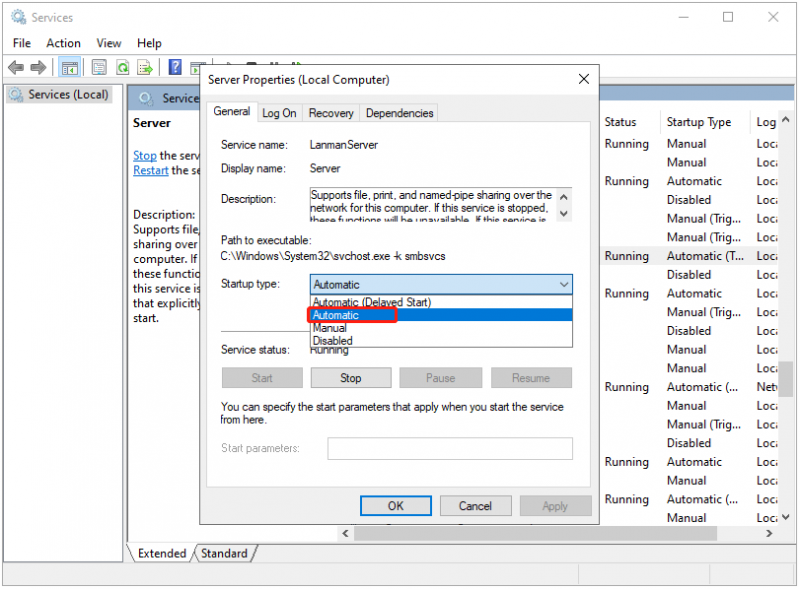
Méthode 2 : Exécuter SFC et DISM
Ensuite, si vous ne parvenez toujours pas à ouvrir le Gestionnaire de serveur Windows, vous pouvez exécuter SFC et DISM pour réparer les fichiers système corrompus. Suivez les étapes ci-dessous pour ce faire :
Étape 1 : Tapez cmd dans le Recherche case et choisissez Exécuter en tant qu'administrateur .
Étape 2 : Entrez sfc/scannow et appuyez sur Entrer . Ce processus peut prendre un certain temps, veuillez attendre qu'il se termine et vérifiez si le problème a été résolu.
Étape 3 : Si le problème n'est pas résolu, vous pouvez continuer à taper dism /en ligne /cleanup-image /restorehealth et appuyez sur Entrer .
Méthode 3 : supprimer le fichier user.config
La suppression du fichier user.config peut également vous aider à résoudre le problème « Le Gestionnaire de serveur Windows ne s'ouvre pas ». Voici ce qu'il faut faire :
Étape 1 : Appuyez sur le les fenêtres + ET clés pour ouvrir Explorateur de fichiers .
Étape 2 : Accédez au chemin suivant :
C:\Users\YourUserName\AppData\Local\Microsoft_Corporation\ServerManager.exe_StrongName_m3xk0k0ucj0oj3ai2hibnhnv4xobnimj10.0.0.0user.config
Étape 3 : Supprimez le fichier user.config.
Étape 4 : Redémarrez le Gestionnaire de serveur et il recréera automatiquement le fichier. Ensuite, vérifiez si le problème est résolu.
Méthode 4 : restaurer le pilote graphique
Ensuite, vous pouvez restaurer le pilote graphique pour résoudre le problème « Le Gestionnaire de serveur Windows ne s'ouvre pas ». Suivez le guide ci-dessous :
Étape 1 : Tapez Gestionnaire de périphériques dans le Recherche boîte pour l'ouvrir.
Étape 2 : Ensuite, vous pouvez développer le Prises d'écran catégorie et cliquez avec le bouton droit sur le périphérique de carte graphique cible pour sélectionner Propriétés .
Étape 3 : Vous pouvez ensuite cliquer sur le Conducteur onglet dans le Propriétés fenêtre, puis cliquez sur l'icône Restaurer le pilote bouton.
Méthode 5 : désinstaller récemment Windows Update
Si vous rencontrez des problèmes après l'installation de la mise à jour ou si vous ne souhaitez pas l'utiliser, vous pouvez choisir de la désinstaller via Windows Update. Voici comment procéder :
Il est recommandé de fichiers de sauvegarde avant de commencer à désinstaller la mise à jour récente de Windows, car la mise à jour de Windows est une raison courante de panne informatique et de perte de données. Le Logiciel de sauvegarde de serveur – MiniTool ShadowMaker est un outil approprié qui vous permet de sauvegarder gratuitement des fichiers/systèmes/disques/partitions dans les 30 jours.
Essai de MiniTool ShadowMaker Cliquez pour télécharger 100% Propre et sûr
Étape 1 : Appuyez sur le les fenêtres + je clés ensemble pour ouvrir le Paramètres application.
Étape 2 : Accédez à Mise à jour et sécurité > Windows Update > Afficher l'historique des mises à jour > Désinstaller les mises à jour .
Étape 3 : Recherchez la mise à jour récemment installée dans la liste et cliquez dessus avec le bouton droit pour la choisir. Désinstaller .
Derniers mots
Comment résoudre le problème « Le Gestionnaire de serveur Windows ne s'ouvre pas » ? Cet article propose 5 méthodes et vous pouvez les essayer une par une jusqu'à ce que vous résolviez le problème. J'espère que cet article vous sera utile.


![Les meilleures solutions d'Adobe Illustrator continuent de planter le problème [RÉSOLU] [MiniTool Tips]](https://gov-civil-setubal.pt/img/data-recovery-tips/97/best-solutions-adobe-illustrator-keeps-crashing-issue.png)




![5 actions que vous pouvez effectuer lorsque votre PS4 tourne lentement [MiniTool Tips]](https://gov-civil-setubal.pt/img/disk-partition-tips/32/5-actions-you-can-take-when-your-ps4-is-running-slow.png)






![Le client de la ligue ne s'ouvre pas? Voici les solutions que vous pouvez essayer. [Actualités MiniTool]](https://gov-civil-setubal.pt/img/minitool-news-center/11/is-league-client-not-opening.jpg)




