Comment sauvegarder Windows Server 2016 sur un disque dur externe ?
How To Back Up Windows Server 2016 To External Hard Drive
Il est crucial de prévenir la perte de données due à des opérations accidentelles grâce à la sauvegarde. Cherchez-vous des moyens de sauvegarder Windows Server 2016 sur un disque dur externe ? Ce message de Mini-outil vous propose 2 outils.
Il est crucial de sauvegarder Windows Serveur 2016 pour protéger vos données importantes. La méthode de sauvegarde la plus pratique et la plus fiable consiste à utiliser un disque dur externe. Voici les avantages de la sauvegarde de Windows Server 2016 sur un disque dur externe.
1. Premièrement, il protège vos données panne de disque dur . Une fois le disque dur endommagé, toutes les données qu'il contient peuvent être perdues. Mais les données de sauvegarde sur le disque dur externe sont en sécurité.
2. Deuxièmement, cela peut gagner du temps lors de l'installation de Windows Server 2016 sur un nouvel ordinateur ou sur un autre ordinateur doté d'un matériel différent. Vous pouvez utiliser ce disque dur externe pour effectuer une restauration universelle sans installer un système et des applications complètement nouveaux.
3. Troisièmement, les fichiers d'un ordinateur peuvent facilement être infectés, détruits ou volés. Il est donc plus sûr de les conserver sur un disque dur externe.
Voyons maintenant comment sauvegarder Windows Server 2016 sur un disque dur externe.
Comment sauvegarder Windows Server 2016 sur un disque dur externe
Avant de démarrer le processus de sauvegarde, vous devez noter certaines choses :
- Assurez-vous d'avoir connecté le disque dur externe à Windows Server 2016.
- Assurez-vous que le disque dur externe peut être reconnu par le PC.
- Assurez-vous que le disque dur externe a une capacité suffisante pour stocker les données de Windows Server 2016.
Voie 1 : via la sauvegarde du serveur Windows
Tout d'abord, vous pouvez sauvegarder Windows Server 2016 sur un disque dur externe via Sauvegarde du serveur Windows . Il s'agit d'un outil de sauvegarde et de récupération intégré au système d'exploitation Windows Server. Il fournit un moyen de créer et de gérer des sauvegardes de données importantes telles que l'état du système, les fichiers et dossiers, ainsi que des volumes entiers ou des disques durs. Les sauvegardes peuvent être stockées sur des disques locaux ou des partages réseau et peuvent être utilisées pour récupérer des données en cas de perte de données ou de panne du système.
1. Ouvrir Gestionnaire de serveur et cliquez Ajouter des rôles et des fonctionnalités . Ensuite, cliquez sur Suivant .
2. Maintenant, choisissez le type d’installation – Installations basées sur des rôles ou des fonctionnalités ou Installation des services de bureau à distance et cliquez Suivant .
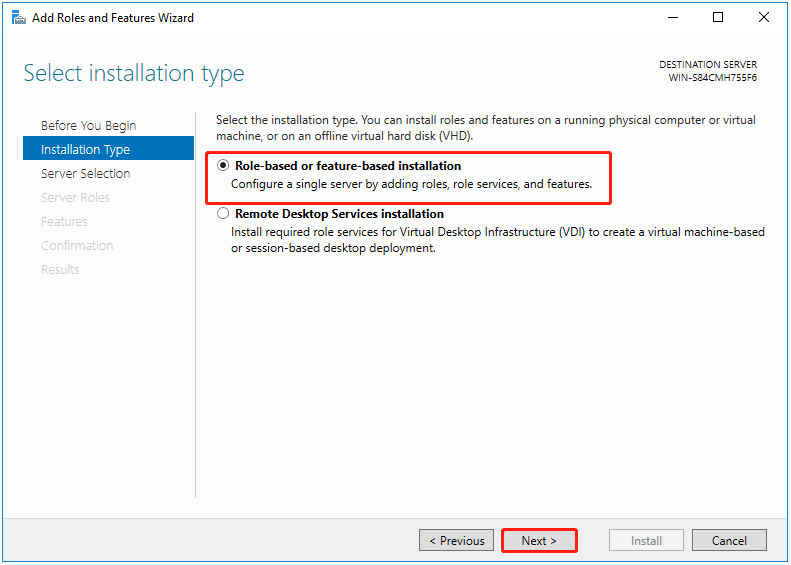
3. Sélectionnez le serveur de destination et cliquez sur Suivant .
4. Sous le Sélectionnez les rôles du serveur page, cliquez directement Suivant pour continuer.
5. Sous le Caractéristiques section, vérifiez la Sauvegarde du serveur Windows fonctionnalité et cliquez sur Suivant .
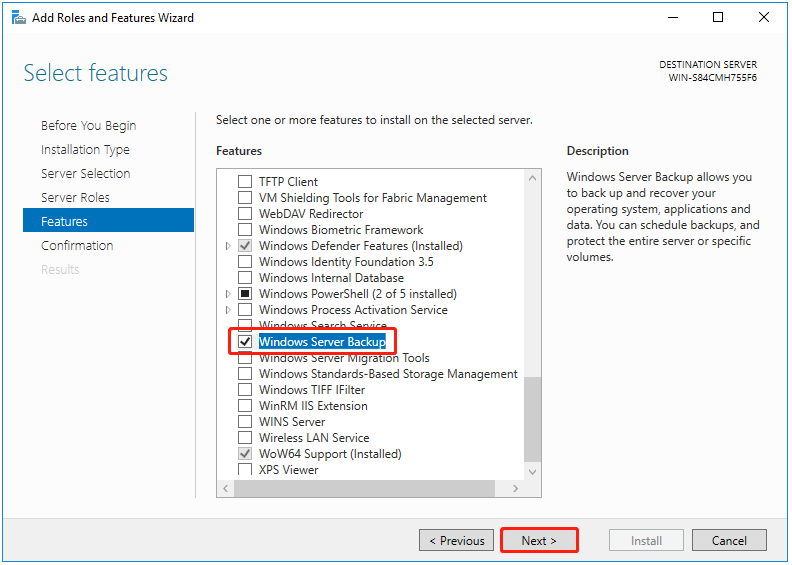
6. Il vous demandera de confirmer l'opération et vous devrez cliquer sur Installer .
1. Tapez Sauvegarde du serveur Windows dans le Recherche boîte et ouvrez-la.
2. Cliquez avec le bouton droit Sauvegarde locale puis sélectionnez Sauvegarde une fois… .
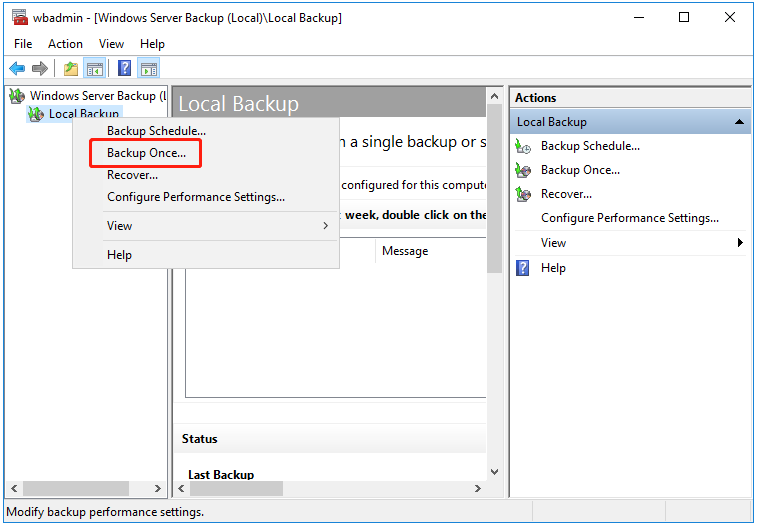
3. Sous Options de sauvegarde , sélectionner Différentes options , et cliquez sur Suivant .
4. Sélectionnez Serveur complet (recommandé) ou Coutume .
- La sauvegarde complète du serveur sauvegardera toutes les données de votre serveur, vos applications et l'état du système.
- Si vous souhaitez sauvegarder des fichiers Windows Server 2016 spécifiques, vous pouvez choisir l'option Coutume option et cliquez sur Suivant . Ensuite, vous pourrez choisir Ajouter des éléments et choisissez les fichiers que vous souhaitez sauvegarder. Cliquez Suivant pour continuer.
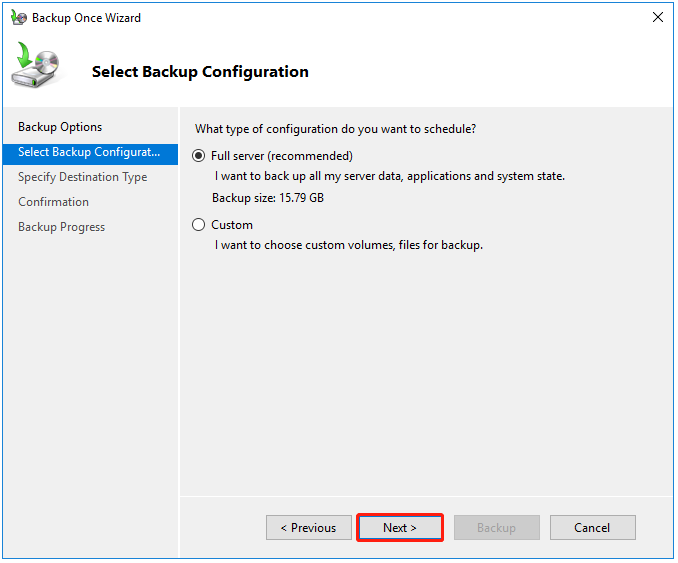
5. Sous Spécifier le type de destination , choisir Disques locaux ou Dossiers partagés distants , et cliquez sur Suivant . Ici, vous devez choisir la première option.
6. Ensuite, vous devez cliquer sur le menu déroulant pour choisir le disque dur externe comme destination de sauvegarde. Cliquez Suivant .
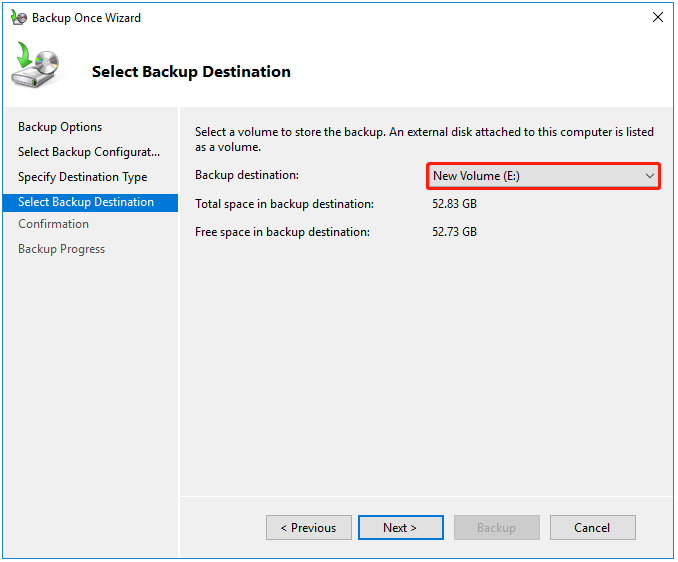
7. Maintenant, vous pouvez cliquer Sauvegarde pour démarrer la tâche de sauvegarde. Une fois la sauvegarde terminée, vous verrez le message d'état : Réussi .
Voie 2 : via MiniTool ShadowMaker
Lors de l'utilisation de la Sauvegarde Windows Server, vous pouvez rencontrer différentes erreurs telles que La sauvegarde de Windows Server est bloquée sur « Lecture des données ; » S'il vous plaît, attendez…' , la sauvegarde Windows Server n'effectue pas de sauvegarde incrémentielle, le service de sauvegarde Windows Server est manquant, etc. Ainsi, vous pouvez également utiliser le Logiciel de sauvegarde de serveur – MiniTool ShadowMaker pour sauvegarder Server 2016 sur un disque dur externe.
Il fournit une solution de sauvegarde et de récupération tout-en-un, compatible avec Windows Server 2022/2019/2016/2012/2012 R2, Windows 11/10/8.1/8/7, etc. sauvegarder des fichiers ou systèmes de sauvegarde au disque dur externe.
MiniTool ShadowMaker possède des fonctionnalités plus avancées que Windows Server Backup Sync, Media Builder, Disk Clone, Universal Restore, Backup Compression, etc. Maintenant, n'hésitez pas et cliquez sur le bouton suivant pour télécharger MiniTool ShadowMaker et installez-le sur votre PC pour démarrer le tâche de sauvegarde.
Essai de MiniTool ShadowMaker Cliquez pour télécharger 100% Propre et sûr
1. Lancez MiniTool ShadowMaker et cliquez sur Continuer l'essai pour continuer.
2. Sur le Sauvegarde interface, vous voyez que les partitions système sont sélectionnées comme source de sauvegarde. Pour sauvegarder vos fichiers, cliquez sur SOURCE > Dossiers et fichiers , puis cochez tous les éléments que vous souhaitez sauvegarder et cliquez sur D'ACCORD .
3. Cliquez sur DESTINATION pour choisir le disque dur externe comme destination.
4. Enfin, cliquez sur le Sauvegarder maintenant bouton pour exécuter la tâche de sauvegarde.
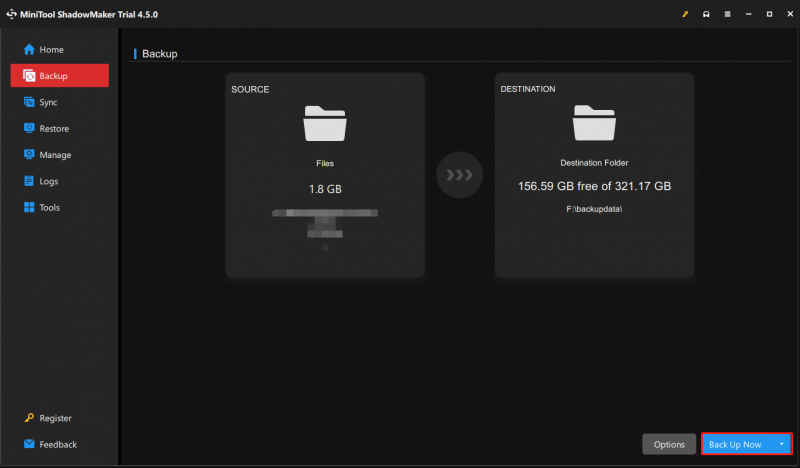
Conclusion
Pour résumer, cet article a montré comment sauvegarder Windows Server 2016 sur un disque dur externe avec Windows Server Backup et MiniTool ShadowMaker. Si vous rencontrez un problème avec MiniTool ShadowMaker, vous pouvez nous contacter via [e-mail protégé] et nous vous répondrons dans les plus brefs délais.
![Comment récupérer l'historique de navigation supprimé sur un Android [MiniTool Tips]](https://gov-civil-setubal.pt/img/android-file-recovery-tips/56/how-recover-deleted-browsing-history-an-android.jpg)

![Correction: SearchProtocolHost.exe Utilisation élevée du processeur dans Windows 10 [MiniTool News]](https://gov-civil-setubal.pt/img/minitool-news-center/12/fixed-searchprotocolhost.png)
![Résolu - L'ordinateur s'allume et s'éteint à plusieurs reprises [MiniTool News]](https://gov-civil-setubal.pt/img/minitool-news-center/58/solved-computer-turns.png)

![Dépannage des problèmes liés à l'ordinateur portable Toshiba Satellite sous Windows 7/8/10 [MiniTool Tips]](https://gov-civil-setubal.pt/img/data-recovery-tips/01/toshiba-satellite-laptop-windows-7-8-10-problems-troubleshooting.jpg)

![[Résolu !] Impossible de trouver la webcam dans le Gestionnaire de périphériques sous Windows [MiniTool News]](https://gov-civil-setubal.pt/img/minitool-news-center/66/can-t-find-webcam-device-manager-windows.png)










