Comment modifier les paramètres de démarrage par défaut dans un système à double démarrage ?
How To Change Boot Defaults In Dual Boot System
Certains d'entre vous pourraient installer plusieurs versions de Windows sur votre ordinateur. Comment modifier les paramètres de démarrage par défaut pour démarrer dans le système d'exploitation que vous préférez ? Dans ce post de Site Web MiniTool , nous allons vous montrer comment procéder étape par étape.Si plusieurs systèmes d'exploitation sont installés sur votre PC, une version particulière s'exécutera comme système d'exploitation par défaut. Dans d'autres cas, le menu des options de démarrage vous demandera au démarrage de choisir un système d'exploitation et vous devrez choisir avec quel système démarrer. Si vous ne faites pas de choix, Windows choisira le dernier système d'exploitation installé comme système par défaut pour démarrer.
Cependant, vous devrez parfois modifier l'entrée de démarrage par défaut pour charger un autre système d'exploitation. Dans cet article, nous allons vous montrer trois façons de modifier pour vous les paramètres de démarrage par défaut sous Windows 10/11.
Conseils: La perte de données peut survenir à tout moment et dans n'importe quel espace, il est donc sage de sauvegarder vos données au quotidien. Avec une copie de sauvegarde en main, vous pouvez facilement restaurer vos données. Pour sauvegarder et restaurer vos données, un service gratuit Logiciel de sauvegarde PC – MiniTool ShadowMaker est le meilleur choix pour vous. Il est compatible avec presque tous les systèmes Windows et est très pratique à utiliser. Cliquez sur le bouton ci-dessous pour essayer.
Essai de MiniTool ShadowMaker Cliquez pour télécharger 100% Propre et sûr
Comment changer le système d'exploitation par défaut dans Windows 10/11 à double démarrage ?
Voie 1 : modifier les paramètres de démarrage par défaut via la configuration du système
Configuration du système Windows peut être utilisé pour modifier les paramètres de configuration et contient plusieurs onglets utiles : Général, Démarrage, Services, Démarrage et Outils. L'onglet Démarrage contient des paramètres qui vous permettent de modifier les paramètres de démarrage par défaut. Voici comment procéder :
Étape 1. Appuyez sur Gagner + R. pour ouvrir le Courir boîte.
Étape 2. Tapez msconfig et frappé Entrer lancer Configuration du système .
Étape 3. Sous le Botte onglet, sélectionnez le système d'exploitation que vous souhaitez définir par défaut, puis appuyez sur Définir par défaut .
Étape 4. Cliquez sur Appliquer & D'ACCORD pour enregistrer les modifications.
Étape 5. Après cela, vous serez invité à redémarrer votre ordinateur. Cliquer sur Redémarrage ou Quitter sans redémarrer selon vos besoins.
Voie 2 : modifier les paramètres de démarrage par défaut via les propriétés système
Propriétés du système fait partie de Microsoft Windows pour modifier les paramètres du système d'exploitation, notamment les noms d'ordinateurs, les paramètres de sécurité, les profils utilisateur, les paramètres matériels et la connectivité. Pour modifier les paramètres de démarrage par défaut, vous pouvez accéder aux propriétés système. Faire cela:
Étape 1. Appuyez sur Gagner + R. pour évoquer le Courir dialogue.
Étape 2. Tapez propriétés du systèmeavancé et frappé Entrer ouvrir Propriétés du système .
Étape 3. Dans le Avancé rubrique, cliquez sur Paramètres sous Démarrage et récupération .
Étape 4. Cliquez sur le menu déroulant de Système d'exploitation par défaut et sélectionnez le système d'exploitation souhaité.
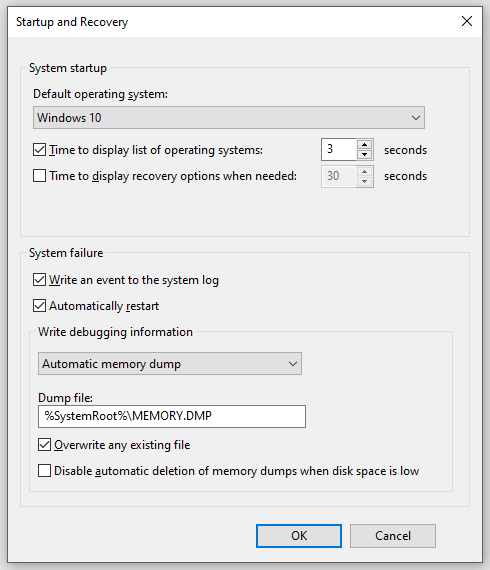 Conseils: Si vous souhaitez que Windows charge votre système par défaut plus rapidement, réduisez la durée dans le champ Délai de mise en œuvre. Afficher la liste des systèmes d'exploitation .
Conseils: Si vous souhaitez que Windows charge votre système par défaut plus rapidement, réduisez la durée dans le champ Délai de mise en œuvre. Afficher la liste des systèmes d'exploitation .Étape 5. Cliquez sur D'ACCORD pour enregistrer les modifications.
Voie 3 : modifier les paramètres de démarrage par défaut via les options de démarrage avancées
De plus, vous pouvez démarrer directement sur l'écran de démarrage avancé puis modifiez les paramètres de démarrage par défaut. Suivez ces étapes:
Étape 1. Appuyez sur Gagner + je ouvrir Paramètres Windows .
Étape 2. Accédez à Mise à jour et sécurité > Récupération > Redémarrer maintenant sous Démarrage avancé .
Étape 3. Dans le Choisis une option écran, cliquez sur Utiliser un autre système d'exploitation .
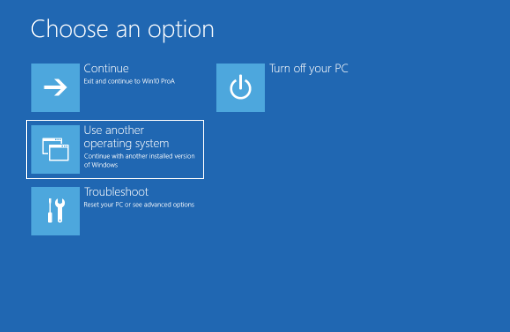
Étape 4. Dans le menu de chargement de démarrage, cliquez sur Modifier les valeurs par défaut ou choisir d'autres options en bas de l'écran.
Étape 5. Dans le Possibilités écran, cliquez sur Choisissez un système d'exploitation par défaut puis sélectionnez le système d'exploitation que vous souhaitez définir comme entrée de démarrage par défaut.
Derniers mots
Pour définir les paramètres de démarrage par défaut dans le système à double démarrage Windows 10/11, vous disposez de trois méthodes simples : via les propriétés système, la configuration système et les options de démarrage avancées. J'espère sincèrement que vous pourrez bénéficier de l'un d'entre eux !

![Comment vérifier la carte graphique sur un PC Windows 10/8/7 - 5 façons [MiniTool News]](https://gov-civil-setubal.pt/img/minitool-news-center/51/how-check-graphics-card-windows-10-8-7-pc-5-ways.jpg)



![Comment augmenter ou augmenter le volume du micro Windows 10 PC - 4 étapes [MiniTool News]](https://gov-civil-setubal.pt/img/minitool-news-center/69/how-turn-up-boost-mic-volume-windows-10-pc-4-steps.jpg)


![Comment résoudre le problème «Microsoft Print to PDF ne fonctionne pas» [MiniTool News]](https://gov-civil-setubal.pt/img/minitool-news-center/54/how-fix-microsoft-print-pdf-not-working-issue.png)

![[Complètement corrigé !] Clonage de disque lent sous Windows 10 11](https://gov-civil-setubal.pt/img/backup-tips/DA/full-fixed-disk-clone-slow-on-windows-10-11-1.png)

![Comment libérer de l'espace disque après les mises à jour de Windows 10/11 ? [Astuces MiniTool]](https://gov-civil-setubal.pt/img/data-recovery/9D/how-to-free-up-disk-space-after-windows-10/11-updates-minitool-tips-1.png)



![Comment récupérer et installer un disque dur Seagate BarraCuda ? [Conseils MiniTool]](https://gov-civil-setubal.pt/img/disk-partition-tips/31/how-pick-up-install-seagate-barracuda-hard-drive.png)


