Comment cloner Windows Server sur un disque dur SSD ? Voici un guide !
How To Clone Windows Server To Hdd Ssd Here Is A Guide
Vous ne savez pas comment cloner Windows Server sur un disque dur/SSD ? Utiliser MiniTool ShadowMaker et Assistant de partition MiniTool , le meilleur logiciel de clonage de disque, pour cloner facilement Windows Server 2022/2019/2016.Server 2016 propose-t-il un moyen simple de cloner le disque dur sur un SSD, notamment en répliquant les partitions du lecteur afin que le lecteur puisse simplement être retiré de la machine ? Et un moyen de sauvegarder un clone de sauvegarde en cas de panne de ce disque ? Microsoft
Un clone est une copie exacte des données sources. En créant un clone de disque, vous pouvez copier des informations d'un disque dur à un autre, y compris tous les fichiers, programmes et le système d'exploitation.
En pratique, vous pouvez cloner Windows Server sur un disque dur/SSD pour répondre aux exigences suivantes :
1. Migrez Windows Server vers d'autres ordinateurs
Si vous souhaitez exécuter Windows Server 2022/1019/2016 sur d'autres ordinateurs, vous pouvez éviter la réinstallation par clonage.
2. Mettez à niveau le disque dur sans réinstaller Windows
Si vous souhaitez remplacer l'ancien disque dur par un nouveau sans réinstaller Windows Server, vous pouvez effectuer un clonage de disque dur pour transférer directement toutes les données et le système d'exploitation vers le disque dur ou le SSD cible.
3. Créez une copie de Windows Server comme sauvegarde
En cas de perte accidentelle de données ou de panne du système, vous pouvez cloner le disque dur de Windows Server en tant que sauvegarde. Il permet une reprise après sinistre plus rapide que l’image système habituelle.
4. Améliorer les performances
Le disque SSD offre des avantages exceptionnels tels qu'une vitesse de lecture-écriture rapide, une faible consommation, etc. Par conséquent, la mise à niveau du disque dur précédent vers un SSD améliorera les performances du PC.
Comment cloner Windows Server 2022/2019/2016 ? Ce qui suit fournit 2 outils pour vous – MiniTool ShadowMaker et MiniTool Partition Wizard pour vous.
Voie 1 : via MiniTool ShadowMaker
MiniTool ShadowMaker est un morceau de Logiciel de sauvegarde de serveur , qui prend en charge la migration des données avec plusieurs marques de disques durs/SSD. Il a un Cloner un disque fonctionnalité qui vous permet de déplacer Windows vers un autre et effectuer clonage secteur par secteur . Il est également conçu pour sauvegarder les systèmes, les fichiers, les disques et les partitions afin d'éviter que quelque chose de grave ne se produise.
Vous pouvez télécharger gratuitement MiniTool ShadowMaker Trial Edition pendant 30 jours sur Windows Server 2022/2019/2016/2012.
Essai de MiniTool ShadowMaker Cliquez pour télécharger 100% Propre et sûr
Conseils: L'édition d'essai ne peut pas prendre en charge le clonage d'un disque système sur un autre disque dur et permet uniquement de cloner gratuitement un disque non système. Si vous souhaitez cloner un disque système, vous pouvez obtenir l'édition d'essai, puis le mettre à niveau vers la version d'essai. Édition Pro .Étape 1 : Connectez votre disque dur ou SSD au PC. Installez et exécutez MiniTool ShadowMaker et cliquez sur Continuer l'essai continuer.
Étape 2 : Accédez au Outils onglet puis cliquez sur Cloner un disque .
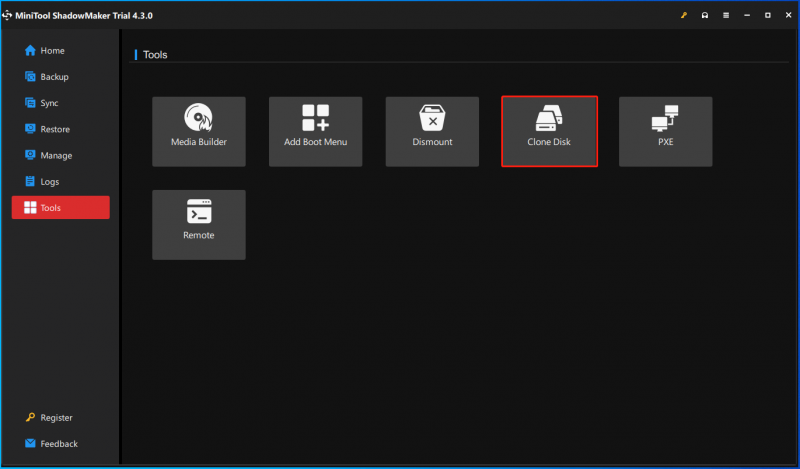
Étape 3 : Ensuite, vous devez choisir le disque source et le disque cible. Avant la sélection, vous pouvez effectuer quelques paramétrages pour le clonage en cliquant sur Possibilités .
Mode ID de disque : Par défaut, Nouvel identifiant de disque est sélectionné. Autrement dit, le disque cible utilise un autre ID de disque afin que vous puissiez restaurer Windows à partir de celui-ci. Si tu choisis Même ID de disque , le disque cible et le disque source utilisent le même ID et un disque sera marqué comme hors ligne après le clonage.
Mode clonage de disque : MiniTool ShadowMaker copie uniquement les secteurs utilisés du système de fichiers par défaut. Si votre lecteur cible est plus petit que le lecteur source, vous pouvez choisir ce mode. Vous devez noter que le SSD/HDD cible doit également disposer de suffisamment d'espace pour contenir toutes les données.
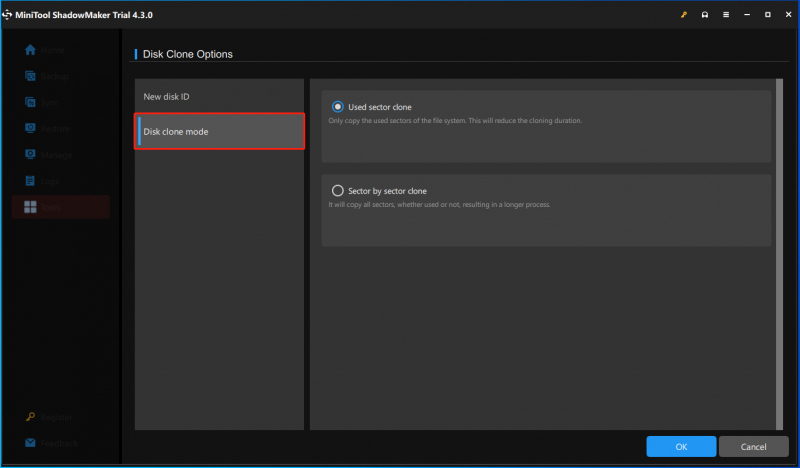
Étape 4 : Après cela, cliquez sur le Commencer bouton pour commencer le processus de fermeture.
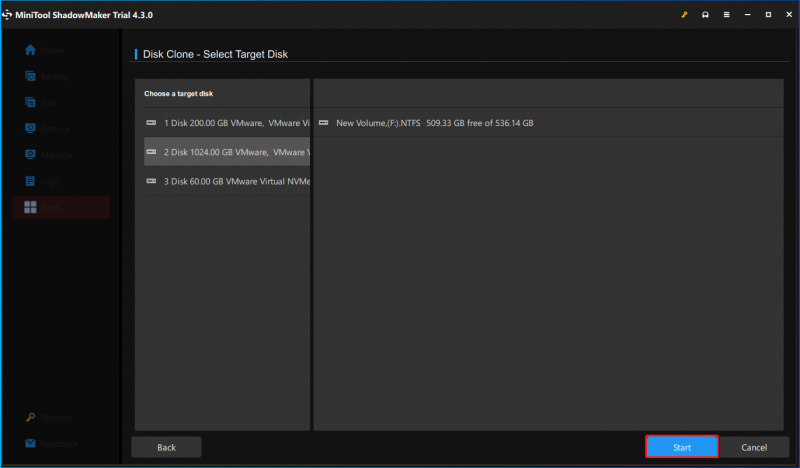
Voie 2 : via l'assistant de partition MiniTool
En plus de MiniTool ShadowMaker, MiniTool Partition Wizard est également l'un des meilleurs outils pour cloner Windows Server sur HDD/SSD. C'est un tout-en-un gestionnaire de partitions capable de cloner Windows Server 2022/2019/2016 sur HDD/SSD. Il vous permet également de créer, supprimer, redimensionner, formater, vérifier et effacer des partitions, effectuer une récupération de données, convertir un disque, etc.
Téléchargez et installez MiniTool Partition Wizard et essayez-le Migrer le système d'exploitation vers SSD/HD fonctionnalité pour cloner Windows Server.
Démo de l'assistant de partition MiniTool Cliquez pour télécharger 100% Propre et sûr
Conseils: Il est à noter que si vous devez cloner le disque système ou migrer le système vers un SSD avec MiniTool Partition Wizard, vous devez l'enregistrer avec une licence pour appliquer la dernière opération de clonage. Si vous souhaitez cloner un disque de données, c'est totalement gratuit.Étape 1 : Lancez l’assistant de partition MiniTool.
Étape 2 : Cliquez Migrer le système d'exploitation vers SSD/HD Magicien du Magicien menu. Ensuite, vous devez choisir une option de clonage et cliquer sur Suivant . Il existe deux options :
- Je souhaite remplacer mon disque système par un autre disque dur.
- Je souhaite copier tout mon système d'exploitation sur un autre disque. Et conservez le disque dur d'origine dans mon ordinateur.
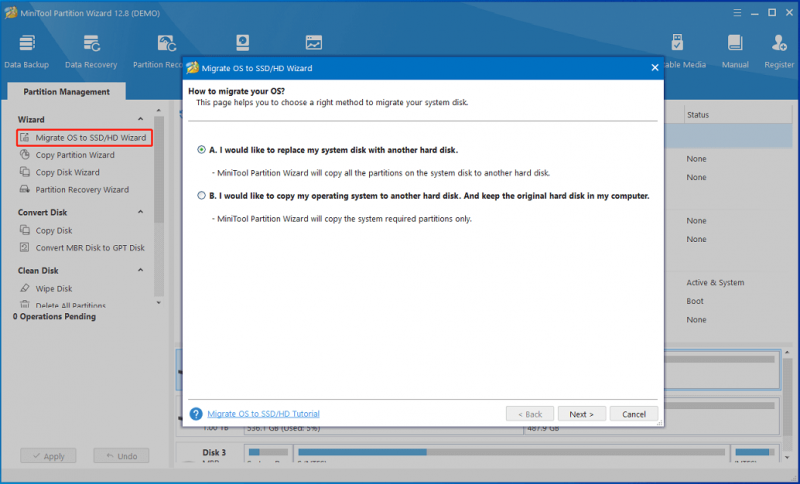
Étape 3 : décidez du disque de destination que vous souhaitez utiliser pour remplacer votre disque système. Veuillez choisir ici le SSD/HDD que vous avez connecté à votre PC. Puis clique Suivant .
Étape 4 : Choisissez une option de copie en fonction de vos besoins.
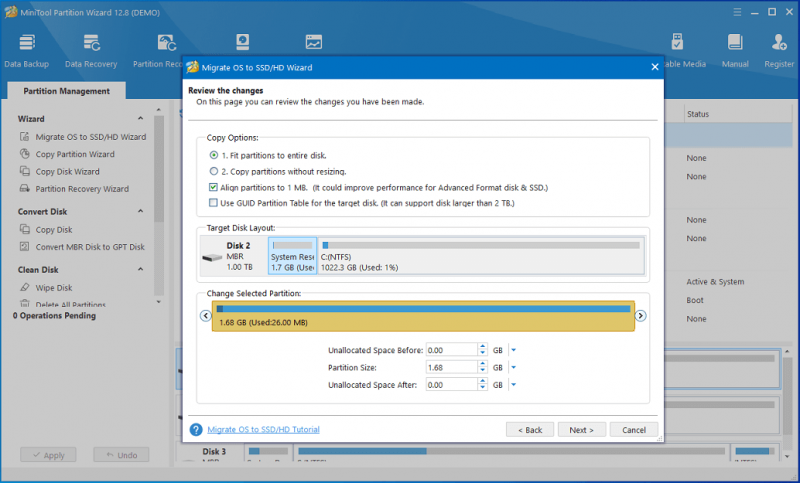
Étape 5 : Exécutez toutes les opérations que vous avez effectuées en cliquant sur le Appliquer enfin le bouton.
Conclusion
Dans cet article, nous vous avons montré des informations sur le clonage de Windows Server sur un disque dur/SSD. Maintenant, c'est à votre tour d'essayer notre logiciel MiniTool ! Si vous avez des questions ou des suggestions lors de l'utilisation de notre logiciel pour cloner Windows Server 2022/2019/2016 sur HDD/SSD, veuillez nous envoyer un e-mail via [e-mail protégé] .


![[Guide facile] Échec de la création d'un périphérique graphique - Corrigez-le rapidement](https://gov-civil-setubal.pt/img/news/93/easy-guide-failed-to-create-a-graphics-device-fix-it-quickly-1.png)
![5 méthodes pour corriger la saisie de mauvaises lettres au clavier dans Windows 10 [MiniTool News]](https://gov-civil-setubal.pt/img/minitool-news-center/41/5-methods-fix-keyboard-typing-wrong-letters-windows-10.jpg)




![Borderlands 2 Enregistrer l'emplacement: transférer et restaurer des fichiers [MiniTool News]](https://gov-civil-setubal.pt/img/minitool-news-center/20/borderlands-2-save-location.jpg)


![Échec du téléchargement de l'image Steam: essayez maintenant de le réparer (6 façons) [MiniTool News]](https://gov-civil-setubal.pt/img/minitool-news-center/25/steam-image-failed-upload.png)
![Impossible de télécharger depuis Google Drive? - 6 façons [MiniTool News]](https://gov-civil-setubal.pt/img/minitool-news-center/60/can-t-download-from-google-drive.png)

![[Corrigé !] Comment résoudre le problème de la fenêtre fantôme dans Windows 11 ?](https://gov-civil-setubal.pt/img/backup-tips/CC/fixed-how-to-fix-ghost-window-issue-in-windows-11-1.png)
![[CORRIGÉ] Comment supprimer des fichiers de OneDrive mais pas de l'ordinateur ?](https://gov-civil-setubal.pt/img/data-recovery/91/how-do-i-delete-files-from-onedrive-not-computer.png)



