Guide étape par étape: comment désactiver la mise à niveau vers l'invite de Windows 11
Step By Step Guide How To Disable Upgrade To Windows 11 Prompt
Microsoft repoussera la mise à niveau de Windows 11 vers les appareils éligibles. Si vous ne passez pas à Windows 11, vous recevrez l'invite de mise à niveau encore et encore. Dans cet article de Ministère de Minittle , nous vous montrerons comment désactiver la mise à niveau de l'invite Windows 1 de 2 manières.
Étant donné que Microsoft a annoncé que Windows 10 atteindra la fin du support en octobre 2025, la mise à niveau de l'invite de Windows 11 pourrait apparaître encore et encore pour vous rappeler Passez à Windows 11 Pour de meilleures performances et sécurité. Cependant, vous pouvez toujours conserver la version actuelle de Windows 10 si votre appareil ne répond pas aux besoins du système de Windows 11. Dans ce guide, nous partagerons 2 façons de désactiver la mise à niveau vers l'invite Windows 11 avec vous.

Désactiver la mise à niveau vers l'invite de Windows 11 via l'éditeur de registre
Éditeur de registre Windows stocke diverses options de configuration pour votre ordinateur. En modifiant la clé de registre associée, vous pouvez modifier certains paramètres du système et effectuer certaines fonctions. Voici comment désactiver l'invite de mise à niveau de Windows 11:
Conseils: Lors de la modification du registre de Windows, veuillez procéder à la prudence. De mauvais modifications au registre peuvent entraîner des échecs de démarrage système, des plantages d'application ou une instabilité du système. Il est fortement recommandé de sauvegarder des données précieuses ou de créer une image système avec Minitool Shadowmaker pour restaurer facilement vos données ou système si nécessaire.Essai de shadowmaker de minitool Cliquez pour télécharger 100% Propre et sûr
Étape 1. Appuyez sur Gagner + S Pour évoquer la barre de recherche.
Étape 2. Type rédacteur en chef et sélectionnez le meilleur match.
Étape 3. Accédez au chemin suivant:
HKEY_LOCAL_MACHINE \ Software \ Polities \ Microsoft \ Windows \ Windowsupdate
Étape 4. Dans le volet droit, double-cliquez sur Productursion > Définir son VALAGE DONNÉES à Windows 10 > frapper D'ACCORD .
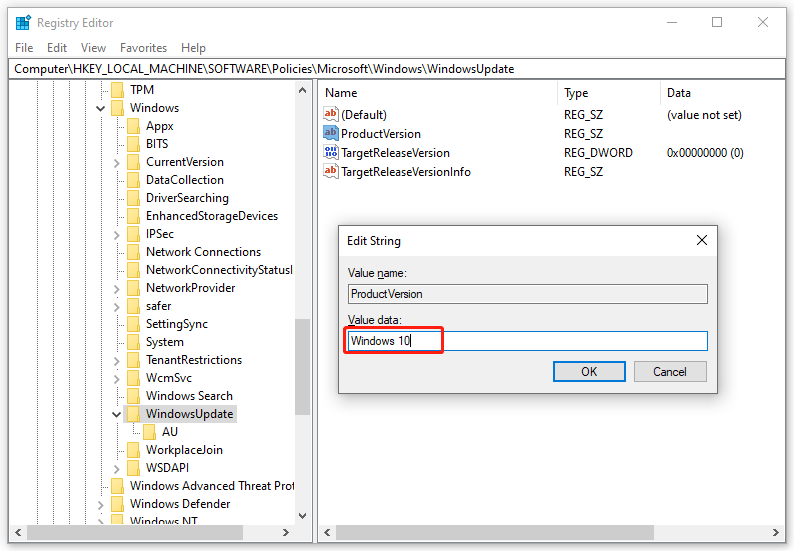
Étape 5. Ensuite, double-cliquez sur TargetReleaseVersion > changer son VALAGE DONNÉES à 1 > Cliquez sur D'ACCORD .
Étape 6. Cliquez avec le bouton droit sur TargetReleaseVersionInfo > Définir son VALAGE DONNÉES à 22h2 > frapper D'ACCORD .
S'il n'y a pas Windowsupdate , Productursion , TargetReleaseVersion ou TargetReleaseVersionInfo Dans, veuillez les créer manuellement avant de modifier leurs données de valeur. Suivez ces étapes:
Étape 1. Accédez au chemin ci-dessous Rédacteur en chef :
HKEY_LOCAL_MACHINE \ Software \ Polities \ Microsoft \ Windows
Étape 2. Cliquez avec le bouton droit sur le Fenêtre Clé> Sélectionner Nouveau > Clé > Nommez-le à Windowsupdate .
Étape 3. Dans le volet droit, cliquez avec le bouton droit sur n'importe quel espace vide> Sélectionnez Nouveau > Valeur de chaîne > Renommez-le à Productursion > Définir VALAGE DONNÉES à Windows 10 .
Pour créer TargetReleaseVersion : cliquez avec le bouton droit sur l'espace vide> Sélectionner Nouveau > Valeur dword (32 bits) > Renommez-le à TargetReleaseVersion > Modifiez les données de valeur à 1.
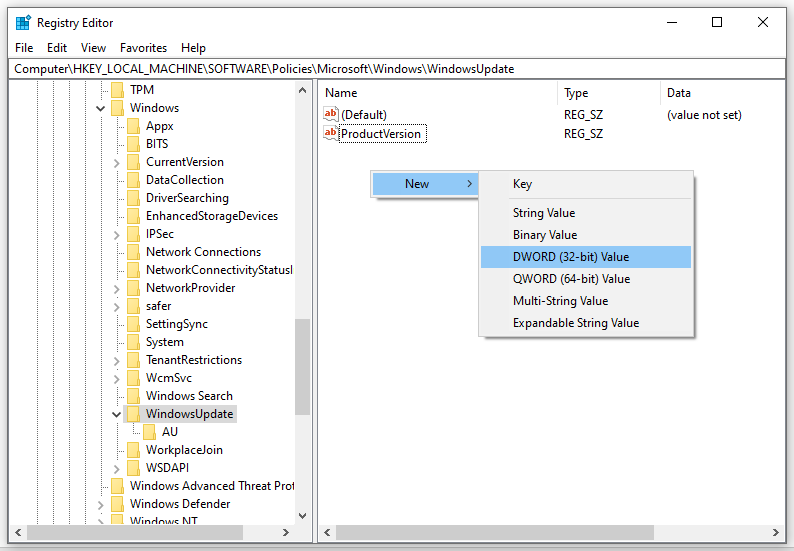
Pour créer TargetReleaseVersionInfo : cliquez avec le bouton droit sur n'importe quel espace vide dans le volet droit> Sélectionnez Nouveau > Valeur de chaîne > changer son nom en TargetReleaseVersionInfo et évaluer les données à 22h2 .
Désactiver la mise à niveau vers l'invite de Windows 11 via l'éditeur de politique de groupe local
Pendant ce temps, vous pouvez également bloquer l'invite de mise à niveau vers Windows 11 à l'aide de l'éditeur de politique de groupe local. Cet outil administratif est daigné pour configurer ou modifier de nombreux paramètres importants sur un ordinateur local. Pour ce faire:
Conseils: Windows 10 Home n'est pas expédié avec l'éditeur de stratégie de groupe local. Si vous êtes un utilisateur de Windows 10, veuillez ignorer cette méthode.Étape 1. Appuyez sur Gagner + R Pour ouvrir le Courir boîte.
Étape 2. Type gpedit.exe et frapper Entrer pour lancer Éditeur de stratégie de groupe local .
Étape 3. Dans le volet gauche, développez Configuration de l'ordinateur > Modèles administratifs > Composants Windows > Mise à jour de Windows > Mise à jour Windows pour les affaires .
Étape 4. Dans le volet droit, double-cliquez sur Sélectionnez la version de mise à jour de la fonctionnalité cible .
Étape 5. Couchez Activé . Sous Options , Tapez la version Windows que vous souhaitez conserver.
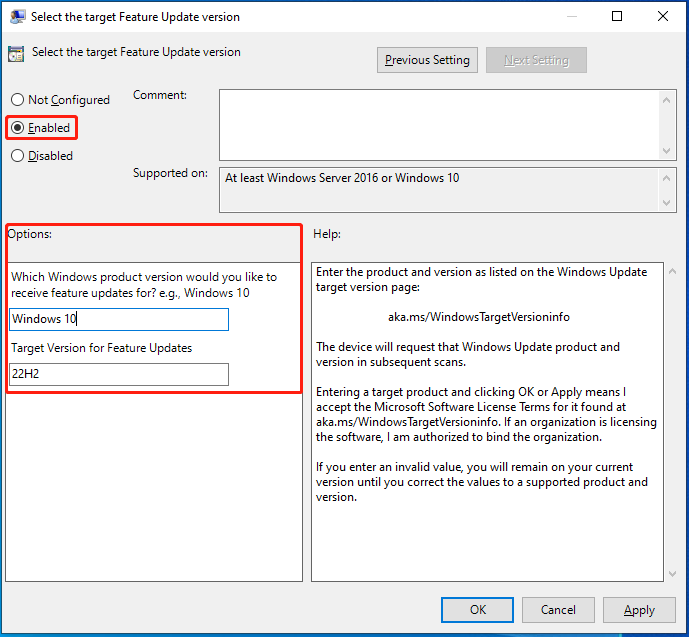
Étape 6. Cliquez sur Appliquer & D'ACCORD .
Derniers mots
C'est tout pour désactiver les notifications de mise à niveau de Windows 11. Si vous hésitez à mettre à niveau Windows 11 en raison de problèmes de compatibilité matérielle ou d'interfaces inconnues. Après avoir essayé ces 2 façons mentionnées ci-dessus, vous ne serez plus jamais invité avec le rappel de mise à niveau.

![Les meilleures alternatives logicielles de sauvegarde numérique Western gratuites [MiniTool Tips]](https://gov-civil-setubal.pt/img/backup-tips/11/best-free-western-digital-backup-software-alternatives.jpg)





![Comment résoudre le problème de non-lecture de vidéos par Firefox [MiniTool News]](https://gov-civil-setubal.pt/img/minitool-news-center/71/how-do-you-solve-firefox-not-playing-videos-issue.jpg)

![Meilleures alternatives logicielles gratuites WD Sync pour Windows 10/8/7 [MiniTool Tips]](https://gov-civil-setubal.pt/img/backup-tips/38/best-free-wd-sync-software-alternatives.jpg)


![Comment réparer une carte SD RAW ou un lecteur externe: Ultimate Solution 2021 [MiniTool Tips]](https://gov-civil-setubal.pt/img/disk-partition-tips/85/how-fix-raw-sd-card.jpg)
![Windows Easy Transfer ne peut pas continuer, comment réparer [MiniTool News]](https://gov-civil-setubal.pt/img/minitool-news-center/44/windows-easy-transfer-is-unable-continue.jpg)





![Corrigé - Le disque que vous avez inséré n'était pas lisible par cet ordinateur [MiniTool Tips]](https://gov-civil-setubal.pt/img/data-recovery-tips/56/fixed-disk-you-inserted-was-not-readable-this-computer.jpg)