8 méthodes puissantes pour corriger une erreur de page dans une zone non paginée [MiniTool Tips]
8 Powerful Methods Fix Page Fault Nonpaged Area Error
Sommaire :

Avez-vous déjà rencontré une erreur PAGE FAULT IN NON PAGED AREA? Savez-vous pourquoi cela se produit et comment résoudre une FAUTE DE PAGE DANS UNE ZONE NON PAGÉE? Lisez cet article, vous pouvez déterminer les raisons du problème, puis le résoudre.
Navigation Rapide :
PAGE FAULT IN NON PAGED AREA est également appelé erreur PAGE_FAULT_IN_NONPAGED_AREA, et il a un code d'erreur 0x00000050, qui peut être appelé vérification de bogue 0x50. Cela causera BSOD , ce qui est assez ennuyeux.
Les raisons de la DÉFAUT DE PAGE DANS LA ZONE NON PAGÉE
Qu'est-ce que la ZONE NON PAGÉE? En tant que zone de mémoire, NON PAGED AREA conclut des données qui sont très importantes pour le fonctionnement du système. Les données sont stockées dans la RAM en permanence, car la zone NON PAGÉE a toujours besoin des données et les données n'ont pas besoin d'être échangées entre la RAM et le fichier d'échange.
Pointe: Si vous perdez des données importantes en raison d'une erreur PAGE FAULT IN NON PAGED AREA, vous pouvez utiliser Logiciel MiniTool pour récupérer les données perdues.L'erreur de page dans la zone non paginée est l'une des erreurs de l'écran bleu de la mort, et l'occurrence de cette erreur peut être causée par plusieurs raisons. Je vais énumérer quelques-unes des raisons ci-dessous.

- La zone non paginée contient des données importantes pour le fonctionnement du système. Cette erreur se produit lorsque Windows ne peut pas trouver les données qui doivent être stockées dans la zone non paginée.
- Une erreur PAGE_FAULT_IN_NONPAGED_AREA se produit également lorsque le mauvais service système ou le mauvais code de pilote est installé sur l'ordinateur.
- Une erreur 0x00000050 peut se produire s'il y a matériel ou matériel défectueux problèmes sur l'ordinateur (la RAM est corrompue ou il y a un secteur endommagé sur le disque dur).
- Un logiciel antivirus et des volumes NTFS corrompus peuvent également provoquer cette erreur.
Après avoir su ce qui pourrait causer une erreur PAGE FAULT IN NON PAGED AREA, savez-vous comment y remédier?
Comment réparer une erreur de page dans une zone non paginée?
Lorsque l'erreur PAGE FAULT IN NON PAGED AREA se produit, la première chose à faire est de redémarrer votre PC et de vous connecter, vous constaterez peut-être que tout se passe bien et que cette erreur ne se reproduit plus.
Cependant, si le BSOD se produit encore et encore, vous devez essayer les méthodes suivantes.
Afin d'éviter que l'erreur PAGE FAULT IN NON PAGED AREA ne se produise lors de la résolution de ce problème, vous feriez mieux entrer en mode sans échec en avance.
Méthode 1: tester la RAM
La raison de l'erreur PAGE FAULT IN NON PAGED AREA sur l'ordinateur peut être que la puce RAM n'est pas correctement connectée ou que l'emplacement est poussiéreux, ou que la clé RAM est endommagée, je vous suggère donc de tester votre RAM pour voir si cette erreur peut être résolu.
- Éteignez complètement l'ordinateur et retirez le panneau latéral.
- Retirez la batterie et débranchez tous les cordons d'alimentation.
- Retirez la puce RAM et vérifiez la présence de poussière. Si tel est le cas, retirez la poussière. Sinon, remplacez-le par une nouvelle RAM.
- Rebranchez la clé RAM et redémarrez l'ordinateur pour vérifier si l'ordinateur affiche toujours l'erreur PAGE FAULT IN NON PAGED AREA
Si votre ordinateur dispose de plusieurs clés RAM, vous devez savoir laquelle est erronée. Si vous avez vérifié l'ordinateur et qu'il y aura toujours une erreur, vous pouvez essayer la méthode suivante.
Méthode 2: désactiver les applications antivirus
Un logiciel antivirus peut également provoquer une erreur Windows 10 sur votre ordinateur. Si vous avez récemment installé un logiciel anti-virus, vous devez désactiver Windows Defender ou un logiciel anti-virus tiers pour résoudre cette erreur.
Voici la façon de désactiver Windows Defender.
Ouvert Réglages > cliquez Mises à jour et sécurité > cliquez Sécurité Windows > cliquez Protection contre les virus et les menaces > cliquez Gérer les paramètres sous V irus et paramètres de protection contre les menaces > éteindre Protection en temps réel .

Cependant, si la désactivation du logiciel antivirus ne fonctionne pas, vous devez essayer la méthode suivante.
Méthode 3: mettre à jour les pilotes de périphérique
Il est très probable que l'erreur PAGE FAULT IN NON PAGED AREA se produise lorsque le pilote est obsolète ou que le pilote de l'ordinateur est incompatible avec le système d'exploitation, ou le pilote peut être endommagé. Ainsi, pour résoudre ce problème, vous pouvez choisir de mettre à jour le pilote ou de désinstaller le périphérique.
Voici comment mettre à jour votre pilote ou désinstaller l'appareil.
Étape 1: Ouvrez Explorateur de fichiers et faites un clic droit Ce PC continuer.
Étape 2: Choisissez Gérer continuer.
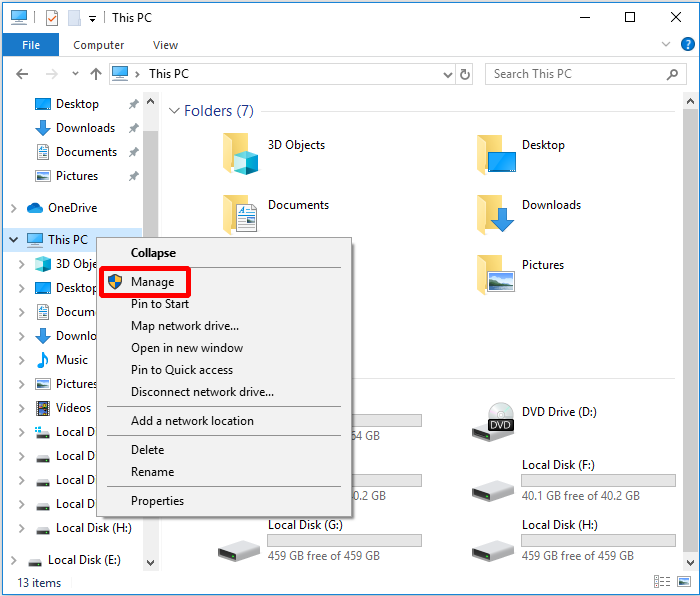
Étape 3: Choisissez Gestionnaire de périphériques en dessous de Outils système possibilité de continuer.
Étape 4: cliquez avec le bouton droit sur le périphérique de disque sous Disques durs , Alors choisi Mettre à jour le pilote ou Désinstaller l'appareil .
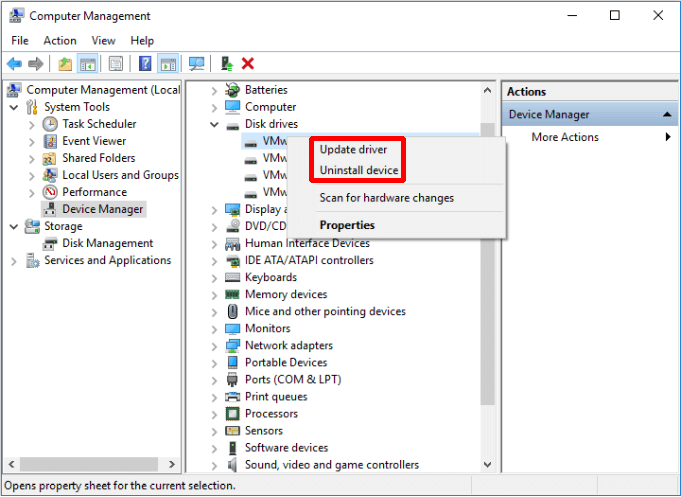
Après avoir suivi les instructions ci-dessus, redémarrez votre ordinateur pour vérifier si l'erreur est résolue. Si cela se produit toujours, essayez la méthode suivante.
Méthode 4: désactiver la gestion automatique de la taille du fichier d'échange pour tous les lecteurs
Parfois, la mémoire virtuelle peut causer des problèmes à votre ordinateur, vous pouvez donc désactiver la mémoire virtuelle à partir des propriétés système de votre système d'exploitation.
Maintenant, je vais vous dire comment désactiver la gestion automatique de la taille du fichier d'échange pour tous les lecteurs.
Étape 1: Ouvrez Explorateur de fichiers et faites un clic droit Ce PC , puis clique Propriétés continuer.
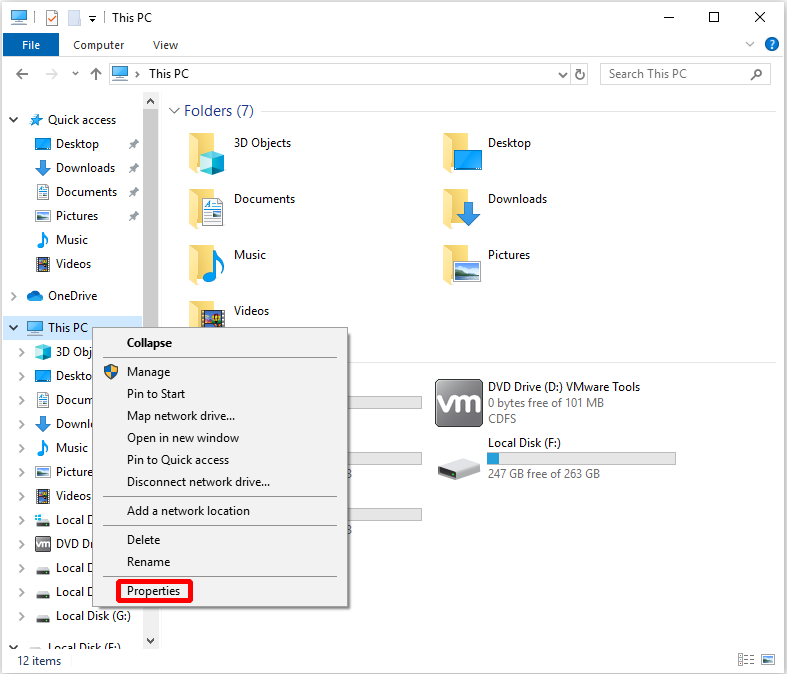
Étape 2: cliquez sur Réglages avancés du système dans le menu de gauche.
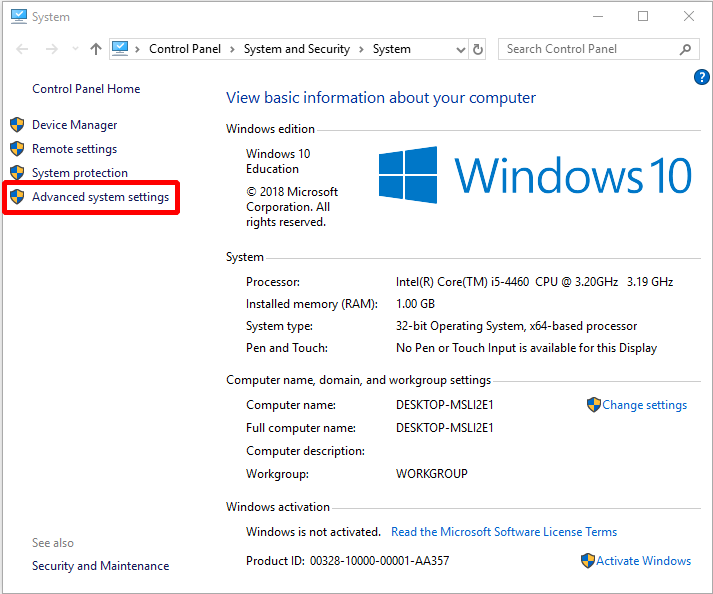
Étape 3: cliquez sur Réglages… sous le Performance section sur le Avancée languette.
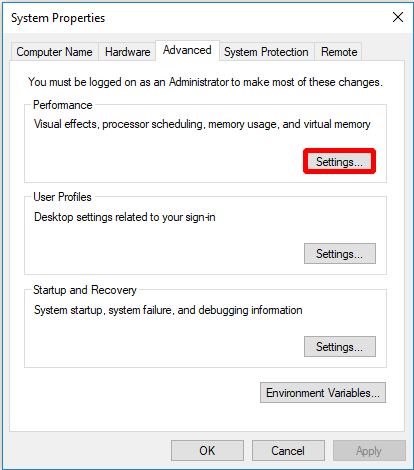
Étape 4: cliquez sur Changement… pour apporter des modifications au Avancée languette.
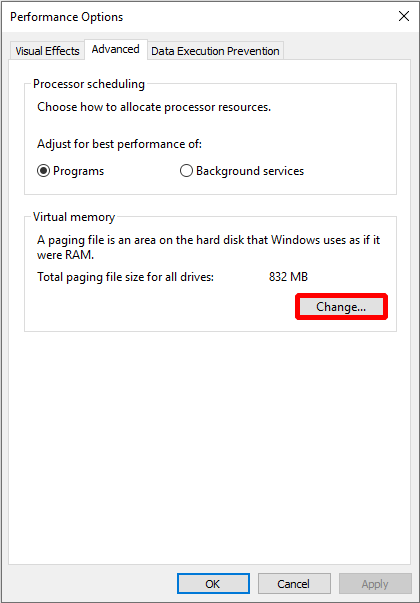
Étape 5: décochez Gérez automatiquement la taille du fichier d'échange pour tous les lecteurs dans un premier temps, puis cliquez sur D'accord pour finir.
Remarque: Vous devez redémarrer votre ordinateur après avoir effectué cette modification. 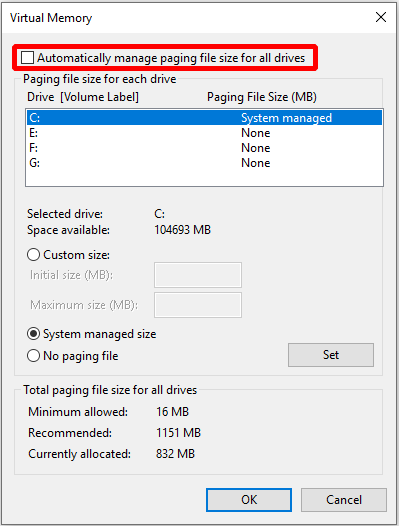
Après avoir redémarré votre ordinateur, vous pouvez vérifier si l'erreur PAGE FAULT IN NON PAGED AREA se reproduit. Si l'erreur se reproduit, vous devez essayer la méthode suivante pour la corriger.
Méthode 5: exécutez l'outil de diagnostic de la mémoire Windows
Afin de corriger l'erreur PAGE FAULT IN NON PAGED AREA, vous pouvez essayer d'exécuter l'outil de diagnostic de la mémoire Windows. Voici la façon d'exécuter l'outil de diagnostic de la mémoire Windows.
Étape 1: Tapez diagnostic de la mémoire dans le champ de recherche et cliquez sur Diagnostique de la mémoire de Windows continuer.
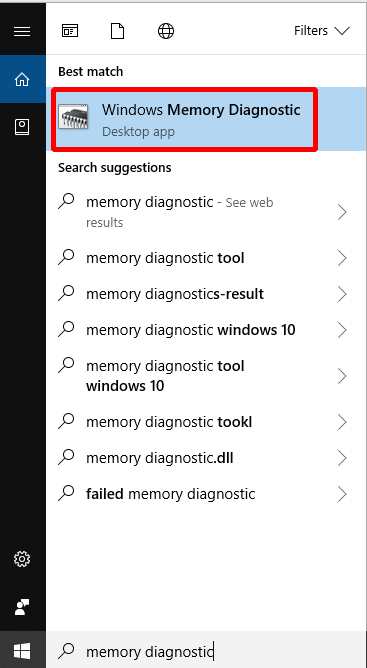
Étape 2: cliquez sur Redémarrez maintenant et recherchez les problèmes (recommandé) .
Remarque: Faites attention à enregistrer vos tâches et fermez toutes les fenêtres avant de redémarrer. 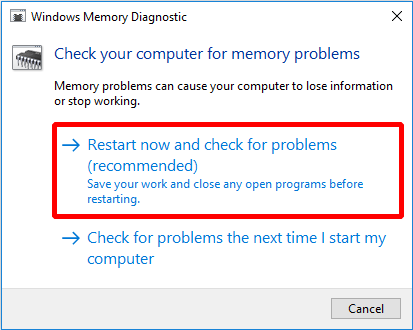
Ensuite, il vous suffit d'attendre que l'ordinateur détecte les problèmes pendant un certain temps. Une fois la recherche terminée, l'ordinateur affichera le problème détecté à l'écran.
S'il ne détecte aucun problème, essayez la méthode suivante.
Méthode 6: vérifier le disque
Parfois, une erreur PAGE FAULT IN NON PAGED AREA se produit en raison d'une erreur sur le disque, vous pouvez donc utiliser l'outil de composant logiciel enfichable Windows pour vérifier et corriger les erreurs sur le disque.
Maintenant, je vais vous dire comment faire.
Étape 1: Tapez cmd dans le champ de recherche suivant Cortana, puis cliquez avec le bouton droit de la souris sur celui qui correspond le mieux pour cliquer Exécuter en tant qu'administrateur continuer.
Étape 2: Appuyez sur Entrer après avoir tapé chkdsk C: / f / r . ( C est la lettre du lecteur sur lequel vous stockez votre système d'exploitation.)

Ensuite, vous redémarrez simplement votre ordinateur pour vérifier si l'erreur PAGE FAULT IN NON PAGED AREA a été corrigée.
Méthode 7: exécuter l'utilitaire de résolution des problèmes matériels
Les erreurs matérielles peuvent également provoquer une erreur PAGE FAULT IN NON PAGED AREA, vous pouvez donc essayer d'exécuter l'utilitaire de résolution des problèmes pour vérifier s'il y a un problème avec votre matériel.
Voici comment exécuter l'utilitaire de résolution des problèmes matériels.
Étape 1: cliquez sur Réglages du Début menu pour continuer.
Étape 2: cliquez sur Mise à jour et sécurité sur le Réglages page pour continuer.
Étape 3: cliquez sur Dépanner et choisissez Matériel et appareils dans le droit de continuer.
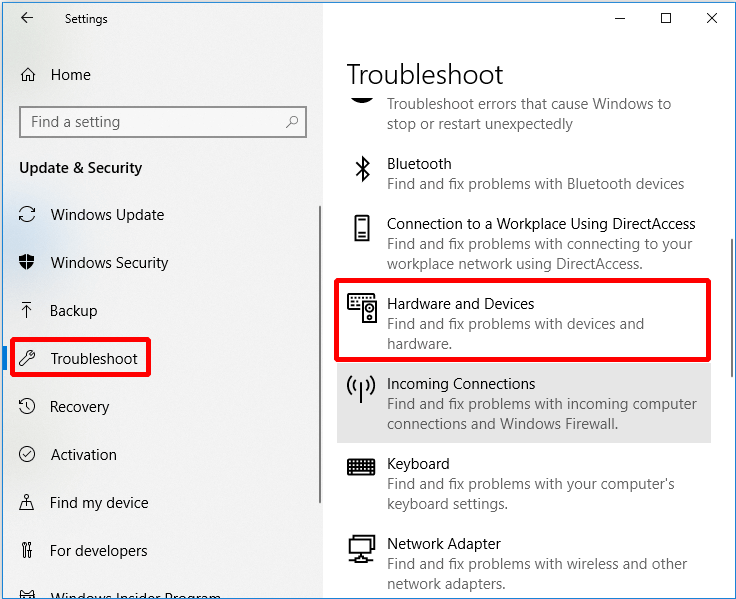
Étape 4: cliquez sur Exécutez l'utilitaire de résolution des problèmes continuer.
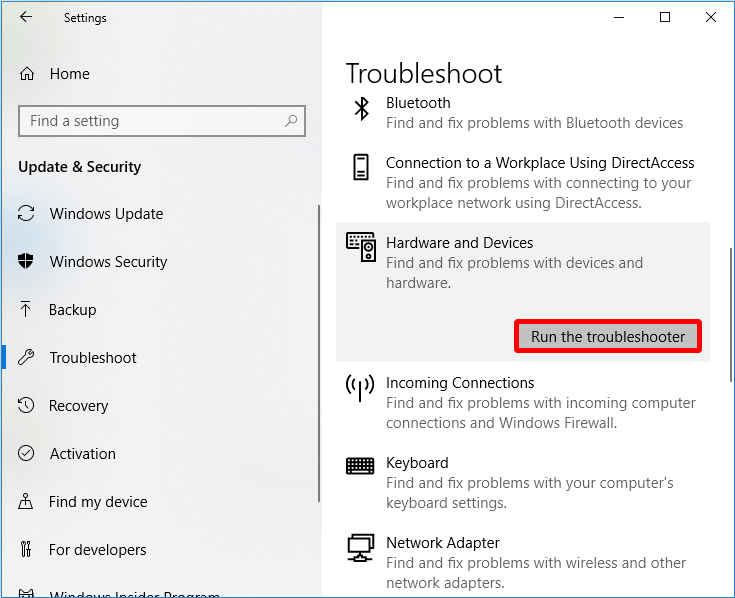
Étape 5: Maintenant, attendez que l'ordinateur détecte les problèmes. L'erreur sera affichée s'il y en a après la fin du processus de numérisation. Puis résolvez le problème.
Cependant, s'il n'y a pas d'affichage de problème, cela signifie qu'il n'y a pas de problème matériel, vous devrez peut-être essayer la méthode suivante.
Méthode 8: réinitialiser ce PC
Si toutes les méthodes ci-dessus ne peuvent pas corriger l'erreur PAGE FAULT IN NON PAGED AREA, vous feriez mieux de réinitialiser votre ordinateur. Maintenant, je vais dire comment exécuter Rest ce PC.
Étape 1: cliquez sur Mise à jour et sécurité sur le Réglages page pour continuer.
Étape 2: cliquez sur Récupération et cliquez Commencer à droite pour continuer.
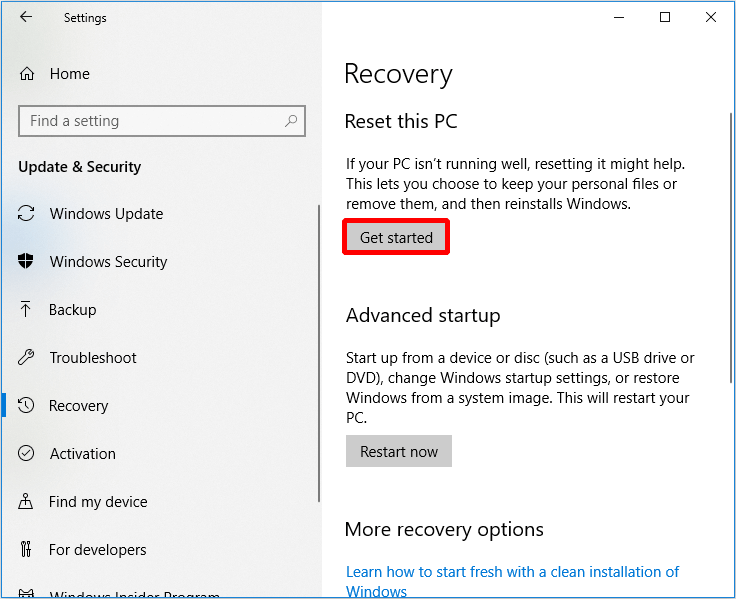
Étape 3: choisissez de Gardez mes fichiers ou Tout supprimer lors de la réinitialisation de votre PC.

Étape 4: Suivez l'assistant pour continuer.
Vous pouvez également choisir de réinstallez votre système d'exploitation .
Suggestion utile
Étant donné que de nombreux problèmes surviennent lors de l'utilisation de l'ordinateur, vous feriez mieux de sauvegarder l'ordinateur lorsque vous avez résolu le problème ou lorsque l'ordinateur est normal. Mais comment sauvegarder des données rapidement et en toute sécurité? Je vous recommande vivement d'essayer MiniTool ShadowMaker - un morceau de logiciel de sauvegarde professionnel .
Vous pouvez non seulement sauvegarder le système d'exploitation, le disque et la partition, les fichiers et les dossiers, mais aussi les restaurer lorsque vous en avez besoin. De plus, vous pouvez l'utiliser pour synchroniser les fichiers et les dossiers pour éviter la perte de données. De plus, vous pouvez utiliser le Disque Cloner fonctionnalité à créer un disque dur externe amorçable , et vous pouvez également utiliser cette fonctionnalité pour cloner un disque dynamique, mais uniquement pour le volume simple. tu peux cliquer Générateur de médias en dessous de Outils page à créer un support de démarrage , aussi.
Mieux encore, vous pouvez l'utiliser gratuitement dans les 30 jours, alors téléchargez-le et essayez-le.
Maintenant, je vais vous montrer comment utiliser MiniTool ShadowMaker pour sauvegarder les données étape par étape.
Étape 1: Lancez d'abord MiniTool ShadowMaker, puis choisissez Local ou Éloigné pour accéder à l'interface principale en cliquant sur Relier .
Remarque: Les ordinateurs doivent être sur le même LAN et vous avez également besoin de l’adresse IP de l’autre ordinateur si vous souhaitez gérer un ordinateur distant. 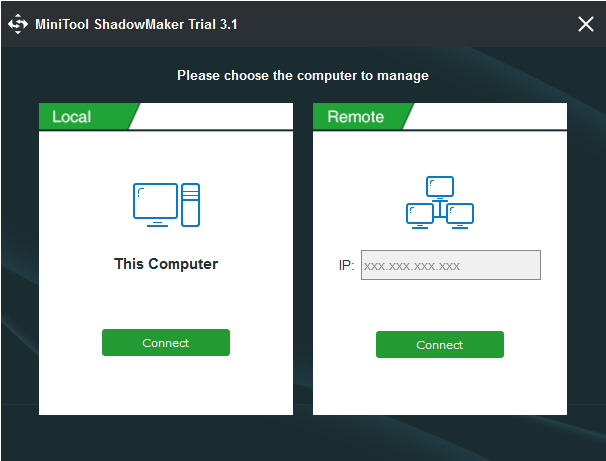
Étape 2: cliquez sur CONFIGURER LA SAUVEGARDE sur le Accueil si vous n’avez pas effectué de tâches de sauvegarde avec ce logiciel ou accédez à la Sauvegarde page directement. MiniTool ShadowMaker sauvegarde le système d'exploitation et sélectionne Destination par défaut. Mais si vous souhaitez modifier la source et la destination, cliquez simplement sur La source et Destination .

Il y a trois boutons sous le Sauvegarde page qui vous est très utile.
- Programme: Ensemble sauvegarde automatique ici pour éviter de perdre des données si vous oubliez de sauvegarder lorsque vous utilisez votre ordinateur.
- Schème: Gérez l'espace occupé par les fichiers sauvegardés en supprimant ici les versions de fichier image de sauvegarde spécifiées.
- Options: Définissez ici certains paramètres avancés, tels que la configuration du mode de cryptage, l'arrêt après une sauvegarde réussie, l'ajout de commentaires aux données de sauvegarde, etc.
Étape 3: Après avoir confirmé la source et la destination de sauvegarde, cliquez sur Sauvegarder maintenant .
Pointe: Vous pouvez également cliquer sur Sauvegarder plus tard , mais vous devez cliquer Sauvegarder maintenant pour redémarrer la tâche de sauvegarde sur le Gérer page. 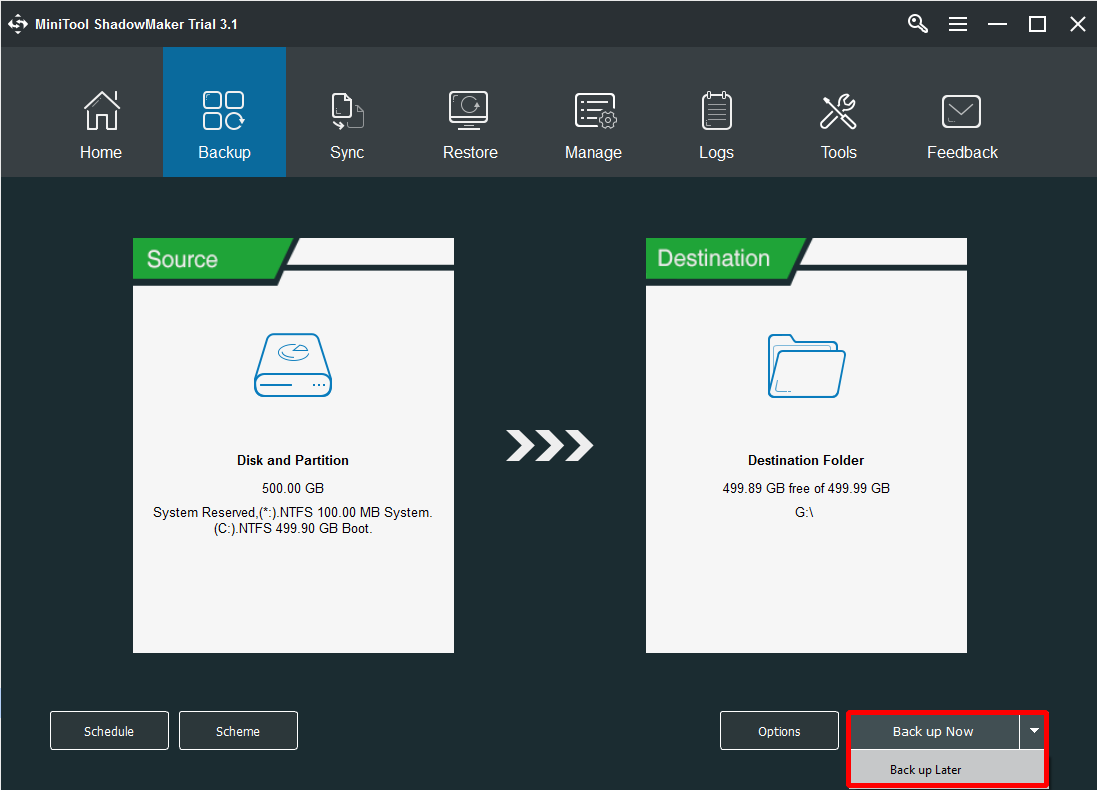
Après ces étapes, vous pouvez sauvegarder les données avec succès.
Lorsque votre ordinateur rencontre des problèmes, vous pouvez également utiliser MiniTool ShadowMaker pour restaurer votre système d'exploitation sur un autre ordinateur avec seulement plusieurs étapes.


![[Solutions] Comment sauvegarder facilement des machines virtuelles Hyper-V ?](https://gov-civil-setubal.pt/img/news/1C/solutions-how-to-easily-back-up-hyper-v-virtual-machines-1.png)


![Comment récupérer des données à partir d'un disque dur interne corrompu | Guide [MiniTool Tips]](https://gov-civil-setubal.pt/img/data-recovery-tips/61/how-recover-data-from-corrupted-internal-hard-drive-guide.png)

![Ordinateur sécurisé par Avast Virus Chest & MiniTool ShadowMaker [Conseils MiniTool]](https://gov-civil-setubal.pt/img/backup-tips/99/secure-computer-avast-virus-chest-minitool-shadowmaker.jpg)

![[Revue] CDKeys est-il légitime et sûr pour acheter des codes de jeux bon marché ?](https://gov-civil-setubal.pt/img/news/90/is-cdkeys-legit.png)


![[Guide] - Comment numériser d'une imprimante à un ordinateur sous Windows/Mac ? [Astuces MiniTool]](https://gov-civil-setubal.pt/img/news/AB/guide-how-to-scan-from-printer-to-computer-on-windows/mac-minitool-tips-1.png)
![[Guide étape par étape] Téléchargement et installation de Box Drive pour Windows/Mac [MiniTool Tips]](https://gov-civil-setubal.pt/img/news/0A/step-by-step-guide-box-drive-download-install-for-windows/mac-minitool-tips-1.png)
![Pourquoi mon enregistrement d'écran ne fonctionne-t-il pas ? Comment le réparer [Résolu]](https://gov-civil-setubal.pt/img/blog/87/why-is-my-screen-recording-not-working.jpg)




![Comment doubler l'espace dans Microsoft Word 2019/2016/2013/2010 [MiniTool News]](https://gov-civil-setubal.pt/img/minitool-news-center/91/how-double-space-microsoft-word-2019-2016-2013-2010.jpg)