Comment désactiver les publicités sur Windows 11 à partir du menu Démarrer et d’autres endroits ?
How To Disable Ads On Windows 11 From Start Menu Other Places
Vous pouvez trouver de nombreuses publicités ennuyeuses à divers endroits sur un PC Windows 11, perturbant votre expérience. Comment désactiver les publicités sur Windows 11 ? Mini-outil vous proposera un guide complet pour supprimer les publicités du menu Démarrer de Windows 11, de l’écran de verrouillage, de l’explorateur de fichiers, etc.Windows 11 contient de nombreuses publicités
Après la mise à niveau vers Windows 11, vous risquez d'être bombardé d'actualités, de bannières d'alerte et de publicités, en particulier les publicités ennuyeuses qui peuvent apparaître à divers endroits du système. Le but de tout cela est de promouvoir les produits Microsoft.
Selon Microsoft, il a commencé à diffuser des publicités dans le menu Démarrer de Windows 11 depuis le KB5036980 mise à jour. En détail, la section Recommandé du menu Démarrer affiche certaines applications du Microsoft Store. De plus, une annonce Game Pass sur la page d'accueil des paramètres de Windows 11 est ajoutée – cette société appelle cette section une nouvelle carte de recommandation Game Pass qui a été trouvée pour la première fois dans Windows 11 Insider Preview Build 26120.470.
En dehors de ces endroits, vous remarquerez peut-être des publicités à d’autres endroits. Ces publicités peuvent perturber votre expérience et affecter la productivité et le plaisir. Vous devez donc prendre des mesures pour désactiver les publicités sur Windows 11, et vous trouverez ci-dessous un guide étape par étape.
Conseils: Si vous souhaitez supprimer les publicités Windows 10, reportez-vous à ce guide - Comment supprimer les publicités de Windows 10 – Guide ultime .Supprimer les publicités de Windows 11 du menu Démarrer
En suivant les instructions ci-dessous, vous pouvez facilement supprimer les publicités dans le menu Démarrer de Windows 11, ce qui facilite la recherche de ce dont vous avez besoin.
Étape 1 : Appuyez sur Gagner + je ouvrir Paramètres .
Étape 2 : Dirigez-vous vers Personnalisation > Démarrer .
Étape 3 : Désactivez la bascule de Afficher des recommandations de conseils, de promotions d'applications et bien plus encore .
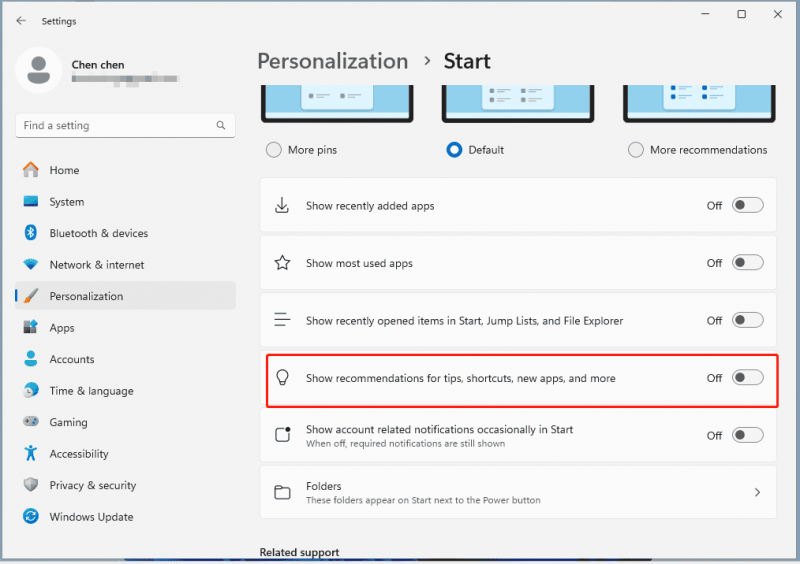
Étape 4 : Vous pouvez également désactiver ces options selon vos besoins :
- Afficher les applications récemment ajoutées
- Afficher les applications les plus utilisées
- Afficher les éléments récemment ouverts dans Démarrer, les listes de raccourcis et l'explorateur de fichiers
- Afficher occasionnellement les notifications liées au compte dans Démarrer
Étape 5 : Pour supprimer les annonces d'application, appuyez sur le bouton Commencer bouton, choisissez l’application indésirable, faites un clic droit dessus et cliquez Désinstaller . Ensuite, frappez Désinstaller pour confirmer l'opération.
Désactiver les publicités sur l'écran de verrouillage de Windows 11
Si vous devez bloquer les publicités sur l'écran de verrouillage de Windows 11, accédez à Paramètres > Personnalisation > Écran de verrouillage . Deuxièmement, choisissez Image ou Diaporama , et décochez la case de Obtenez des faits amusants, des conseils, des astuces et bien plus encore sur votre écran de verrouillage .
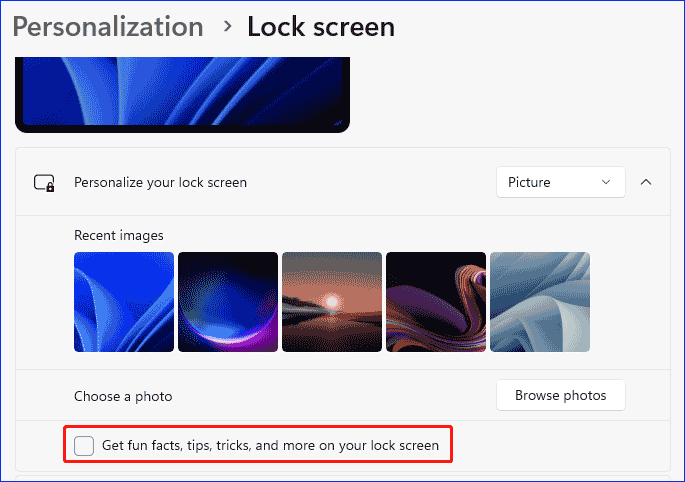
Désactivez les publicités de la recherche Windows 11
La recherche Windows 11 vous montre également des suggestions Web qui peuvent être considérées comme des publicités pour vous inciter à utiliser des services ou des programmes en ligne dont vous ne souhaitez pas.
Afin de bloquer ces publicités :
Étape 1 : Déplacer vers Paramètres > Confidentialité et sécurité .
Étape 2 : frapper Autorisations de recherche , faites défiler cette page et désactivez la bascule de Afficher les points forts de la recherche sous Plus de paramètres .
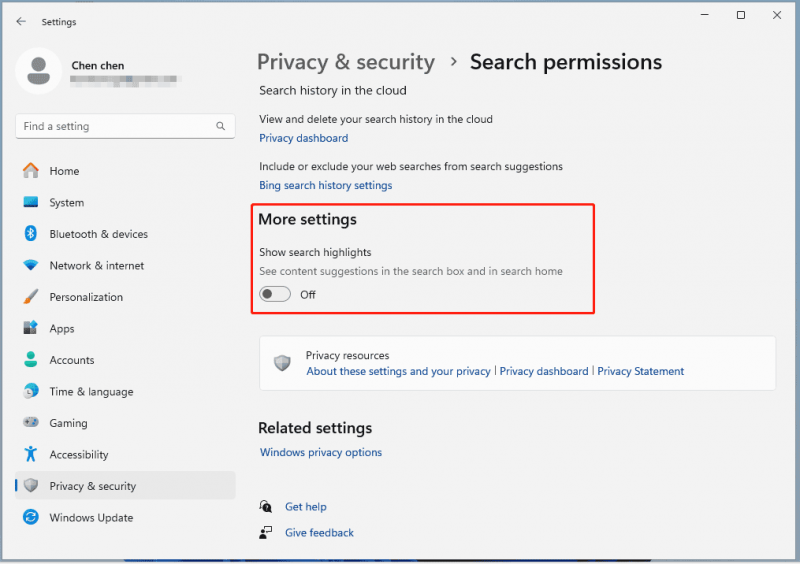
Supprimer les publicités des widgets Windows 11
Les widgets affichent les dernières nouvelles, les prévisions météorologiques, etc., mais ils diffusent des publicités pour les services et produits Microsoft et le contenu sponsorisé. Par conséquent, désactivez les publicités sur les widgets Windows 11 de cette manière : accédez à Paramètres > Personnalisation > Barre des tâches et désactivez le Widgets bouton.
Bloquer les publicités sur l'explorateur de fichiers Windows 11
L'Explorateur de fichiers est un autre endroit où vous pouvez voir des publicités pour OneDrive et Microsoft 365. Cliquez sur trois points choisir Possibilités , frapper Voir , décochez Afficher les notifications du fournisseur de synchronisation , et cliquez sur Appliquer > OK .
A lire aussi : Comment désactiver facilement les publicités dans l'explorateur de fichiers Windows 11
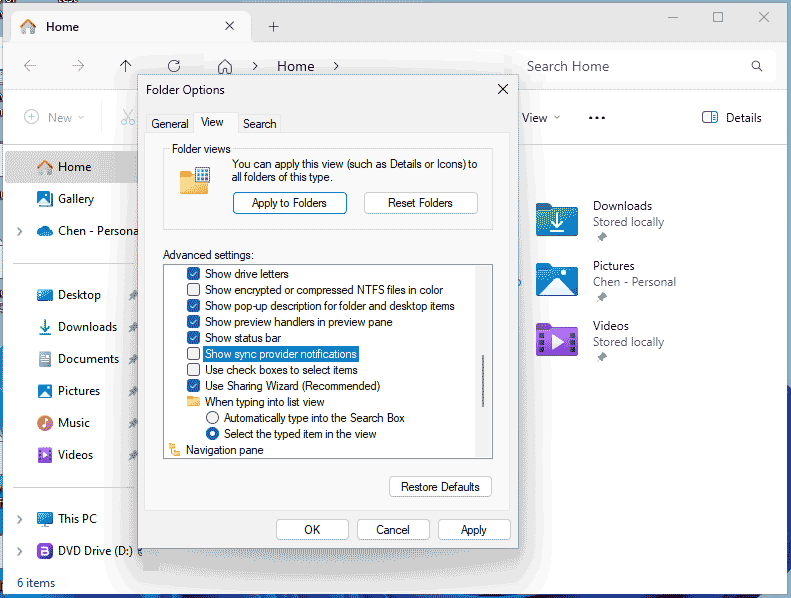
Désactiver les publicités sur Windows 11 à partir d'autres endroits
- Bloquer les annonces de notification : accédez à Paramètres > Système > Notifications > Paramètres supplémentaires et décochez les trois options.
- Désactiver les paramètres d'utilisation de l'appareil : déplacer vers Paramètres > Personnalisation > Utilisation de l'appareil et désactivez toutes les options pour ne plus recevoir de conseils, d'annonces et de recommandations personnalisés dans les expériences Microsoft.
- Empêcher les applications de diffuser des publicités ciblées : Dans Paramètres , allez à Confidentialité et sécurité > Général , et désactivez Autoriser les applications à me montrer des publicités personnalisées en utilisant mon identifiant publicitaire .
Conclusion
La désactivation des publicités sur Windows 11 est un processus simple, car cela peut considérablement améliorer votre expérience utilisateur. Suivez simplement les méthodes indiquées pour empêcher efficacement les publicités de perturber le flux de travail afin de disposer d'un environnement informatique propre.
Les publicités sur le PC peuvent entraîner des conséquences néfastes. Par exemple, certains attaquants peuvent utiliser des publicités pour infecter votre ordinateur avec des logiciels malveillants. C'est pourquoi vous essayez de chercher un Logiciel de sauvegarde PC pour Windows 11. Pour protéger vos données contre les virus, les logiciels publicitaires et autres logiciels malveillants, MiniTool ShadowMaker est pratique. Il vous permet de fichiers de sauvegarde , dossiers, systèmes, disques et partitions. Obtenez-le pour un essai.
Essai de MiniTool ShadowMaker Cliquez pour télécharger 100% Propre et sûr



![Comment vérifier si votre ordinateur dispose du Bluetooth sur Windows? [Actualités MiniTool]](https://gov-civil-setubal.pt/img/minitool-news-center/36/how-check-if-your-computer-has-bluetooth-windows.jpg)

![Qu'est-ce que Microsoft Defender pour Endpoint ? Voir un aperçu ici maintenant [MiniTool Tips]](https://gov-civil-setubal.pt/img/news/2A/what-is-microsoft-defender-for-endpoint-see-an-overview-here-now-minitool-tips-1.png)

![4 solutions pour résoudre le problème «Votre PC ne prend pas en charge Miracast» [MiniTool News]](https://gov-civil-setubal.pt/img/minitool-news-center/10/4-solutions-fix-your-pc-doesn-t-support-miracast-issue.jpg)



![Correctifs pour «l'appareil est utilisé par une autre application» [MiniTool News]](https://gov-civil-setubal.pt/img/minitool-news-center/84/fixes-device-is-being-used-another-application.png)


![[GUIDE] Comment réparer l'iPhone 0 octets disponibles [MiniTool Tips]](https://gov-civil-setubal.pt/img/ios-file-recovery-tips/34/how-fix-iphone-0-bytes-available.jpg)



![Comment désactiver le bloqueur de fenêtres contextuelles sur Chrome, Firefox, Edge, etc. [MiniTool News]](https://gov-civil-setubal.pt/img/minitool-news-center/31/how-disable-pop-up-blocker-chrome.png)
