Puis-je réinstaller Microsoft Store sur mon Windows ? [Nouvelles MiniTool]
Can I Reinstall Microsoft Store My Windows
Résumé :
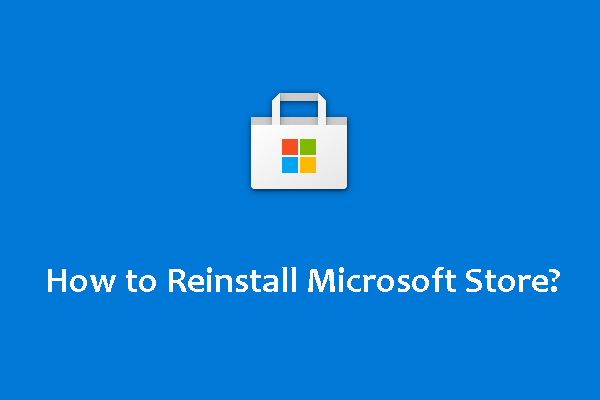
Si votre Microsoft Store rencontre des problèmes, vous pouvez choisir de le réinstaller pour résoudre le problème. Mais vous découvrez que vous n'êtes pas autorisé à utiliser la méthode universelle pour le désinstaller puis le réinstaller. Dans une situation comme celle-ci, vous demanderez s'il est possible de réinstaller le Microsoft Store ? Si oui, comment faire ? Dans cet article, MiniTool Software vous montrera une méthode.
Microsoft Store est une application intégrée à Windows. Vous pouvez l'utiliser pour télécharger des programmes et des jeux si nécessaire. Lorsque vous l'utilisez, vous pouvez rencontrer différents types de problèmes tels que Microsoft Store doit être en ligne, ne peut pas installer d'applications à partir de Microsoft Store, etc. Pour résoudre le problème, vous devrez peut-être réinstaller Microsoft Store.
Cependant, vous devriez découvrir que vous ne pouvez pas utiliser la méthode normale pour désinstaller et réinstaller Windows Store. Si vous ne savez pas comment réinstaller le Microsoft Store, cet article vous sera utile.
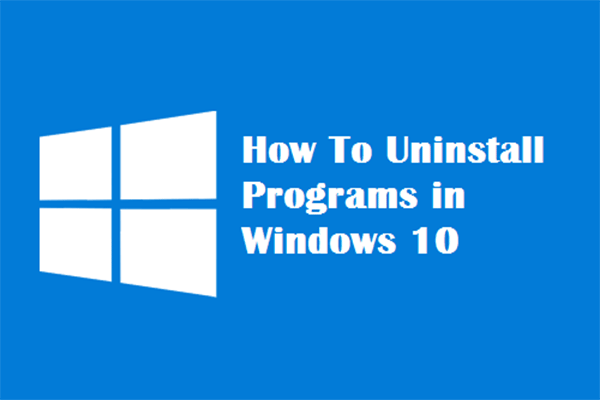 Quatre manières parfaites - Comment désinstaller des programmes dans Windows 10
Quatre manières parfaites - Comment désinstaller des programmes dans Windows 10Description : Vous voudrez peut-être savoir comment désinstaller un programme Windows 10 de la bonne manière. Lisez cet article, il vous montrera quatre méthodes simples et sûres.
Lire la suiteComment réinstaller Microsoft Store sur votre ordinateur Windows 10 ?
Vous pouvez utiliser PowerShell pour désinstaller et réinstaller une application telle que Microsoft Store qui est préinstallée sur votre ordinateur Windows 10. Nous allons vous montrer un guide dans cette partie. Il fait référence à certaines lignes de commande. Vous devez vous assurer que vous utilisez les bonnes lignes de commande pendant le processus de réinstallation de Windows 10 Store.
Maintenant, vous pouvez suivre ce guide pour réinstaller Windows 10 Store :
- Clic-droit Début .
- Sélectionner Windows PowerShell (administrateur) .
- Si vous recevez le Contrôle de compte d'utilisateur l'interface, vous devez cliquer sur le Oui bouton pour continuer.
- Tapez la ligne de commande suivante dans PowerShell. Vous pouvez également le copier et le coller directement dans PowerShell : Get-Appxpackage –Tous les utilisateurs .
- presse Entrer .
- Lorsque la ligne de commande est exécutée avec succès, vous devez faire défiler vers le bas et trouver le WindowsStore entrée.
- Trouvez le PackageNomComplet ligne et copiez le contenu à côté.
- Exécutez la ligne de commande suivante dans PowerShell : Add-AppxPackage -register 'C:Program FilesWindowsAppsxxxxxAppxManifest.xml' -DisableDevelopmentMode . Ici, vous devez remplacer xxxxx par le contenu copié que vous avez obtenu à l'étape 7. Dans cet article, il devrait être Add-AppxPackage -register 'C:Program FilesWindowsAppsMicrosoft.WindowsStore_12011.1001.1.0_x64__8wekyb3d8bbweAppxManifest.xml' -DisableDevelopmentMode .
- Vous devez attendre un moment jusqu'à ce que le système réinstalle Windows Store sur votre ordinateur Windows.
- Redémarrez votre ordinateur.
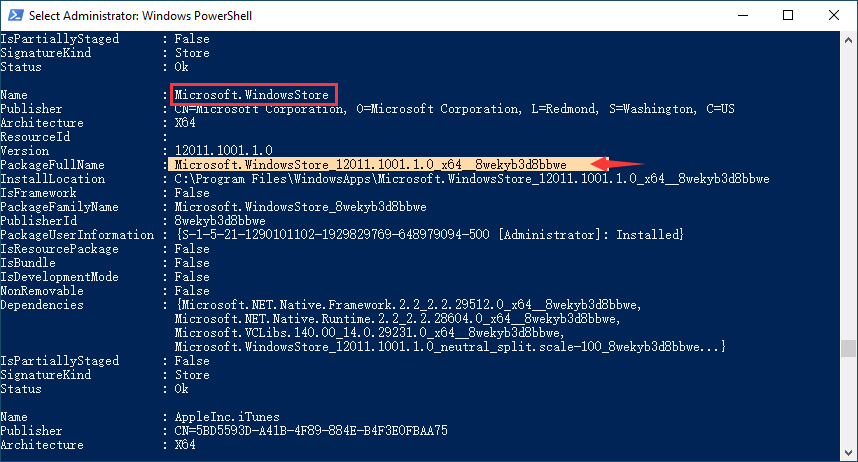
Vous pouvez également utiliser cette méthode pour réinstaller toute autre application préinstallée sur votre ordinateur Windows 10.
Si vous rencontrez une erreur lors de la réinstallation du Microsoft Store
Vous pouvez recevoir une erreur lorsque vous utilisez la méthode ci-dessus pour réinstaller Microsoft Store. La capture d'écran suivante est un exemple.
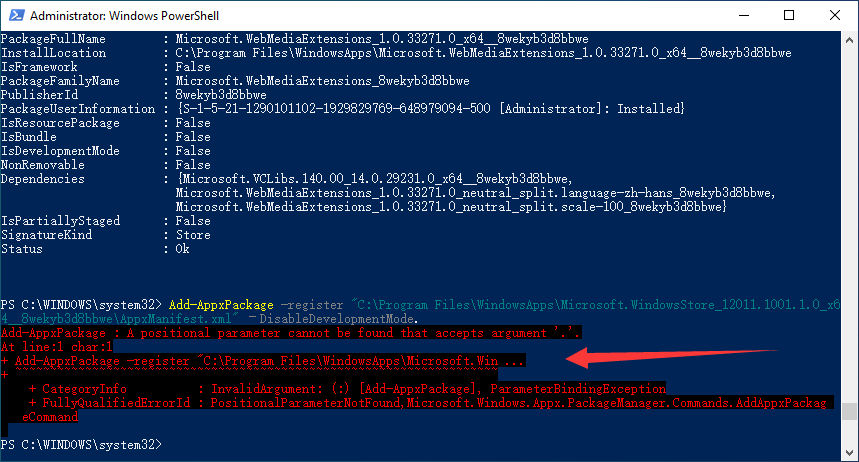
Add-AppxPackage : Impossible de trouver un paramètre de position acceptant l'argument '.'.
À la ligne : 1 caractère : 1
+ Add-AppxPackage -register 'C:Program FilesWindowsAppsMicrosoft.Win ...
+ ~~~~~~~~~~~~~~~~~~~~~~~~~~~~~~~~~~~~~~~~~~~~~ ~~~ ~~~~~~~~~~~~~~~~~
+ CategoryInfo : InvalidArgument : (:) [Add-AppxPackage], ParameterBindingException
+ FullyQualifiedErrorId : PositionalParameterNotFound,Microsoft.Windows.Appx.PackageManager.Commands.AddAppxPackag
eCommande
Le message d'erreur peut également être :
Add-AppxPackage : Le déploiement a échoué avec HRESULT : 0x80073CF6, le package n'a pas pu être enregistré.
erreur 0x80070057 : lors du traitement de la demande, le système n'a pas réussi à enregistrer l'extension windows.applyDataExtension ...
ou alors
erreur 0x80070057 : Impossible d'enregistrer la demande car l'erreur suivante s'est produite lors de l'enregistrement de l'extension windows.applyDataExtension : Le paramètre est incorrect.
ou alors
Une erreur interne s'est produite avec l'erreur 0x80070002.
ou alors
Le paquet n'a pas pu être enregistré. Échec de la fusion : erreur 0x80070003 : Impossible d'enregistrer le package Microsoft.WindowsStore_2015.23.23.0_x64__8wekyb3d8bbwe car il y a eu un échec de fusion.
Le message d'erreur ci-dessus signifie que le dossier du package Microsoft Store est manquant ou endommagé.
Quel que soit le message d'erreur que vous recevez, vous ne pouvez pas réinstaller Windows Store à l'aide de PowerShell. Vous devez utiliser une autre méthode pour faire le travail.
Vous devez télécharger le pack/package appx du Microsoft Store auprès de Microsoft, puis l'installer sur votre ordinateur.
1. Allez à https://store.rg-adguard.net/ .
2. Copiez et collez l'URL suivante dans la zone de texte URL : https://www.microsoft.com/en-us/p/microsoft-store/9wzdncrfjbmp .
3. Sélectionnez Vendre au détail .
4. Cliquez sur le produire icône.

5. Sélectionnez le .NET Framework, .NET Runtime , et bibliothèques VC fichiers à télécharger. Vous devez télécharger la version correcte en fonction du nombre de bits utilisé par votre ordinateur. Par exemple, j'utilise un système d'exploitation 64 bits, je dois choisir les fichiers pour le système d'exploitation 64 bits.
Voici les fichiers que j'ai choisi de télécharger :
- NET.Native.Framework.1.7_1.7.27413.0_x64__8wekyb3d8bbwe.appx
- NET.Native.Runtime.1.7_1.7.27422.0_x64__8wekyb3d8bbwe.appx
- VCLibs.140.00_14.0.29231.0_x64__8wekyb3d8bbwe.appx
- WindowsStore_12011.1001.113.0_neutral_~_8wekyb3d8bbwe.appxbundle
6. Exécutez chaque fichier .appx.
7. Exécutez le fichier appxbundle.
8. Après ces étapes, Microsoft Store sera réinstallé sur votre ordinateur. Tu peux aller à Microsoft Store > Paramètres pour vérifier la version que vous utilisez.
Après cet article, vous devriez savoir comment réinstaller Microsoft Store sur votre ordinateur Windows dans différentes situations. Si vous rencontrez d'autres problèmes, vous pouvez nous le faire savoir en commentaire.



![Comment mettre à jour les pilotes AMD dans Windows 10? 3 façons pour vous! [Actualités MiniTool]](https://gov-civil-setubal.pt/img/minitool-news-center/58/how-update-amd-drivers-windows-10.jpg)

![Corrections complètes du problème «Avast Update Stuck» sous Windows 7/10 [MiniTool News]](https://gov-civil-setubal.pt/img/minitool-news-center/39/full-fixes-avast-update-stuck-issue-windows-7-10.jpg)



![Comment vérifier/surveiller la santé de la batterie d'un téléphone Android [MiniTool News]](https://gov-civil-setubal.pt/img/minitool-news-center/51/how-check-monitor-battery-health-android-phone.png)





![Comment réparer la capture d'affichage OBS ne fonctionne pas? Essayez ces méthodes [MiniTool News]](https://gov-civil-setubal.pt/img/minitool-news-center/79/how-fix-obs-display-capture-not-working.png)

![Fixé! Windows ne peut pas charger le pilote de périphérique pour ce code matériel 38 [MiniTool Tips]](https://gov-civil-setubal.pt/img/data-recovery-tips/95/fixed-windows-can-t-load-device-driver.png)

