6 conseils pour résoudre le problème de l’économiseur d’écran Windows 10 [MiniTool News]
6 Tips Fix Windows 10 Screensaver Won T Start Issue
Sommaire :

Si vous rencontrez une erreur d'économiseur d'écran Windows 10, vous pouvez consulter les 6 conseils de ce didacticiel pour résoudre ce problème. En tant que premier fournisseur de logiciels informatiques, Logiciel MiniTool offre aux utilisateurs un logiciel gratuit de récupération de données, un gestionnaire de partition de disque dur, un logiciel de sauvegarde et de restauration du système, un créateur de vidéo, un téléchargeur vidéo, etc.
Si vous êtes confronté au problème de l'économiseur d'écran Windows 10, ce didacticiel propose plusieurs solutions possibles pour vous aider à résoudre ce problème. Consultez les guides détaillés ci-dessous.
Astuce 1. Mettez à jour Windows 10
Vous pouvez cliquer sur Démarrer -> Paramètres -> Mise à jour et sécurité. Cliquez sur Windows Update dans le volet gauche. Et cliquez sur le bouton Vérifier les mises à jour. Windows vérifiera et installera automatiquement les mises à jour disponibles.
Astuce 2. Assurez-vous que l'économiseur d'écran Windows 10 est activé
- Vous pouvez cliquer avec le bouton droit sur l'espace vide du bureau de votre ordinateur, puis cliquer sur Personnaliser .
- Cliquez sur Écran verrouillé dans le panneau de gauche, puis cliquez sur Paramètres de l'économiseur d'écran option.
- Dans la fenêtre Paramètres de l'économiseur d'écran, vous pouvez maintenant choisir un mode d'économiseur d'écran en cliquant sur l'icône de la flèche vers le bas. Si l'état est Aucun, alors l'économiseur d'écran Windows 10 n'est pas activé. Vous pouvez choisir un mode pour activer l'économiseur d'écran dans Windows 10 .
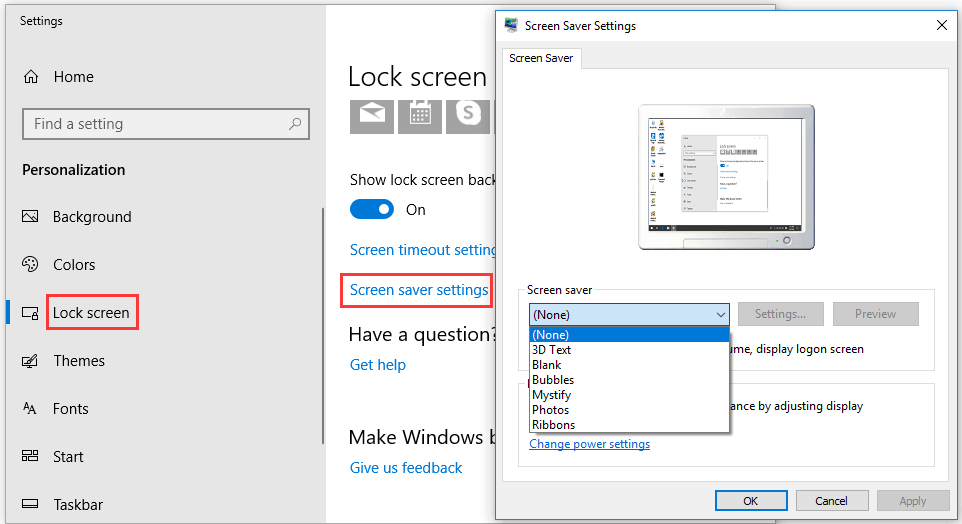
Astuce 3. Réinitialiser l'option de gestion de l'alimentation
- Vous pouvez cliquer Début , tapez Puissance et sélectionnez Choisissez un plan d'alimentation .
- Choisissez ensuite Modifier les paramètres du plan à côté de votre plan d'alimentation actuel.
- Cliquez sur Modifier les paramètres d'alimentation avancés , et cliquez sur Restaurer les paramètres par défaut du plan bouton pour réinitialiser les paramètres de gestion de l'alimentation. Vérifiez si cela vous aide à résoudre le problème de l'économiseur d'écran Windows 10.
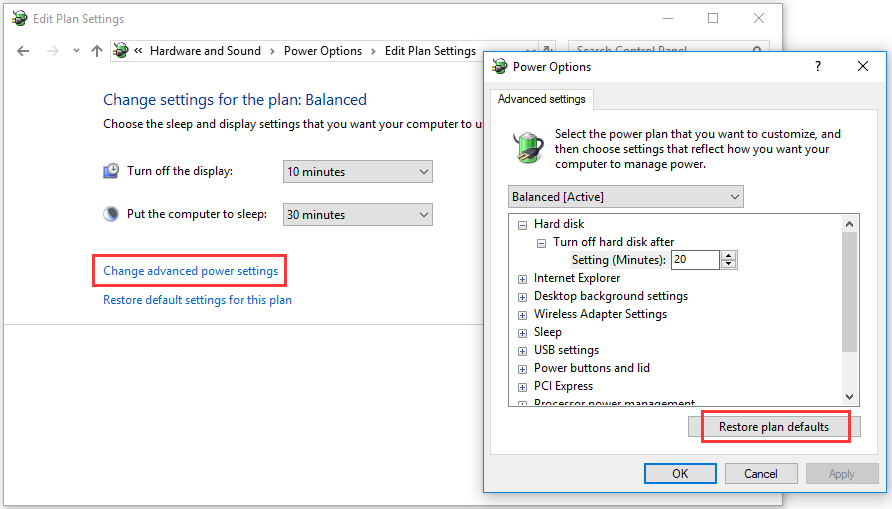
Astuce 4. Déconnectez les périphériques externes
Vous pouvez essayer de déconnecter tous les périphériques externes tels que les contrôleurs de jeu Xbox / PlayStation et vérifier si l'économiseur d'écran Windows 10 peut fonctionner.
Astuce 5. Exécutez l'utilitaire de résolution des problèmes d'alimentation
- Vous pouvez appuyer sur Windows + I pour ouvrir les paramètres Windows et cliquer sur Mise à jour et sécurité.
- Cliquez sur Dépanner dans le panneau de gauche. Et faites défiler vers le bas dans la fenêtre de droite pour trouver l'option Power.
- Cliquez sur Alimentation, puis sur Exécuter le bouton de l'utilitaire de résolution des problèmes pour commencer à résoudre les problèmes d'alimentation de l'ordinateur.
- Redémarrez votre ordinateur et vérifiez si l'erreur d'économiseur d'écran Windows 10 ne démarre pas a été corrigée.
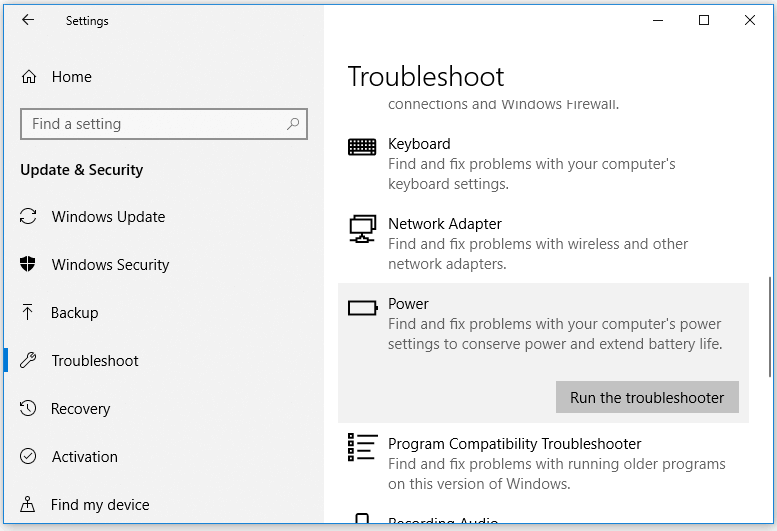
Astuce 6. Exécutez l'analyse SFC
- Vous pouvez appuyer sur Windows + R, tapez cmd et appuyez sur Ctrl + Maj + Entrée pour ouvrir l'invite de commande élevée dans Windows 10.
- Type suivant sfc / scannow dans la fenêtre d'invite de commandes et appuyez sur Entrée.
- Une fois l'analyse SFC terminée, vous pouvez fermer CMD et redémarrer votre ordinateur.
Meilleurs économiseurs d'écran Windows 10
Les économiseurs d'écran sont conçus pour réduire la consommation d'énergie des ordinateurs. Les meilleurs économiseurs d'écran tiers pour Windows 10 incluent: Screensaver Wonder 7, Fliqlo Flip Clock, NES Screensaver, 3D Earth Screensaver, Wikipedia Screensaver, IMAX Hubble 3D, Briblo, etc.
Conclusion
Réparer L'économiseur d'écran Windows 10 ne fonctionne pas ou ne commencera pas le problème, j'espère que l'un des 6 conseils pourra vous aider.
Si vous avez perdu des données ou supprimé par erreur un fichier nécessaire et vidé la corbeille dans Windows 10, vous pouvez facilement récupérer le fichier supprimé ou perdu de votre ordinateur Windows 10 avec Récupération de données MiniTool Power .
MiniTool Power Data Recovery est une des meilleures applications de récupération de données pour Windows. Il peut vous aider à récupérer des données à partir d'un ordinateur Windows, d'un disque dur externe, d'un SSD, Clé USB , Carte SD, etc. en 3 étapes simples. Son édition gratuite vous permet de récupérer gratuitement jusqu'à 1 Go de données. Il est très simple à utiliser et même les utilisateurs novices peuvent l'utiliser sans tracas.











![Téléchargement et installation gratuits du fichier ISO de ReviOS 10 [Guide étape par étape]](https://gov-civil-setubal.pt/img/news/4B/revios-10-iso-file-free-download-and-install-step-by-step-guide-1.png)
![Résolu: la banque d'informations ne peut pas être ouverte Erreur Outlook [MiniTool News]](https://gov-civil-setubal.pt/img/minitool-news-center/39/solved-information-store-cannot-be-opened-outlook-error.png)
![[Résolu] La vidéo Amazon Prime ne fonctionne pas soudainement [MiniTool News]](https://gov-civil-setubal.pt/img/minitool-news-center/57/amazon-prime-video-not-working-suddenly.png)
![Comment créer une clé USB amorçable à partir de Windows 10 ISO pour une installation propre? [Astuces MiniTool]](https://gov-civil-setubal.pt/img/backup-tips/11/how-create-bootable-usb-from-iso-windows-10.jpg)

![Correction: Processus hôte pour définir la synchronisation avec une utilisation élevée du processeur [MiniTool News]](https://gov-civil-setubal.pt/img/minitool-news-center/08/fix-host-process-setting-synchronization-with-high-cpu-usage.png)


![Que faire avec un ordinateur portable cassé? Consultez le guide détaillé! [Astuces MiniTool]](https://gov-civil-setubal.pt/img/backup-tips/12/what-do-with-broken-laptop.jpg)