Sticky Notes n'est actuellement pas disponible pour vous ? Réparez-le facilement
Sticky Notes N Est Actuellement Pas Disponible Pour Vous Reparez Le Facilement
Vous ne parvenez pas à accéder ou à voir vos notes dans le programme Sticky Notes ? Sticky Notes est souvent utilisé pour charger et prendre rapidement des notes sur leur bureau. Si vous ne pouvez pas ouvrir les notes, un message peut apparaître pour vous dire que Sticky Notes n'est actuellement pas disponible pour vous, alors comment y remédier ? Pour des étapes détaillées, vous pouvez lire cet article sur Mini-outil .
Sticky Notes n'est actuellement pas disponible pour vous ?
Sticky Notes est une application de bureau utilisée sous Windows. Les gens peuvent utiliser ces petits morceaux de papier coloré qui collent à presque n'importe quoi pour enregistrer des informations importantes pour un rappel ou autre chose.
Article associé: Notes autocollantes : emplacement, sauvegarde et restauration dans Windows 10
Mais parfois, Sticky Notes peut facilement rencontrer diverses erreurs ou problèmes pour une raison quelconque, ce qui peut rendre ce que vous avez enregistré manquant ou inaccessible. Il est très important de vous rappeler l'importance de la sauvegarde.
Par exemple, certaines personnes ont signalé que lorsqu'elles tentent d'accéder à Sticky Notes, une boîte de message d'erreur apparaît pour leur dire que :
' Vérifiez votre compte
Sticky Notes n'est actuellement pas disponible pour vous.
Aller au magasin ”.
Ce message peut vous empêcher d'ouvrir les notes et certaines d'entre elles ont également reçu un code d'erreur 0x803F8001, ce qui implique également l'erreur Sticky Notes not available.
Peu importe le message d'erreur que vous avez reçu, les raisons de déclenchement et les correctifs sont similaires et vous pouvez respecter le contenu suivant pour trouver vos correctifs.
Tout d'abord, pourquoi l'erreur Windows Sticky Notes non disponible se produit-elle sur votre bureau ?
- Système Windows ou programme Sticky Notes obsolète.
- Fichiers Sticky Notes corrompus.
- Quelque chose ne va pas avec Microsoft Store.
- Programme Sticky Notes mal configuré.
Ensuite, vous pouvez passer à la partie suivante pour vérifier les méthodes de dépannage.
Comment réparer 'Les notes autocollantes ne sont actuellement pas disponibles pour vous' ?
Sauvegardez d'abord vos données
Étant donné que les méthodes suivantes, au moins certaines d'entre elles, peuvent supprimer automatiquement vos données dans l'application Sticky Notes, vous feriez mieux de les sauvegarder avant de commencer les correctifs suivants.
Sauvegardez vos données importantes et lorsque vous ne parvenez pas à accéder aux notes que vous avez créées, vous pouvez récupérer et accéder aux informations via un autre canal. Alors, voici le chemin.
Étape 1 : Veuillez ouvrir l'Explorateur de fichiers et suivre le chemin suivant pour localiser prune.sqlite .
%LocalAppData%\Packages\Microsoft.MicrosoftStickyNotes_8wekyb3d8bbwe\LocalState
Étape 2 : Faites une copie du fichier et collez-la dans un emplacement sûr. Une fois que vous avez trouvé les données perdues, tout ce que vous avez à faire est de copier le même fichier à l'emplacement d'origine pour restaurer une sauvegarde.
Mais cette méthode a quelques limites. Par exemple, certains utilisateurs ont signalé qu'après les mises à jour de Windows, l'emplacement du fichier Sticky Notes enregistré sera modifié et la méthode de copier-coller introduite vous oblige à répéter le processus à chaque fois que de nouveaux contenus sont ajoutés, ce qui vous fait perdre votre temps et votre espace de stockage pour des données répétées inutiles. .
Par conséquent, une autre méthode pour sauvegarder rapidement et automatiquement Sticky Notes avec des schémas de sauvegarde personnalisés consiste à utiliser MiniTool ShadowMaker , logiciel de sauvegarde.
Allez télécharger et installer MiniTool ShadowMaker en cliquant sur le bouton et ouvrez le programme pour cliquer Continuer l'essai pour un essai gratuit de 30 jours.
Étape 1 : Accédez à la Sauvegarde onglet où vous pouvez cliquer sur SOURCE rubrique puis Dossiers et fichiers . Choisissez ce que vous voulez sauvegarder et cliquez sur D'ACCORD pour enregistrer votre choix.

Étape 2 : Accédez à DESTINATION choisir le chemin de destination ; quatre endroits que vous pouvez choisir - Utilisateur, Ordinateur, Bibliothèques, Partagé . Après cela, choisissez Sauvegarder maintenant pour exécuter la tâche.
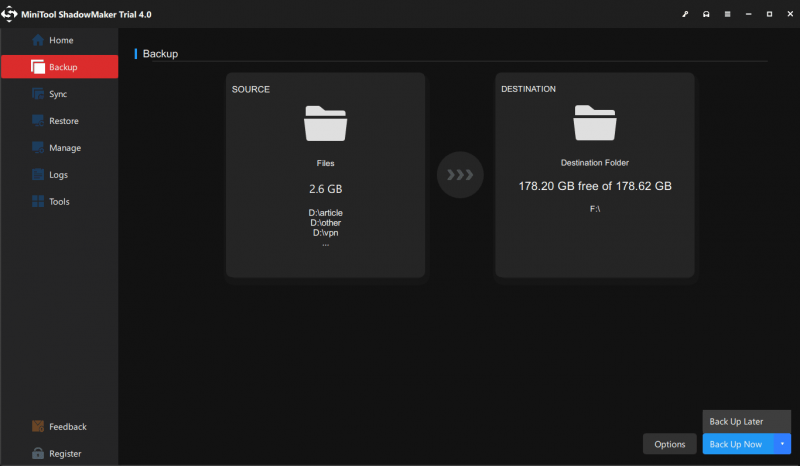
Ensuite, vous pouvez personnaliser votre tâche de sauvegarde.
- Pour définir des paramètres avancés pour la tâche de sauvegarde en cours, cliquez sur Options > Options de sauvegarde .
- Pour spécifier une tâche de sauvegarde à exécuter régulièrement, accédez à Options > Paramètres de planification .
- Pour gérer l'espace disque occupé par les fichiers de sauvegarde, accédez à Options > Schéma de sauvegarde .
Correctif 1 : exécutez l'utilitaire de résolution des problèmes des applications du Windows Store
Vous pouvez utiliser l'utilitaire de résolution des problèmes des applications du Windows Store pour déterminer si le coupable se trouve dans le cache du Windows Store. Si c'est le cas, vous pouvez réinitialiser manuellement le cache du Windows Store, puis vérifier si l'erreur « Sticky Notes n'est pas disponible » a été corrigée.
Pour ce faire, veuillez suivre les étapes suivantes.
Étape 1 : Accédez à Démarrer > Paramètres > Mise à jour et sécurité > Dépannage .
Étape 2 : cliquez sur Dépanneurs supplémentaires dans le panneau de droite et faites défiler vers le bas pour choisir Applications du magasin Windows et puis Exécutez le dépanneur .
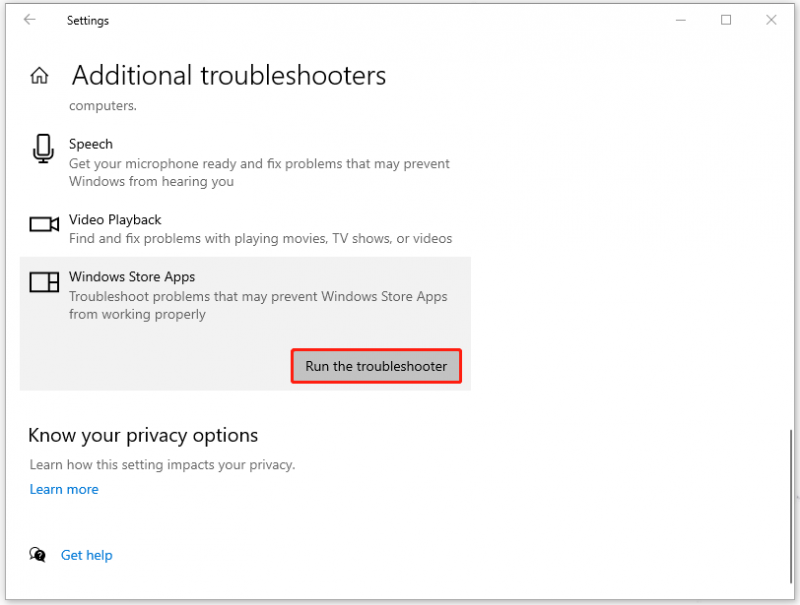
Suivez ensuite les instructions à l'écran pour terminer. Si la méthode ne fonctionne pas, vous pouvez commencer à réinitialiser le cache du Microsoft Store.
Étape 1 : Accédez à Démarrer > Paramètres > Applications puis faites défiler vers le bas à partir du panneau de droite pour localiser et cliquez sur Boutique Microsoft dans le Applications et fonctionnalités section.
Étape 2 : Choisissez le Options avancées lien et faites défiler vers le bas pour cliquer sur Réinitialiser pour effacer les données des applications.
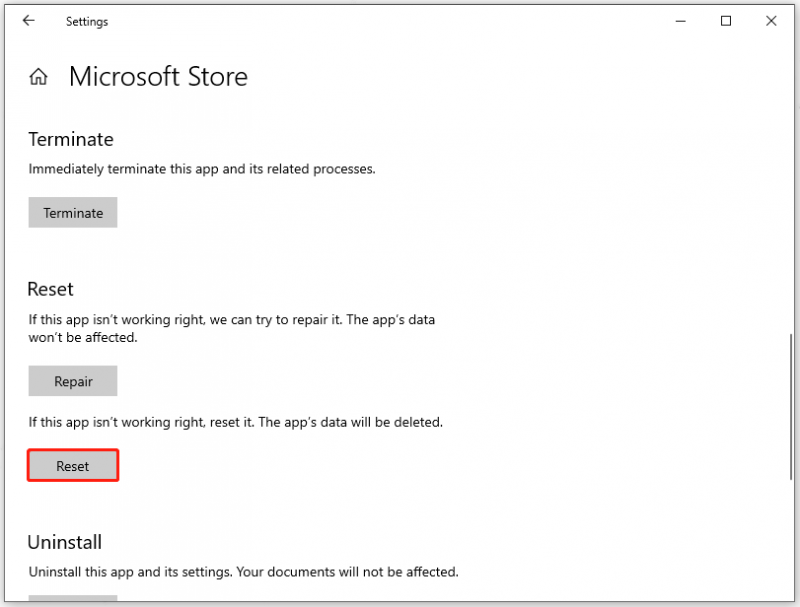
Correctif 2 : réparer ou réinitialiser l'application Sticky Notes
De plus, si l'erreur Sticky Notes non disponible est déclenchée par des problèmes endommagés ou corrompus dans l'application Sticky Notes, vous pouvez utiliser l'option Réparer ou Réinitialiser de Microsoft pour restaurer les fichiers corrompus. La différence entre eux est que l'utilisation de l'option Réinitialiser peut perdre vos données et c'est pourquoi vous devriez d'abord essayer l'option Réparer.
Les étapes pour réinitialiser l'application Sticky Notes sont les mêmes que celles que nous avons introduites dans le dernier correctif. Il vous suffit de localiser le programme Sticky Notes et de cliquer sur le Options avancées lien. Après cela, le Réparation et Réinitialiser les options seront listées et vous pourrez les essayer une par une.
Ensuite, vous allez accéder à vos Sticky Notes pour voir s'il corrige l'erreur « Sticky Notes n'est pas disponible ».
Correctif 3 : réenregistrer les notes autocollantes
Une autre façon de se débarrasser du message d'erreur « Sticky Notes n'est actuellement pas disponible pour vous » consiste à réenregistrer le programme Sticky Notes. Cette méthode ne repose pas sur une connexion Internet et cela vaut la peine d'essayer.
Étape 1 : Saisie PowerShell dans la zone de recherche et exécutez WindowsPowerShell en tant qu'administrateur.
Étape 2 : Lorsqu'une invite apparaît pour demander des autorisations d'administrateur, cliquez sur Oui .
Étape 3 : Copiez et collez la commande ci-dessous et appuyez sur Entrer .
Get-AppXPackage -AllUsers -Name Microsoft.MicrosoftStickyNotes | Pour chaque {Add-AppxPackage -DisableDevelopmentMode -Register '$($_.InstallLocation)\AppXManifest.xml' -Verbose}
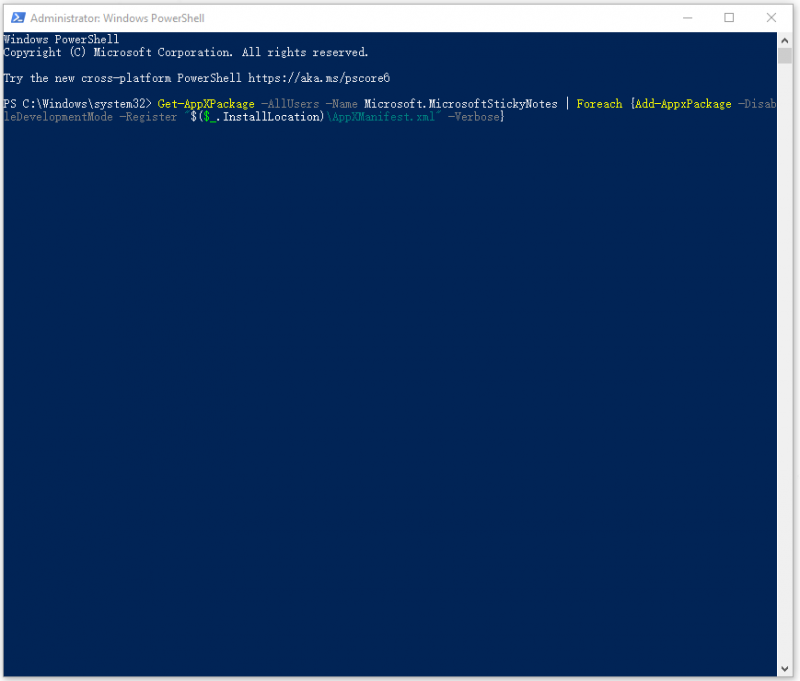
Attendez juste un moment, lorsque le processus se termine, relancez le programme Sticky Notes pour vérifier si l'erreur Windows 'Sticky Notes not available' a été résolue.
Correctif 4 : Réinstallez l'application Sticky Notes
La plupart des problèmes de programme peuvent être résolus par une réinstallation. Vous pouvez réparer les fichiers corrompus qu'il contient et obtenir la dernière version de Sticky Notes en réinstallant l'application Sticky Notes.
Étant donné que l'application est un programme intégré à Windows et que vous ne pouvez pas la supprimer comme d'habitude, tout ce que vous pouvez faire est de la désinstaller manuellement via Windows PowerShell.
Étape 1 : Exécuter WindowsPowerShell en tant qu'administrateur comme nous l'avons présenté ci-dessus.
Étape 2 : Lorsque la fenêtre s'ouvre, copiez et collez cette commande pour désinstaller le programme Sticky Notes.
Get-AppxPackage Microsoft.MicrosoftStickyNotes | Supprimer-AppxPackage
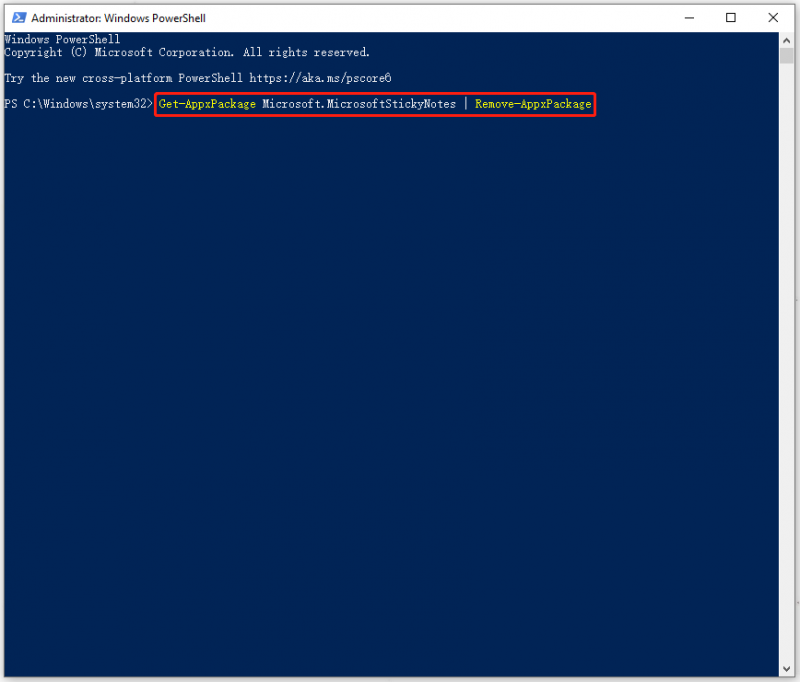
Étape 3 : Une fois le programme supprimé, vous pouvez accéder au Microsoft Store et rechercher Sticky Notes pour télécharger et installer le programme.
Correctif 5 : Désactiver la fonctionnalité Insights
La fonctionnalité Insights est utilisée pour permettre à Cortana d'accéder et de gérer les informations que vous ajoutez à Sticky Notes, mais, parfois, cette fonctionnalité peut entrer en conflit avec l'application.
Certains utilisateurs qui ont du mal avec l'erreur Sticky Notes n'est pas disponible trouvent que l'erreur peut disparaître lorsque vous désactivez la fonction Insights. Pour désactiver la fonction, vous pouvez procéder comme suit.
Étape 1 : Ouvrez votre application Sticky Notes et cliquez sur Paramètres (l'icône d'engrenage) dans le coin supérieur droit.
Étape 2 : Désactivez l'interrupteur à côté de Activer les informations dans le Général section.
Ensuite, vous pouvez réessayer vos notes autocollantes.
Correctif 6 : Rechercher les mises à jour pour Sticky Notes/Windows
Comme nous l'avons mentionné, un système ou un programme Windows obsolète peut entraîner le message d'erreur 'Sticky Notes n'est actuellement pas disponible pour vous', vous feriez donc mieux de vérifier les mises à jour en suivant les étapes suivantes.
Étape 1 : Accédez à Démarrer > Paramètres > Mise à jour et sécurité > Windows Update .
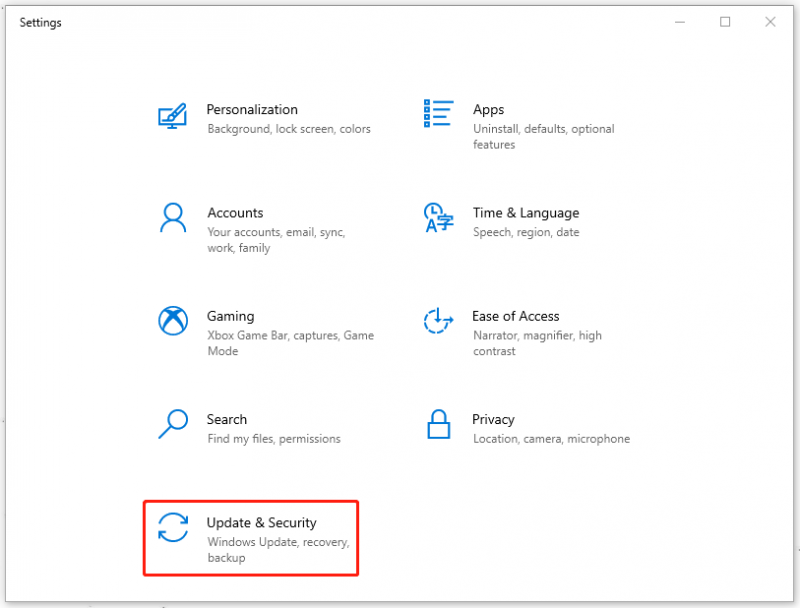
Étape 2 : Dans le panneau de droite, choisissez Vérifier les mises à jour et s'il y a une mise à jour disponible, vous pouvez la télécharger et l'installer et redémarrer votre système.
Après cela, vous pouvez vérifier si l'erreur a été corrigée. Sinon, vous pouvez aller mettre à jour Sticky Notes. Dans certains cas, un logiciel obsolète n'est pas compatible avec la dernière version de Windows, déclenchant ainsi l'erreur Sticky Notes not available.
Étape 1 : Accédez au Microsoft Store et cliquez sur Bibliothèque du panneau de gauche.
Étape 2 : cliquez sur Obtenir les mises à jour et les mises à jour disponibles peuvent être téléchargées et installées automatiquement.
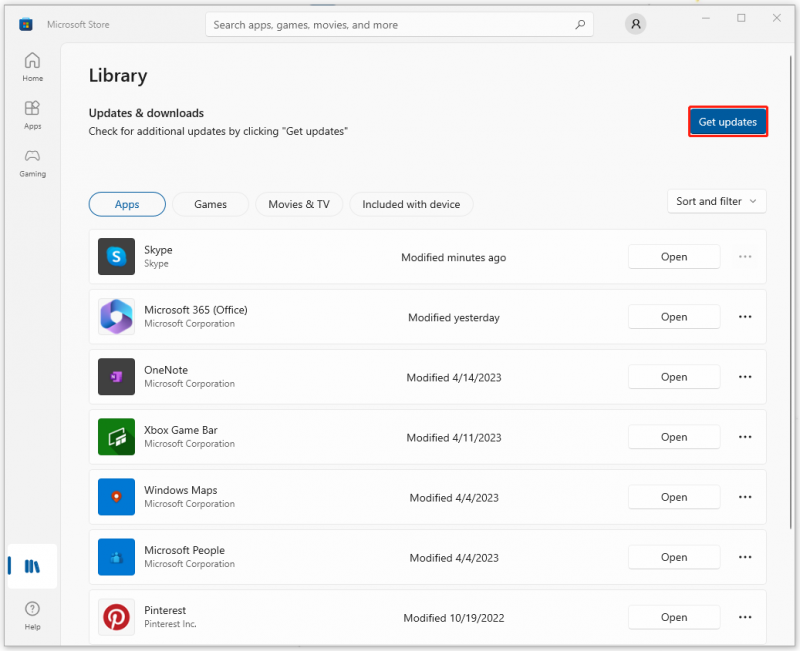
Une fois la mise à jour terminée, vous pouvez essayer vos Sticky Notes pour vérifier si l'erreur Sticky Notes n'est pas disponible persiste.
Correctif 7 : restaurez votre Windows
Si toutes les méthodes ci-dessus se sont avérées inutiles, vous pouvez restaurer votre Windows à l'état normal lorsque vous avez créé un point de restauration système. Mais cela n'est disponible que pour ceux qui ont créé un point ; si vous ne l'avez pas créé, la méthode suivante peut être un meilleur choix pour vous.
Pour créer un point de restauration, vous pouvez lire cet article : Qu'est-ce qu'un point de restauration système et comment le créer ? Regardez ici .
Pour utiliser l'option Restaurer, vous pouvez procéder comme suit.
Étape 1 : Saisie Créer un point de restauration système dans Rechercher et ouvrez le résultat sous Meilleure correspondance .
Étape 2 : Cliquez sur Restauration du système… cliquer sur Suivant dans la fenêtre contextuelle et choisissez le point de restauration que vous souhaitez utiliser et sélectionnez le Suivant option.
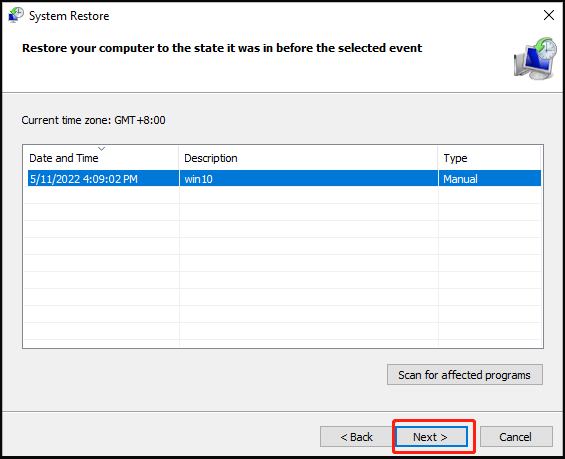
Étape 3 : Cliquez ensuite sur Finir . Le processus de restauration va démarrer et vous devez attendre qu'il se termine.
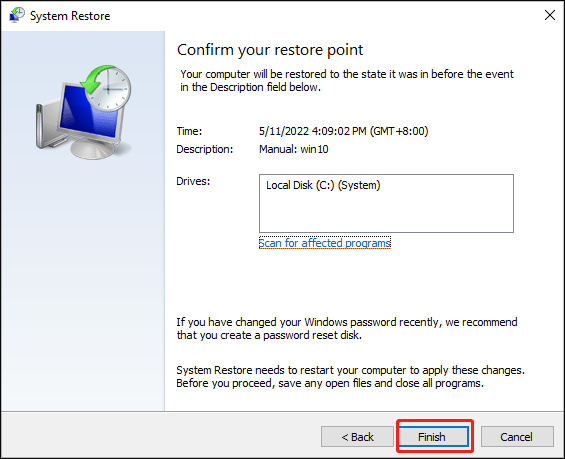
Correctif 8 : Réinitialisez votre ordinateur
La réinitialisation de votre ordinateur peut supprimer tous vos fichiers et programmes corrompus, aidant à restaurer le système d'exploitation actuel aux paramètres d'usine. Il est donc fortement recommandé de sauvegarder vos données importantes avec MiniTool ShadowMaker d'abord.
Pour réinitialiser Windows aux paramètres d'usine, vous pouvez suivre les étapes.
Étape 1 : Accédez à Démarrer > Paramètres > Mise à jour et sécurité > Récupération .
Étape 2 : Sous Réinitialiser ce PC dans le panneau de droite, choisissez Commencer puis suivez les instructions pour terminer la réinitialisation.
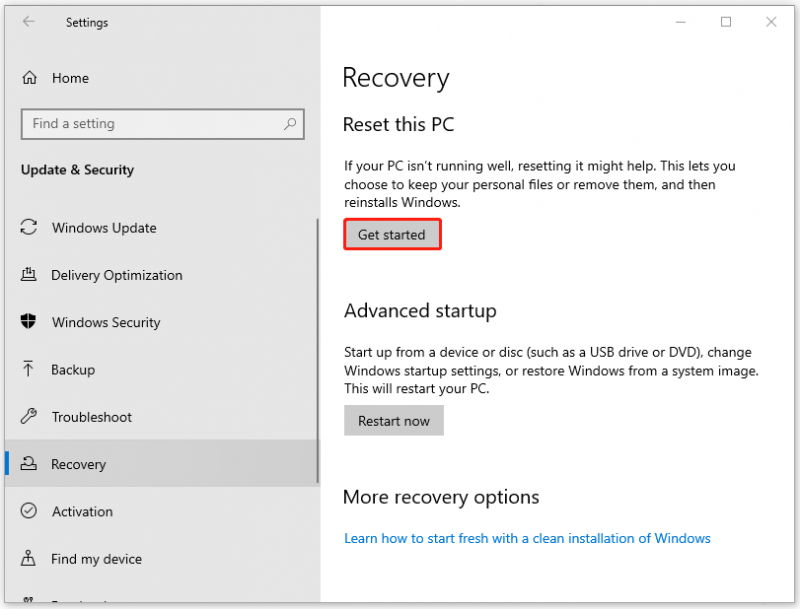
Conclusion :
Cet article vous a donné une série de méthodes utiles pour vous débarrasser du message d'erreur « Sticky Notes n'est actuellement pas disponible pour vous ». Le plus important pour protéger les informations dans Sticky Notes est d'avoir un plan de sauvegarde pour cela. Si vous pensez à quelque chose d'important dans votre ordinateur, sauvegardez-les et c'est un moyen infaillible.
Si vous avez rencontré des problèmes lors de l'utilisation de MiniTool ShadowMaker, vous pouvez laisser un message dans la zone de commentaires suivante et nous vous répondrons dès que possible. Si vous avez besoin d'aide lors de l'utilisation du logiciel MiniTool, vous pouvez nous contacter via [e-mail protégé] .
![Comment créer un raccourci sur le bureau pour les paramètres dans Windows 10/11 [MiniTool Tips]](https://gov-civil-setubal.pt/img/news/31/how-to-create-desktop-shortcut-for-settings-in-windows-10/11-minitool-tips-1.png)






![Comment exécuter ou arrêter CHKDSK au démarrage de Windows 10 [MiniTool Tips]](https://gov-civil-setubal.pt/img/data-recovery-tips/39/how-run-stop-chkdsk-startup-windows-10.jpg)



![6 méthodes pour corriger l'erreur d'analyse sur votre appareil Android [MiniTool News]](https://gov-civil-setubal.pt/img/minitool-news-center/52/6-methods-fix-parse-error-your-android-device.png)


![Top 5 des convertisseurs d'URL en MP3 - Convertir rapidement une URL en MP3 [MiniTool Tips]](https://gov-civil-setubal.pt/img/blog/96/top-5-des-convertisseurs-durl-en-mp3-convertir-rapidement-une-url-en-mp3.png)




![Récupérer facilement les données d’un iPhone en brique avec MiniTool [MiniTool Tips]](https://gov-civil-setubal.pt/img/ios-file-recovery-tips/31/it-s-easy-recover-data-from-bricked-iphone-with-minitool.jpg)