Comment réparer l'utilisation élevée du processeur LockAppHost.exe dans Windows 11 10 ?
How To Fix Lockapphost Exe High Cpu Usage In Windows 11 10
LockAppHost.exe est publié par Microsoft pour gérer l'écran de verrouillage du système Windows. Cependant, dans certains cas, cela consomme beaucoup de CPU. Savez-vous comment y remédier ? Dans ce post de Mini-outil , nous vous donnerons quelques solutions au problème d'utilisation élevée du processeur de LockAppHost.exe.
Qu'est-ce que LockAppHost.exe ?
LockAppHost.exe (également appelé LockApp.exe) est un service sur le système Windows permettant d'afficher l'image de l'écran de connexion et d'autres fonctionnalités associées. Cela inclut l'affichage de l'heure, de la date et des notifications de certaines applications. Le fichier LockApp.exe se trouve dans un sous-dossier de C:\Windows\SystemApps\Microsoft.LockApp_cw5n1h2txyewy .
En fait, LockApp.exe ne fonctionne pas la plupart du temps. Il affiche uniquement ce que vous voulez voir sur l'écran de verrouillage. Cependant, le problème d'utilisation élevée du processeur de LockAppHost.exe peut survenir pour certaines raisons. Ainsi, vous devez le réparer. Veuillez continuer à lire cet article et trouver des solutions.
5 correctifs : utilisation élevée du processeur LockAppHost.exe
Avant de poursuivre avec les méthodes de cette section, nous vous recommandons de suivre les étapes simples suivantes :
- Verrouillez et déverrouillez votre PC – lors du verrouillage de l'écran, les processus sont actualisés et cessent de consommer votre mémoire. Vous pouvez simplement appuyer sur Gagner + L pour verrouiller instantanément votre PC, puis utilisez le mot de passe pour le déverrouiller.
- Redémarrez votre ordinateur – le redémarrage de votre ordinateur peut effacer une partie du cache système et résoudre les problèmes de mémoire. C'est donc un bon choix de redémarrer votre ordinateur pour résoudre le problème d'utilisation du processeur à 100 % de LockAppHost.
Pour protéger votre ordinateur, vous feriez mieux de sauvegarder tous vos fichiers importants. Parce que le problème d'utilisation élevée du processeur de LockAppHost.exe peut entraîner un crash du système, entraînant une perte de données. Ici, nous recommandons MiniTool ShadowMaker.
C'est un Logiciel de sauvegarde PC avec des fonctionnalités puissantes, telles que la sauvegarde de fichiers, de disques, de partitions et du système d'exploitation. Avec l'image de sauvegarde des fichiers, vous pouvez les restaurer facilement après une perte de données.
Essai de MiniTool ShadowMaker Cliquez pour télécharger 100% Propre et sûr
Correctif 1 : redémarrez le service LockAppHost
Pour résoudre le problème d'utilisation élevée du processeur de LockAppHost.exe, la première chose que vous devez faire est de redémarrer le service LockAppHost. Pour ce faire, suivez les étapes :
Étape 1 : Appuyez sur le Gagner + R. clés pour ouvrir le Courir boîte.
Étape 2 : Saisie services.msc dans la boîte et frappe D'ACCORD pour localiser Prestations de service .
Étape 3 : Accédez à LockAppHost , faites un clic droit dessus > sélectionnez Propriétés > Arrêt > Commencer encore.
Étape 4 : Redémarrez votre ordinateur pour voir si LockAppHost continue de consommer trop de mémoire.
Correctif 2 : désactiver l'écran de verrouillage Windows
Si le redémarrage du service LockAppHost ne fonctionne pas, vous pouvez désactiver l'écran de verrouillage sous Windows 10/11. Pour ce faire, suivez le guide ci-dessous :
Étape 1 : Appuyez sur Gagner + R. pour ouvrir le Courir boîte, entrée regedit et frappé Entrer lancer Éditeur de registre .
Étape 2 : Accédez au chemin suivant :
HKEY_LOCAL_MACHINE > LOGICIEL > Stratégies > Microsoft.
Étape 3 : cliquez avec le bouton droit les fenêtres > sélectionnez Nouveau > Clé .
Étape 4 : Saisie Personnalisation et frappé Entrer .
Étape 5 : cliquez avec le bouton droit sur la nouvelle clé que vous avez créée, sélectionnez Nouveau > Valeur DWORD (32 bits) > renommez-le Pas d'écran de verrouillage .
Étape 6 : Double-cliquez Pas d'écran de verrouillage pour modifier ses données de valeur en 1 et cliquez D'ACCORD .
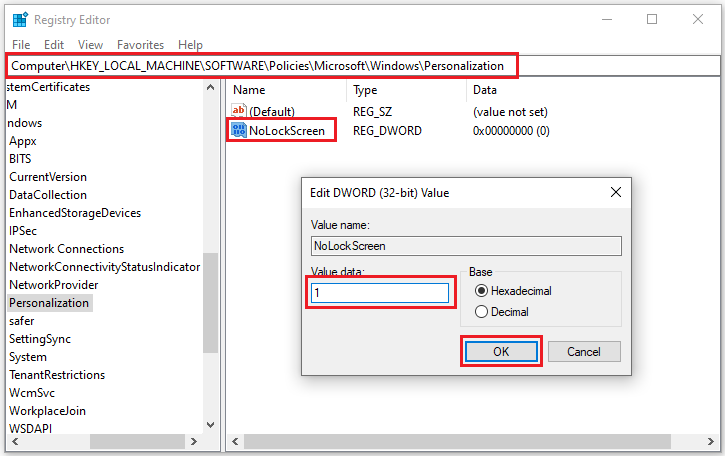
Ensuite, quittez l'Éditeur du Registre et redémarrez votre ordinateur pour vérifier si le problème d'utilisation élevée du processeur de LockAppHost.exe est résolu.
Correctif 3 : mettre fin à LockAppHost.exe
La troisième méthode consiste à mettre fin à la tâche LockAppHost.exe à partir du Gestionnaire des tâches. Cela peut résoudre temporairement le problème, car le processus réapparaîtra très probablement lors de la sortie de veille de l'ordinateur.
Étape 1 : frapper Gagner + X > localiser Gestionnaire des tâches > allez au Détails languette.
Étape 2 : cliquez avec le bouton droit sur LockAppHost.exe et choisissez Tâche finale .
Si la fin de la tâche relance le processus, vous pouvez également cliquer avec le bouton droit sur LockAppHost.exe et choisissez Terminer l'arborescence des processus .
Correctif 4 : effectuer une analyse antivirus
Les infections par des logiciels malveillants sont l’une des principales causes du problème d’utilisation élevée du disque LockAppHost.exe. Par conséquent, vous pouvez exécuter Windows Defender ou un logiciel antivirus tiers pour analyser complètement votre système à la recherche de toute activité suspecte. À effectuer une analyse antivirus à l'aide de Windows Defender, accédez à Paramètres > cliquez Mise à jour et sécurité > Sécurité Windows > Protections contre les virus et les menaces > Options de numérisation > choisir Scan complet > Scanne maintenant .
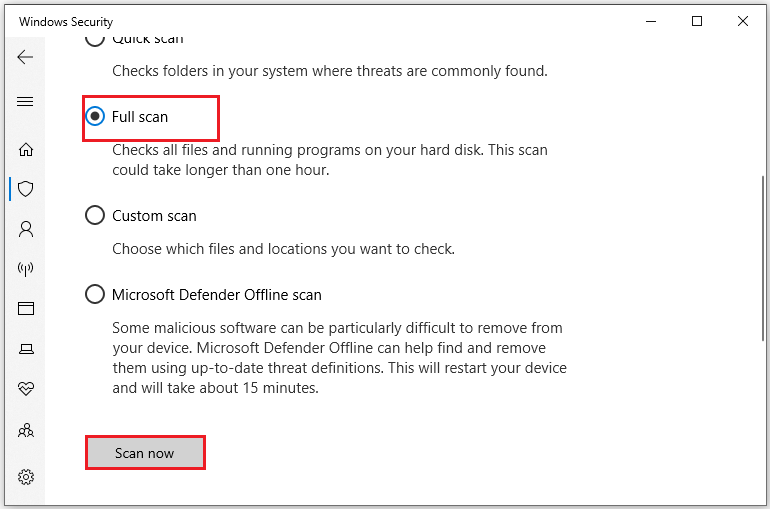
Correctif 5 : exécutez une analyse SFC
Si l'analyse de votre ordinateur à la recherche de logiciels malveillants ne vous aide pas, vous pouvez essayer d'utiliser Vérificateur de fichiers système (SFC) pour résoudre le problème de mémoire élevée de Windows LockAppHost.exe. Il peut analyser le système à la recherche de fichiers corrompus ou manquants et les réparer. Pour exécuter le scan SFC, voici les instructions :
Étape 1 : Saisie cmd dans le champ de recherche pour localiser Invite de commande et choisissez Exécuter en tant qu'administrateur .
Étape 2 : Tapez sfc/scannow et frappé Entrer .
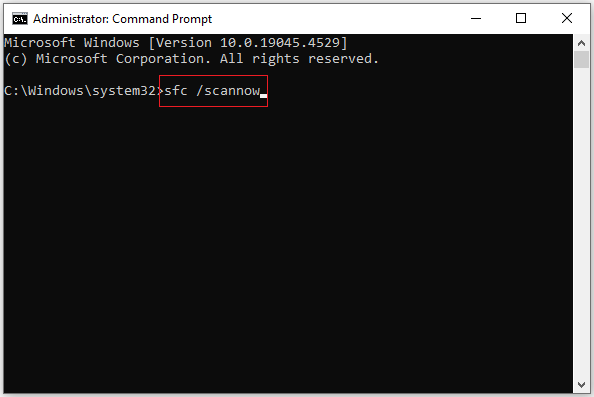
Étape 3 : Cela prendra quelques instants, vous devez donc attendre la fin de l'analyse et redémarrer votre PC.
Derniers mots
Il s’agit de la présentation de LockAppHost.exe et des correctifs du problème de consommation élevée de CPU de LockAppHost.exe. Après avoir lu cet article, vous devriez savoir comment y faire face. J'espère que vous réussirez à vous en débarrasser.
![Solutions disponibles pour corriger un mauvais en-tête de pool Windows 10/8/7 [MiniTool Tips]](https://gov-civil-setubal.pt/img/data-recovery-tips/36/available-solutions-fixing-bad-pool-header-windows-10-8-7.jpg)




![Comment démarrer Chrome en mode sans échec pour naviguer en privé [MiniTool News]](https://gov-civil-setubal.pt/img/minitool-news-center/74/how-start-chrome-safe-mode-browse-private.png)

![Comment se déconnecter de OneDrive | Guide pas à pas [MiniTool News]](https://gov-civil-setubal.pt/img/minitool-news-center/02/how-sign-out-onedrive-step-step-guide.png)



![5 façons - Ce fichier multimédia n'existe pas (carte SD / stockage interne) [MiniTool Tips]](https://gov-civil-setubal.pt/img/android-file-recovery-tips/07/5-ways-this-media-file-doesnt-exist.jpg)
![Erreur: périphérique de démarrage inaccessible, comment le réparer vous-même [MiniTool Tips]](https://gov-civil-setubal.pt/img/data-recovery-tips/86/error-inaccessible-boot-device.jpg)

![6 façons utiles de réparer l'espace insuffisant pour la mise à jour de Windows 10 [MiniTool Tips]](https://gov-civil-setubal.pt/img/disk-partition-tips/21/6-helpful-ways-fix-not-enough-space.jpg)


![Téléchargement/Réinstallation de l'application Microsoft Photos sur Windows 10 [MiniTool News]](https://gov-civil-setubal.pt/img/minitool-news-center/88/microsoft-photos-app-download-reinstall-windows-10.png)

