4 méthodes utiles pour retirer des fichiers d'un disque dur défaillant sur Mac [MiniTool Tips]
4 Useful Methods Getting Files Off Failing Hard Drive Mac
Sommaire :
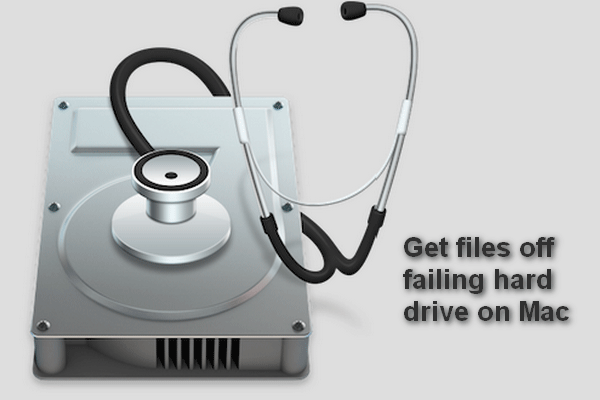
Un disque dur Mac défaillant ou déjà défaillant est définitivement un cauchemar pour tous les utilisateurs de Mac, car peu de gens ne stockent pas de données importantes sur le disque dur. La mauvaise nouvelle est que vous pouvez facilement obtenir un disque dur défectueux ou défaillant. Eh bien, la bonne nouvelle est que vous avez des moyens de récupérer les fichiers perdus!
Navigation Rapide :
Le disque dur n'est pas aussi résistant que les gens s'y attendent; une série de problèmes pourraient être détectés soudainement sur un disque dur, entraînant une perte de données et d'autres problèmes. Cela explique pourquoi Apple et Microsoft ajoutent tous deux une application de sauvegarde intégrée pour aider les utilisateurs à conserver une copie exacte et à jour des fichiers enregistrés sur le disque dur.
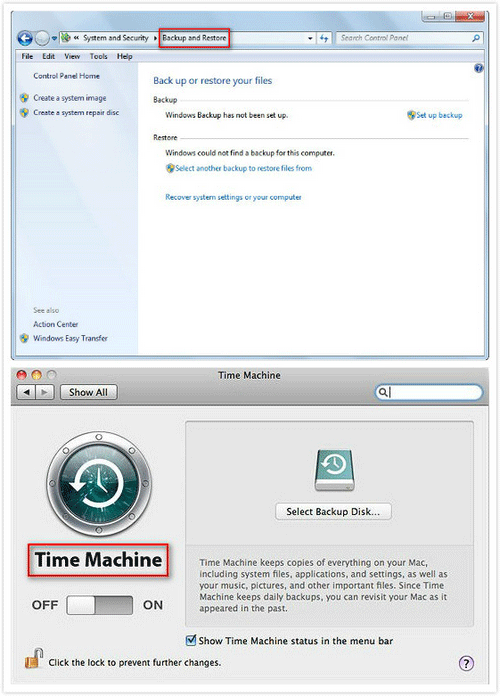
- Certaines personnes pensent qu'il est difficile de faire une sauvegarde et de la maintenir à jour, alors elles refusent d'activer la fonction de sauvegarde.
- D'autres pensent simplement que leur disque dur fonctionne très bien et que le crash du disque dur ne leur arrivera pas, ils n'attachent donc aucune importance à la sauvegarde des données.
Ainsi, lorsqu'un disque dur devient soudainement anormal, les gens commencent à regretter. Mais ce n'est pas du tout utile!
Comment récupérer les fichiers du disque dur défaillant sur Mac devrait être la première chose à laquelle les gens pensent lorsqu'ils obtiennent un disque dur défectueux. Vous devez vous demander s'il y a un espoir de récupérer les données d'un disque dur Mac défaillant.
Pour être honnête, les choses seraient beaucoup plus faciles si le disque dur défaillant était un disque externe; vous pouvez connecter ce disque dur corrompu à un autre ordinateur Mac qui fonctionne très bien pour voir ce qui se passe. Pourtant, vous n’avez pas non plus besoin de vous comporter comme des fourmis sur une poêle chaude, car je vais fournir quatre moyens pratiques de récupérer les données d’un disque dur Mac défaillant.
4 façons utiles d'obtenir des fichiers sur un disque dur défaillant sur Mac
Je vais vous présenter quatre méthodes dans cette partie afin de vous aider à récupérer une panne de disque dur Mac. Nous vous suggérons de donner la priorité à la première méthode, car c'est la plus sûre pour récupérer les données.
- Utilisez MiniTool Mac Data Recovery.
- Exécutez la commande FSCK.
- Passez en mode disque cible.
- Remplacez le disque dur interne par un disque externe.
Étant donné qu'il est relativement facile de récupérer des données à partir d'un disque dur externe sur Mac, je ne passerai pas trop de temps et d'énergie à l'expliquer. Au contraire, je me concentrerai principalement sur la façon de récupérer les données d'un disque dur interne Mac défaillant dans le contenu suivant.
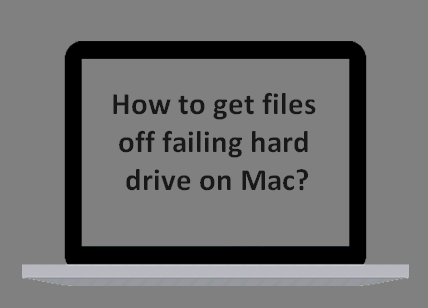
La première façon - Utilisez un logiciel de récupération de disque dur Mac professionnel
Vous n'avez peut-être pas entendu parler deStellar Data Recovery pour Macavant. C'est un outil merveilleux conçu conjointement par MiniTool et Stellar. Et ce logiciel peut vous aider à terminer facilement la récupération des données du disque dur Mac.
Pointe: À propos, si votre disque dur défaillant se trouve sur un système d'exploitation Windows, vous pouvez également vous tourner vers MiniTool Power Data Recovery et lire Cliquer sur La récupération du disque dur est difficile? Absolument pas pour en savoir plus.Comment puis-je réparer mon disque dur avecStellar Data Recovery pour Mac?
La première étape : vous devez faire des choses différentes à cette étape selon deux situations différentes.
- Veuillez utiliserStellar Data Recovery pour Macpour récupérer des fichiers directement lorsquele disque dur de votre Mac va mourir ( se comporte étrangement ), mais fonctionne toujours maintenant.
- Veuillez trouver un autre ordinateur Mac et créer un lecteur amorçable à l'aide deStellar Data Recovery pour Mac. Ensuite, connectez le lecteur à un ordinateur Mac cassé et récupérez les données à partir de celui-ci. (Je vais prendre cette situation comme exemple.)
Comment créer une clé USB amorçable : connectez une clé USB à un autre Mac -> exécutezStellar Data Recovery pour Mac dessus -> cliquez sur le Cliquez ici lien après Créer un lecteur de récupération dans le coin inférieur gauche -> cliquez sur le Créer un lecteur de récupération bouton -> attendre la fin du processus -> cliquer D'accord .
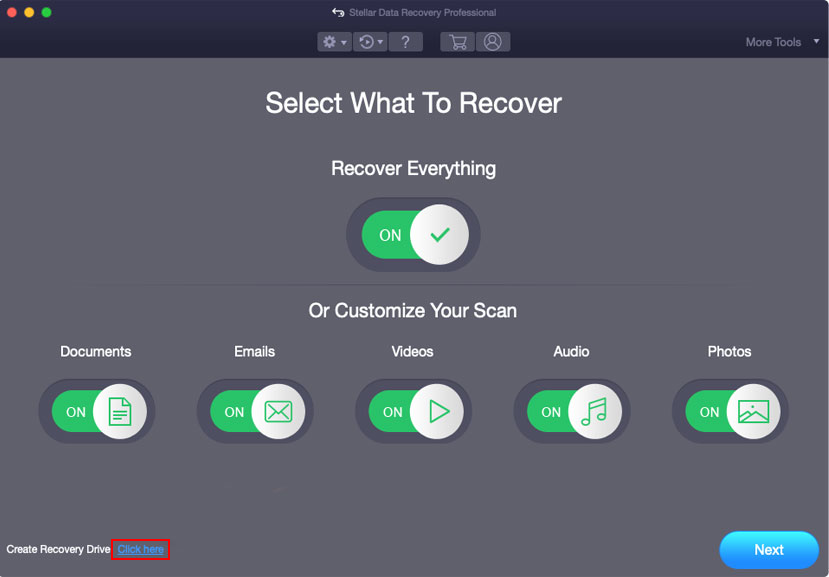
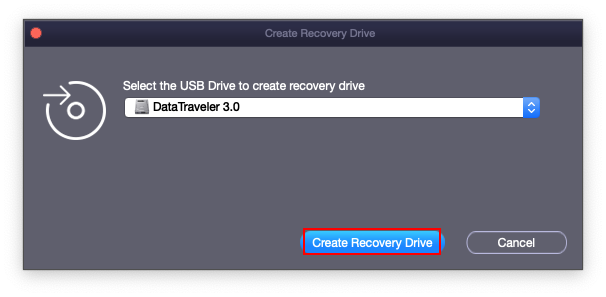
Notez s'il vous plaît:
Quant au coût de la récupération des données ( la prix de récupération de données ), il n’ya pas de réponse claire.
- Bien sûr, vous pouvez récupérer gratuitement des fichiers à partir du disque dur Mac avec l'édition gratuite. C'est-à-dire qu'une récupération gratuite du disque dur est possible, mais elle ne vous permet que de récupérer des données limitées.
- Quant à l'édition avancée, elle vous permet d'analyser complètement les fichiers perdus et de récupérer des données illimitées.
Pour comprendre les différences entre les différentes éditions, veuillez cliquez ici .
Deuxième étape :
- Retirez correctement la clé USB du Mac actuel.
- Connectez la clé USB à votre Mac avec un disque dur défectueux.
- Redémarrez Mac en appuyant sur le Puissance bouton -> appuyer et maintenir le Option clé immédiatement.
- Relâchez la touche lorsque vous voyez l'écran du gestionnaire de démarrage et sélectionnez RecoveryDrive .
- Robinet Revenir et attendre.
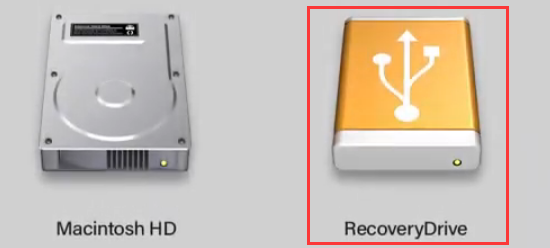
Troisième étape :
- Sélectionner StellarDataRecovery sur l'écran Utilitaires macOS et cliquez sur Continuer .
- Spécifiez les types de fichiers que vous souhaitez récupérer et cliquez sur Prochain .
- Choisissez le lecteur contenant les données nécessaires et cliquez sur Analyse .
- Parcourir lescannez les résultats et vérifiez ceux dont vous avez besoin.
- Cliquez sur Récupérer et sélectionnez un chemin de stockage pour les fichiers.
- Cliquez sur sauver et attendez la fin de la récupération.
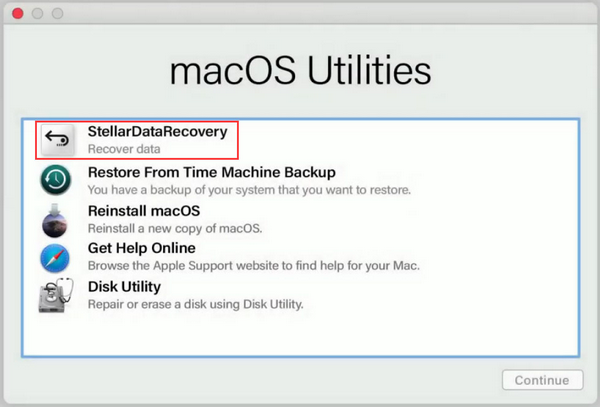
Comme mentionné earilier, si vous pouvez toujours redémarrer Mac et accéder au disque dur interne, vous devez simplement terminer l'installation du logiciel et le lancer pour récupérer les fichiers du disque dur Mac défaillant.
Ceci est le guide dont vous avez besoin pour savoir comment récupérer les données d'un MacBook Pro mort , essayez-le vous-même immédiatement si vous êtes confronté au même dilemme.

![Top 10 des logiciels anti-piratage pour protéger votre ordinateur [MiniTool Tips]](https://gov-civil-setubal.pt/img/backup-tips/81/top-10-anti-hacking-software-protect-your-computer.png)



![Comment rechercher des fichiers dans Windows 10? (Pour divers cas) [MiniTool Tips]](https://gov-civil-setubal.pt/img/data-recovery-tips/95/how-search-files-windows-10.jpg)


![Les correctifs pour l'écran noir du client League dans Windows 10 sont pour vous! [Actualités MiniTool]](https://gov-civil-setubal.pt/img/minitool-news-center/03/fixes-league-client-black-screen-windows-10-are.png)




![Comment déplacer des programmes vers un autre lecteur comme C vers D? Consultez le guide! [Actualités MiniTool]](https://gov-civil-setubal.pt/img/minitool-news-center/12/how-move-programs-another-drive-like-c-d.png)
![Comment réparer rapidement l'erreur 0xc0000005 dans Windows 10 [MiniTool News]](https://gov-civil-setubal.pt/img/minitool-news-center/47/how-fix-error-0xc0000005-windows-10-quickly.png)

![Comment faire une configuration de triple moniteur pour ordinateur de bureau et ordinateur portable sous Win10 / 8/7? [Actualités MiniTool]](https://gov-civil-setubal.pt/img/minitool-news-center/06/how-do-triple-monitor-setup.jpg)
![CORRECTIF : Le pilote d'imprimante HP n'est pas disponible sous Windows 10/11 [MiniTool Tips]](https://gov-civil-setubal.pt/img/news/32/fix-hp-printer-driver-is-unavailable-windows-10/11-minitool-tips-1.png)

