4 méthodes pour résoudre le module spécifié sont introuvables [MiniTool News]
4 Ways Solve Specified Module Could Not Be Found
Sommaire :
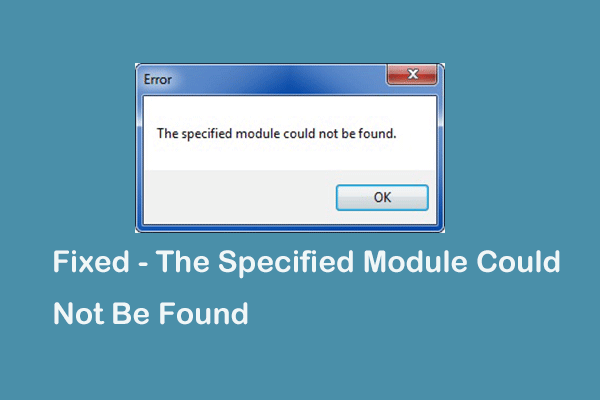
Quelle est l'erreur le module spécifié n'a pas pu être trouvé? Comment résoudre cette erreur? Cet article vous montrera comment résoudre ce problème. En dehors de cela, vous pouvez visiter MiniTool pour rechercher d'autres astuces et solutions Windows.
Qu'est-ce que l'erreur de module spécifié n'a pas pu être trouvée?
L'erreur de module spécifié n'a pas pu être trouvée est une erreur DLL. Il apparaît généralement au démarrage ou au préchauffage de Windows. Ce problème peut également se produire lorsque vous travaillez avec divers programmes ou essayez de vous connecter à Internet.
Le module spécifié n'a pas pu être trouvé L'erreur Windows 10 peut être causée par diverses raisons. Dans cette section, nous allons vous montrer brièvement les raisons qui provoquent l'erreur le module spécifié n'a pas pu être trouvé.
- Fichiers DLL manquants ou corrompus;
- Mauvaise installation des programmes;
- Pilotes Windows obsolètes;
- Fichiers de registre Windows endommagés;
- Attaques de logiciels malveillants.
Donc, dans la section suivante, nous allons vous montrer comment résoudre l'échec du chargement de la DLL: le module spécifié pourrait être trouvé une erreur.
Si vous rencontrez les mêmes problèmes, essayez les solutions suivantes.
Comment réparer le module spécifié est introuvable?
Dans cette section, les solutions pour résoudre ce problème seront répertoriées. Continuez votre lecture pour en savoir plus.
Solution 1. Exécutez l'analyse SFC
Au début, nous allons vous montrer la première façon de résoudre le problème que le module spécifié n'a pas pu être trouvé. Dans cette méthode, vous pouvez essayer d'exécuter le Vérificateur des fichiers système pour analyser et réparer les fichiers système corrompus.
Maintenant, voici le tutoriel.
Étape 1: Tapez Invite de commandes dans le champ de recherche de Windows et choisissez celui qui correspond le mieux. Puis faites un clic droit dessus pour choisir Exécuter en tant qu'administrateur continuer.
Étape 2: Dans la fenêtre contextuelle, tapez la commande sfc / scannow et frapper Entrer continuer.
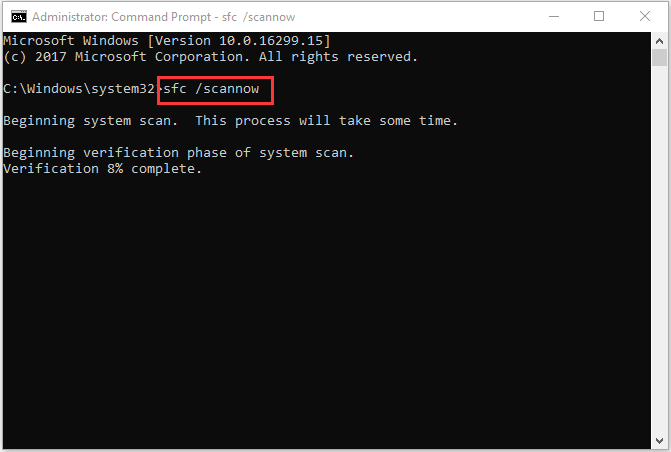
Ensuite, vous pouvez attendre la fin du processus d'analyse et ne pas quitter la fenêtre de ligne de commande tant que vous ne voyez pas le message vérification terminée à 100% .
Si le vérificateur de fichiers système ne fonctionne pas, vous devrez peut-être lire le message: Correction rapide - SFC Scannow ne fonctionne pas (Focus sur 2 cas) .
Si cette solution n'est pas efficace, essayez les solutions suivantes.
Solution 2. Scanner le virus de votre ordinateur
La deuxième façon de corriger le chargement de la DLL a échoué: le module spécifié n'a pas pu être trouvé problème est d'analyser le virus de votre ordinateur.
Maintenant, voici le tutoriel.
Étape 1: Appuyez sur les fenêtres clé et je clé ensemble pour ouvrir Réglages , Alors choisi Mise à jour et sécurité continuer.
Étape 2: Dans la fenêtre contextuelle, choisissez Windows Defender dans le volet gauche. Puis clique Ouvrez le Centre de sécurité Windows Defender continuer.
Étape 3: cliquez sur Protection contre les virus et les menaces .
Étape 4: Choisissez Analyse avancée .
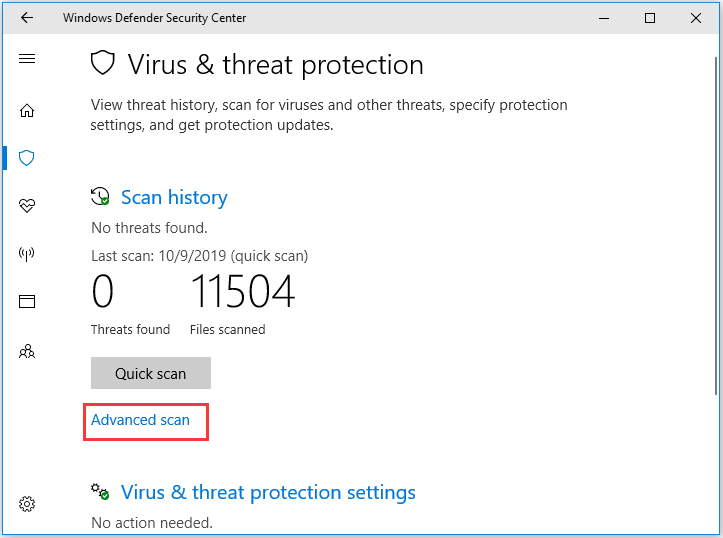
Étape 5: Ensuite, choisissez Scan complet et Scanne maintenant continuer. Ensuite, il analysera le virus sur votre ordinateur. S'il y en a, supprimez-les.
Lorsque le processus est terminé, vous pouvez vérifier si le problème auquel le module spécifié n'a pas pu être trouvé est résolu
Solution 3. Terminer le processus lié à la DLL particulière
La troisième solution pour résoudre le problème auquel le module spécifié n'a pas pu être trouvé Windows 10 consiste à mettre fin au programme lié à la DLL particulière.
Maintenant, voici le tutoriel.
Étape 1: Tapez Options de l'explorateur de fichiers dans le champ de recherche de Windows et choisissez celui qui correspond le mieux pour continuer.
Étape 2: Dans la fenêtre contextuelle, accédez à la Vue onglet et décochez l'option Masquer les fichiers protégés du système d'exploitation (recommandé) .
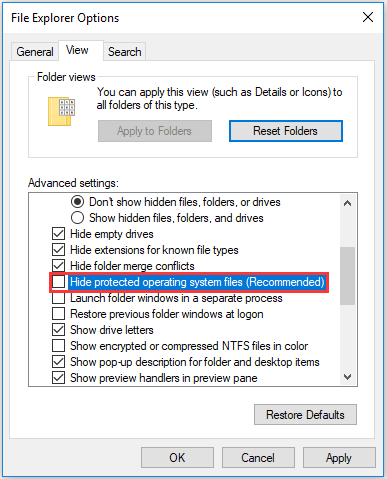
Étape 3: Cliquez ensuite sur Appliquer et D'accord pour confirmer le changement.
Étape 4: Démarrez votre ordinateur en mode sans échec et ouvrir Gestionnaire des tâches .
Étape 5: Dans le Processus onglet, sélectionnez le programme rencontrant l'erreur de module spécifié n'a pas pu être trouvé et choisissez Tâche finale dans le menu contextuel pour continuer.
Après cela, redémarrez le programme et vérifiez si le problème que le module spécifié n'a pas pu être trouvé est résolu.
Solution 4. Supprimer les fichiers du registre
Le chargement de la DLL a échoué: le module spécifié n'a pas pu être trouvé. L'erreur n'a pas pu être trouvée peut être causée par les fichiers de registre corrompus. Donc, vous pouvez essayer de supprimer des fichiers dans le registre pour résoudre ce problème.
Maintenant, voici le tutoriel.
Étape 1: Appuyez sur les fenêtres clé et R clé ensemble pour ouvrir Courir boîte de dialogue, puis tapez regedit dans la boîte et cliquez sur D'accord continuer.
Étape 2: Dans la fenêtre contextuelle, sélectionnez les clés suivantes et supprimez-les.
HKEY_LOCAL_MACHINE Software Microsoft Windows CurrentVersion Run
HKEY_CURRENT_USER Software Microsoft Windows CurrentVersion Run
HKEY_LOCAL_MACHINE Software Microsoft Windows CurrentVersion RunOnce
HKEY_CURRENT_USER Software Microsoft Windows CurrentVersion RunOnce
Après cela, redémarrez votre ordinateur et vérifiez si le chargement de la DLL du problème a échoué: le module spécifié est introuvable est résolu.
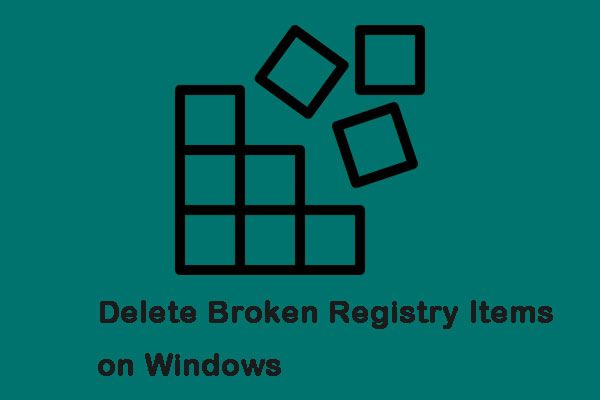 3 méthodes utiles pour supprimer les éléments de registre cassés sous Windows
3 méthodes utiles pour supprimer les éléments de registre cassés sous Windows Il est risqué de jouer avec le registre Windows, mais la suppression des éléments de registre endommagés sur Windows peut avoir un impact positif sur votre PC. Voici des solutions.
Lire la suiteMots finaux
Pour résumer, cet article a présenté 4 façons de résoudre l'erreur de module spécifié. Si vous rencontrez le même problème lors du lancement d'un programme, essayez ces correctifs.


![L'USB pense que c'est un lecteur de CD? Récupérez les données et résolvez le problème maintenant! [Astuces MiniTool]](https://gov-civil-setubal.pt/img/data-recovery-tips/78/usb-thinks-it-s-cd-drive.png)




![Comment réparer l'erreur 0x6d9 dans le pare-feu Windows Defender [MiniTool News]](https://gov-civil-setubal.pt/img/minitool-news-center/82/how-fix-0x6d9-error-windows-defender-firewall.jpg)
![[FIX] Vous avez besoin d'une autorisation d'administrateur pour supprimer un dossier/fichier [MiniTool News]](https://gov-civil-setubal.pt/img/minitool-news-center/69/you-need-administrator-permission-delete-folder-file.png)

![Limite de taille de fichier Discord | Comment envoyer de grandes vidéos sur Discord [MiniTool News]](https://gov-civil-setubal.pt/img/minitool-news-center/69/discord-file-size-limit-how-send-large-videos-discord.png)



![Comment restaurer les pilotes Nvidia sous Windows 10 - 3 étapes [MiniTool News]](https://gov-civil-setubal.pt/img/minitool-news-center/20/how-roll-back-nvidia-drivers-windows-10-3-steps.jpg)

![Comment installer Samsung 860 EVO sans réinstaller le système d'exploitation (3 étapes) [MiniTool Tips]](https://gov-civil-setubal.pt/img/backup-tips/22/how-install-samsung-860-evo-without-reinstalling-os.png)


