Comment réparer l'erreur du système de fichiers 1073741792 ? Des moyens faciles ici
How To Fix The File System Error 1073741792 Easy Ways Here
De nombreux utilisateurs de Windows signalent diverses erreurs de système de fichiers qu'ils ont rencontrées. C’est un problème courant qui dérange beaucoup les gens et l’erreur du système de fichiers 1073741792 en fait partie. Si vous êtes également aux prises avec cette erreur du système de fichiers, vous pouvez lire cet article sur le Site Web MiniTool pour connaître ses solutions.Erreur du système de fichiers 1073741792
Lorsque l'erreur du système de fichiers 1073741792 se produit, vous serez arrêté de nombreuses opérations liées à l'administrateur sous Windows, telles que l'exécution ou l'installation de programmes en tant qu'administrateur.
L'erreur du système de fichiers (-1073741792) empêchera les utilisateurs Windows de se connecter à leur PC avec des droits privilégiés, de sorte qu'un certain nombre d'opérations Windows seront interdites.
Ce code d'erreur peut être déclenché par de nombreuses raisons possibles, telles que la corruption du système de fichiers, les secteurs défectueux des disques, l'infiltration de logiciels malveillants, etc. Avec ses différents déclencheurs, nous avons conclu quelques solutions utiles pour corriger l'erreur du système de fichiers 1073741792. Vous avez peut-être un coup de feu!
Solutions pour l'erreur du système de fichiers 1073741792
Tout d'abord, comme vous ne pouvez pas travailler avec les services liés à l'administrateur, vous devrez peut-être démarrer Windows en mode sans échec afin de ne pas être empêché de vous connecter en tant qu'administrateur.
1. Démarrez votre ordinateur en mode sans échec avec prise en charge du réseau.
2. Ouvrir Courir en appuyant Gagner + R et saisie cmd appuyer Entrer .
3. Copiez et collez cette commande et appuyez sur Entrer pour l'exécuter.
Administrateur utilisateur net / actif : oui
Maintenant, vous êtes autorisé à commencer les prochains mouvements.
Solution 1 : réparer les fichiers système corrompus
La première chose à faire est de réparer vos fichiers système corrompus via ces deux utilitaires intégrés à Windows – SFC et DISM. Vous pouvez d'abord utiliser l'analyse SFC, puis DISM, car DISM peut réparer la corruption du magasin de composants Windows si vous constatez que SFC ne peut pas résoudre votre problème.
Étape 1 : Tapez Invite de commande dans Recherche et choisissez Exécuter en tant qu'administrateur . Lorsqu'une invite apparaît pour vous demander votre confirmation, cliquez sur Oui .
Étape 2 : Tapez sfc/scannow dans la fenêtre et appuyez sur Entrer pour exécuter la commande.
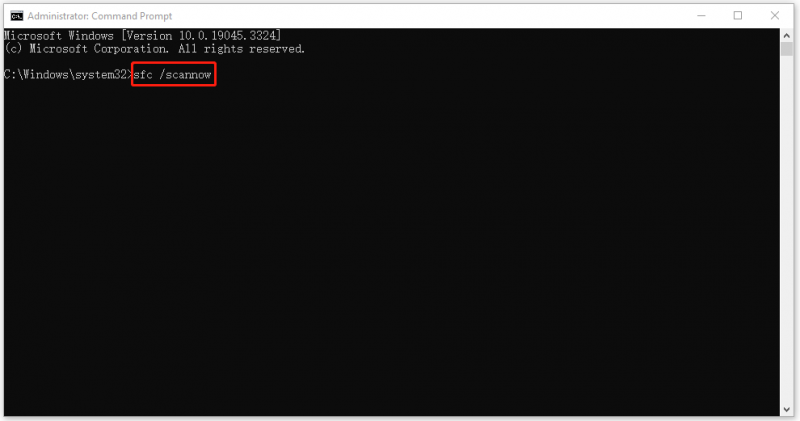
Vous devez attendre un moment et une fois l'opération terminée, vous pouvez fermer la fenêtre et redémarrer votre ordinateur pour vérifier si votre problème a été résolu. Sinon, vous pouvez continuer avec la commande DISM.
Étape 1 : Exécuter Invite de commande avec des droits d'administrateur.
Étape 2 : Exécutez cette commande pour une vérification et une restauration plus approfondies.
DISM /en ligne /cleanup-image /restorehealth
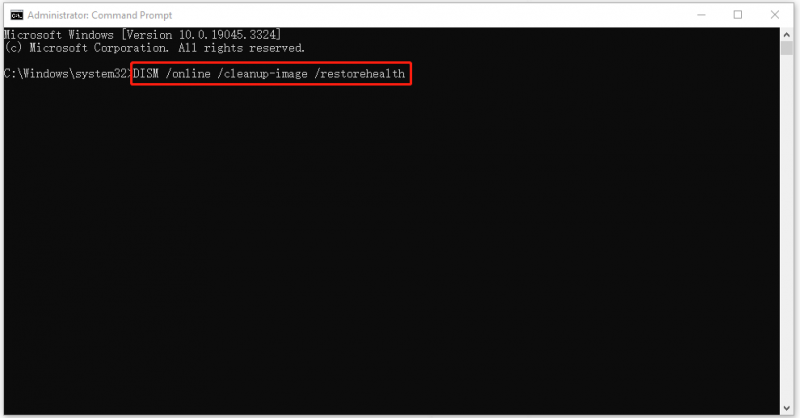
Une fois l'opération terminée, vous pouvez vérifier à nouveau l'erreur ; si cela ne fonctionne toujours pas, veuillez passer à la solution suivante.
Solution 2 : vérifier le disque
Des secteurs défectueux ou un lecteur corrompu peuvent déclencher l'erreur du système de fichiers -1073741792 et vous pouvez le vérifier pour vous assurer que vos lecteurs fonctionnent bien.
Étape 1 : Ouvrir Explorateur de fichiers et allez à Ce PC .
Étape 2 : cliquez avec le bouton droit sur le lecteur système et choisissez Propriétés .
Étape 3 : Sous le Outils onglet, cliquez sur Vérifier dans le Vérification des erreurs section et cliquez sur Scanner le lecteur dans la prochaine fenêtre contextuelle.
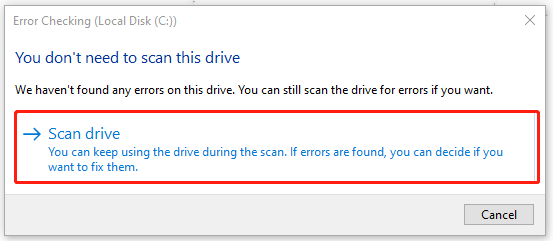
Ensuite, vous devez attendre un moment jusqu'à la fin de l'analyse et suivre les instructions pour résoudre les problèmes détectés.
Solution 3 : rechercher des virus ou des logiciels malveillants
Si vous êtes victime d'attaques malveillantes, vous pouvez exécuter une analyse complète de votre système pour détecter les dangers potentiels. Si vous avez installé un antivirus tiers, utilisez-le pleinement pour protéger votre système.
Étape 1 : Tapez Protection contre les virus et les menaces et ouvrez le résultat sous Meilleure correspondance .
Étape 2 : Cliquez Options de numérisation et puis Analyse complète > Analyser maintenant . Bien entendu, vous pouvez choisir d’autres types de scan en fonction de votre condition. Pour comprendre leurs différences, vous pouvez lire cet article : Comment exécuter une analyse complète/rapide/personnalisée/hors ligne de Windows Defender .
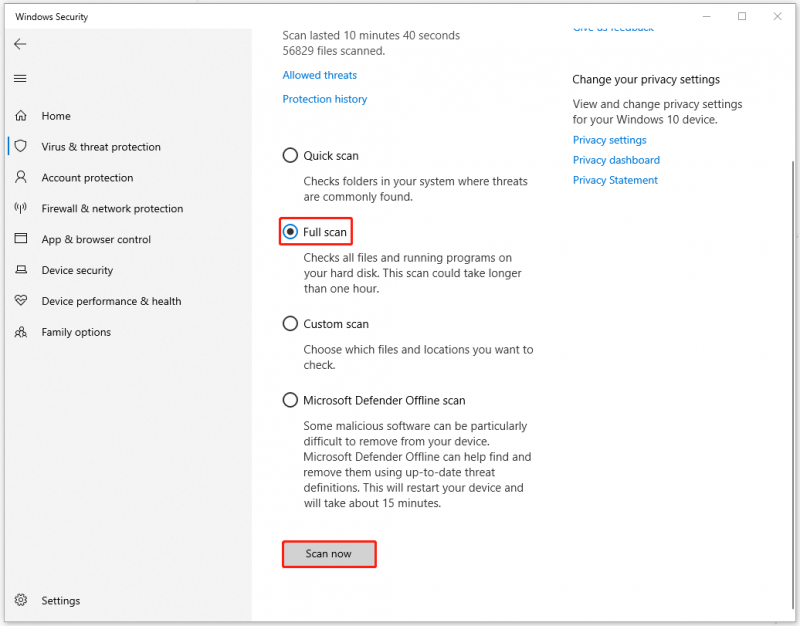
Solution 4 : désinstallez la mise à jour Windows récente
Si vous avez rencontré l'erreur du système de fichiers 1073741792 après la mise à jour de Windows, vous pouvez désinstaller la mise à jour Windows pour voir si l'erreur réside dans le problème de compatibilité.
Note: Si vous ne l'avez pas fait et avez même laissé des mises à jour en attente, vous pouvez choisir de maintenir votre Windows à jour plutôt que de le désinstaller.Étape 1 : Accédez à Démarrer > Paramètres > Mise à jour et sécurité et cliquez Afficher l'historique des mises à jour du panneau de droite.
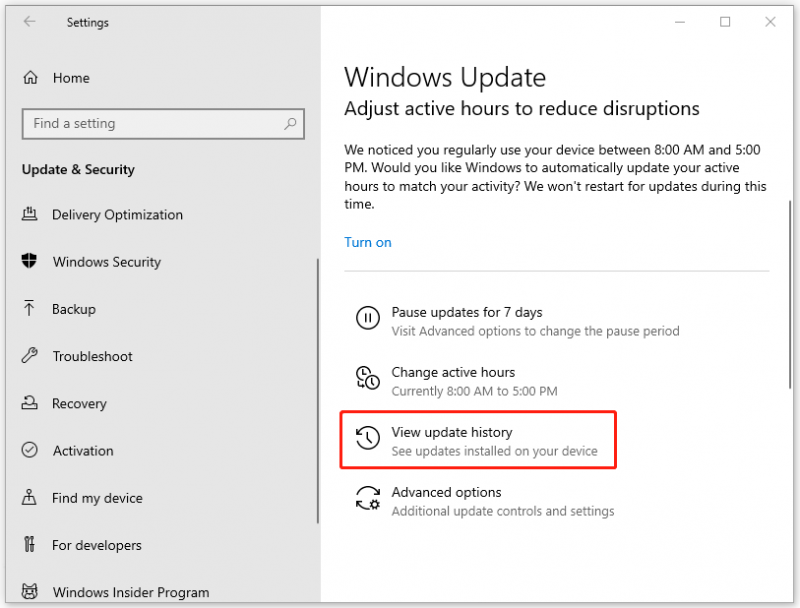
Étape 2 : Cliquez Désinstaller les mises à jour et choisissez la mise à jour récente sur laquelle cliquer Désinstaller pour le supprimer.
Ensuite, vous pouvez redémarrer votre ordinateur pour vérifier si l'erreur persiste.
Solution 5 : utiliser la restauration du système
La dernière méthode consiste à utiliser la restauration du système pour ramener votre système à la normale. Il s'agit d'une solution efficace pour la plupart des erreurs et problèmes système, mais vous devez avoir créé un point de restauration auparavant. Pour créer un point de restauration, vous pouvez voir ce post : Qu'est-ce qu'un point de restauration système et comment le créer ? Regardez ici .
Étape 1: Ouvrir Panneau de contrôle Et mettre Vu par: à Petites icônes .
Étape 2 : Cliquez Récupération et puis Ouvrir la restauration du système .
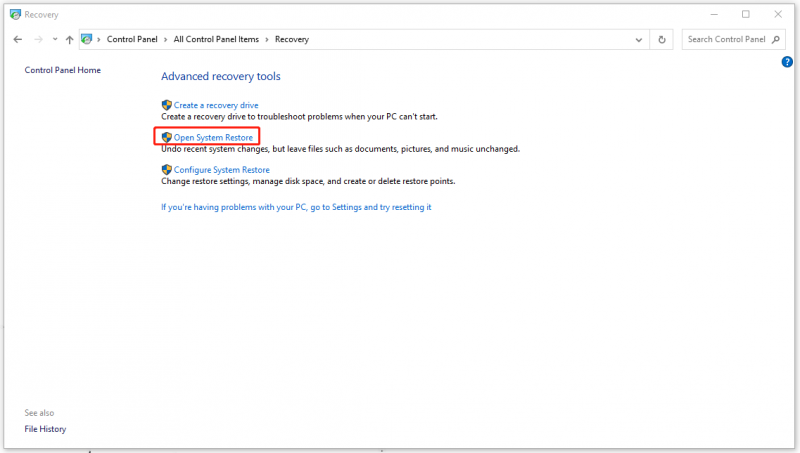
Étape 3 : Suivez ensuite les invites pour sélectionner le point de restauration souhaité et poursuivez le processus.
Sauvegarder avec MiniTool ShadowMaker
Le système de fichiers est chargé d'organiser, de stocker et de récupérer les données sur un périphérique de stockage. Ainsi, lorsqu'il s'exécute avec des erreurs, une perte de données peut survenir.
Si malheureusement vos données sont perdues, vous pouvez essayer ceci logiciel de récupération de données gratuit – MiniTool Power Data Recovery – pour récupérer tous les fichiers supprimés/perdus dans diverses situations de perte de données.
Bien sûr, parfois, toutes vos données ne peuvent pas être facilement récupérées et pour le moment, la sauvegarde des données sera le meilleur choix. Après avoir corrigé l'erreur du système de fichiers 1073741792, il est fortement recommandé de sauvegarder régulièrement vos données avec ceci. logiciel de sauvegarde gratuit – MiniTool ShadowMaker.
Le programme peut fichiers de sauvegarde & dossiers et partitions & disques, fournissant Sauvegarde Windows en un seul clic. Si vous recherchez un programme pour déplacer Windows vers un autre lecteur ou cloner un SSD sur un SSD plus grand , MiniTool peut également satisfaire vos demandes.
Téléchargez et installez le programme et vous pourrez obtenir une version d'essai gratuite de 30 jours.
Essai de MiniTool ShadowMaker Cliquez pour télécharger 100% Propre et sûr
Étape 1 : Lancez le programme et accédez au Sauvegarde languette.
Étape 2 : Choisissez votre source et votre destination de sauvegarde. Dans le DESTINATION section, vous pouvez choisir Utilisateur , Ordinateur , Bibliothèques , et partagé .
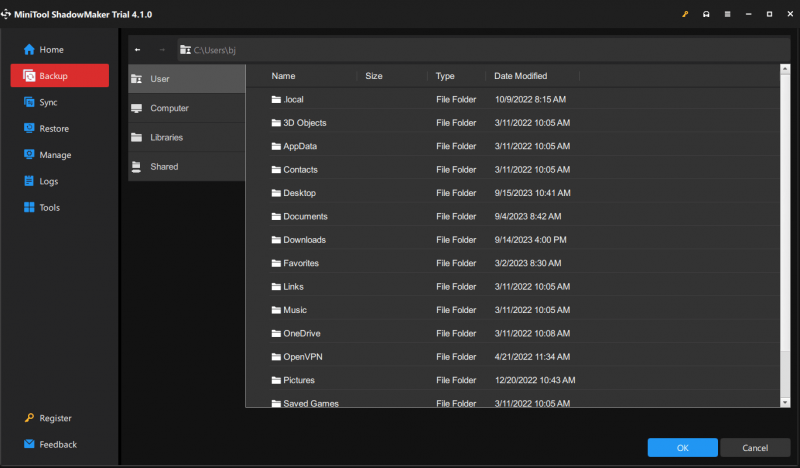
Étape 3 : Cliquez Sauvegarder maintenant pour démarrer le processus immédiatement.
Conclusion :
Les solutions pour résoudre l'erreur du système de fichiers 1073741792 ont été clarifiées. Si vous rencontrez d'autres erreurs similaires, vous pouvez consulter le site Web de MiniTool. Nous avons publié de nombreux articles de dépannage à ce sujet.



![Comment regarder des vidéos YouTube bloquées - 4 solutions [MiniTool Tips]](https://gov-civil-setubal.pt/img/blog/32/como-ver-videos-de-youtube-bloqueados-4-soluciones.jpg)
![Présentation de la capacité du disque dur et de sa méthode de calcul [MiniTool Wiki]](https://gov-civil-setubal.pt/img/minitool-wiki-library/80/introduction-hard-drive-capacity.jpg)







![Comment corriger l'erreur «L'image de démarrage sélectionnée ne s'est pas authentifiée» [MiniTool News]](https://gov-civil-setubal.pt/img/minitool-news-center/58/how-fix-selected-boot-image-did-not-authenticate-error.jpg)

![4 conseils pour réparer le ventilateur du processeur ne faisant pas tourner Windows 10 [MiniTool News]](https://gov-civil-setubal.pt/img/minitool-news-center/04/4-tips-fix-cpu-fan-not-spinning-windows-10.jpg)



![[3 façons] Rétrograder/Désinstaller Windows 11 et revenir à Windows 10](https://gov-civil-setubal.pt/img/news/80/downgrade-uninstall-windows-11.png)
