Comment installer Prime OS sur Windows 11 10 ? Voici un guide !
How To Install Prime Os On Windows 11 10 Here S A Guide
Vous avez peut-être entendu parler de PrimeOS (également utilisé Prime OS) au cas où vous aimeriez jouer à des jeux Android sur un PC. Dans cet article, Mini-outil proposera un guide étape par étape sur la façon d'installer Prime OS sur Windows 11/10 pour un double démarrage afin d'avoir une expérience de type PC avec vos jeux Android.
À propos de Prime OS
PrimeOS fait référence à un système d'exploitation basé sur Android, ce qui le rend compatible avec le matériel PC traditionnel. Il est conçu pour les ordinateurs personnels avec une interface utilisateur familière et conviviale qui ressemble à un environnement Windows typique. Supposons que vous installiez Prime OS sur Windows 11/10. Ensuite, vous pouvez appliquer des applications et des jeux Android avec des guides clavier et souris sur des écrans géants.
En outre, PrimeOS ajoute la fonctionnalité de prise en charge multi-fenêtres afin que vous puissiez exécuter plusieurs applications en même temps et propose des options de personnalisation pour personnaliser vos bureaux avec des thèmes, des fonds d'écran et des widgets.
Alors, comment pouvez-vous installer Prime OS avec Windows ? Voici un guide complet pour rendre service.
A lire aussi : Comment installer Android sur VirtualBox [Un guide étape par étape]
Sauvegarder les fichiers à l'avance
Comme personne ne sait ce qui se passera lors de l'installation d'un dual-boot, par mesure de sécurité, vous feriez mieux de sauvegarder certains fichiers essentiels avant de continuer pour éviter une perte potentielle de données. Pour la sauvegarde des données, utilisez MiniTool ShadowMaker, le meilleur logiciel de sauvegarde pour Windows 11/10/8/7 qui offre des fonctionnalités riches, notamment sauvegarde de fichiers , sauvegarde de disque, sauvegarde de partition et sauvegarde du système.
Essai de MiniTool ShadowMaker Cliquez pour télécharger 100% Propre et sûr
Téléchargez, installez et lancez simplement MiniTool ShadowMaker, accédez à son Sauvegarde pour choisir les éléments à sauvegarder et un chemin cible, puis démarrez la tâche de sauvegarde. Pour plus de détails, consultez ce guide – Comment sauvegarder un PC sur un disque dur externe/Cloud sous Win11/10 .
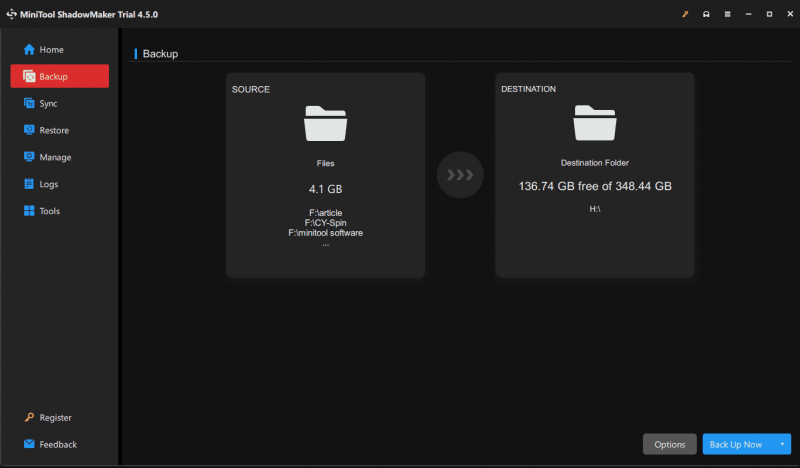
Comment installer Prime OS sur PC Windows 11/10
Il est temps d'installer Prime OS sur Windows après avoir effectué une sauvegarde. Faites plusieurs étapes ici maintenant.
Télécharger Prime OS pour PC
Tout d’abord, préparez un fichier ISO Prime OS pour l’installation. Pour ce faire, visitez le site officiel : https://www.primeos.in/download/, choose x86 sous Appareil , sélectionnez une version, choisissez .ISO sous Taper , et cliquez sur Télécharger maintenant .
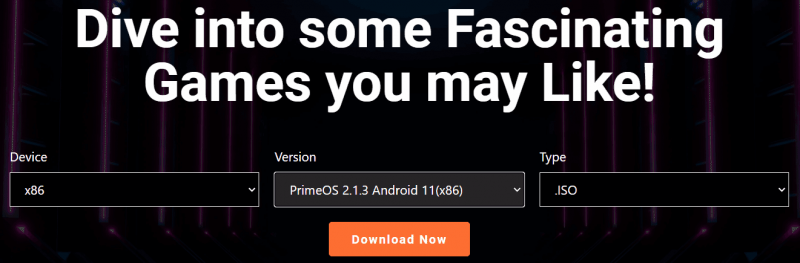
Créer une clé USB amorçable
Pour effectuer un double démarrage de Prime OS avec Windows 11/10, il est nécessaire de préparer une clé USB amorçable pour démarrer le PC pour le processus de configuration.
Étape 1 : Connectez votre clé USB au PC, mettez Rufus en ligne et lancez-le.
Étape 2 : frapper SÉLECTIONNER pour ajouter l'ISO Prime OS téléchargé, configurez certaines options comme Google Tag depuis Schéma de partition , et cliquez sur COMMENCER .
Étape 3 : Vérifiez la première option – Écrire en mode image ISO et frappé D'ACCORD pour commencer à créer la clé USB amorçable.
Créer une partition pour PrimeOS
Assurez-vous de créer une nouvelle partition pour PrimeOS – accédez à Gestion des disques , faites un clic droit sur une partition et choisissez Réduire le volume pour allouer de l'espace libre (la taille minimale suggérée est de 16 Go), puis créez une nouvelle partition sur l'espace non alloué.
Installez Prime OS sur Windows 11/10
Tout est maintenant prêt et vous devriez commencer le processus d'installation.
Étape 1 : Branchez la clé USB bootable sur votre PC Windows 11/10, redémarrez-la, appuyez sur une touche de démarrage comme F2 , De la ou un autre basé sur la marque de votre PC pour accéder au BIOS, définir l'USB comme premier ordre de démarrage et démarrer la machine à partir de l'USB.
Conseils: Dans le BIOS, pensez à désactiver Démarrage sécurisé de votre appareil.Étape 2 : Dans le menu Grub, choisissez le Installation de PrimeOS possibilité de continuer.
Étape 3 : Choisissez une partition pour installer PrimeOS et sélectionnez un système de fichiers comme Poste4 continuer.
Étape 4 : Confirmez l'installation. Une fois terminé, vous pouvez redémarrer la machine et deux options de démarrage s'offrent à vous. Sélectionnez PrimeOS ou Windows selon vos besoins.
La fin
Ce sont des informations sur la façon d’installer Prime OS avec Windows 11/10. Pour effectuer un double démarrage sur ces deux systèmes, suivez attentivement ces étapes pour terminer l'installation. J'espère que ce tutoriel vous aidera beaucoup.






![La connexion au réseau local n’a pas de configuration IP valide [MiniTool News]](https://gov-civil-setubal.pt/img/minitool-news-center/97/local-area-connection-doesnt-have-valid-ip-configuration.png)


![Que faire si votre Mac continue de s'éteindre au hasard [MiniTool News]](https://gov-civil-setubal.pt/img/minitool-news-center/51/what-do-if-your-mac-keeps-shutting-down-randomly.png)



![Résolu - Comment récupérer des fichiers perdus après avoir été coupés et collés [MiniTool Tips]](https://gov-civil-setubal.pt/img/data-recovery-tips/30/solved-how-recover-files-lost-after-cut.jpg)





![Erreur lors de la copie du fichier ou du dossier Erreur non spécifiée [RESOLU] [MiniTool Tips]](https://gov-civil-setubal.pt/img/data-recovery-tips/43/error-copying-file-folder-unspecified-error.jpg)