Comment optimiser le disque dur pour les jeux sous Windows | Guide complet
How To Optimize Hard Drive For Gaming On Windows Full Guide
L'optimisation du disque dur est importante pour améliorer les performances du jeu. Ici, dans ce tutoriel complet sur Mini-outil , nous vous fournirons les conseils les plus efficaces pour optimiser le disque dur pour les jeux sous Windows 10/11.L'importance de l'optimisation du disque dur pour améliorer les performances du jeu
Le matériel informatique, les pilotes de périphériques, la version du système d'exploitation, la vitesse du réseau, les performances de la carte graphique, etc. sont tous des facteurs importants affectant les performances du jeu. De plus, les disques durs des ordinateurs ont un impact significatif sur les performances des jeux. Comment améliorer votre expérience de jeu en optimisant le disque dur ?
- Vitesse de chargement du jeu plus rapide : L'optimisation des disques durs peut réduire considérablement les temps de chargement des jeux, en particulier pour les jeux gourmands en ressources informatiques.
- Lag et latence du jeu réduits : L'optimisation des disques durs augmente la vitesse de lecture des données, réduit le temps d'accès aléatoire et réduit l'utilisation des ressources disque, permettant au jeu de répondre plus rapidement aux demandes, améliorant ainsi les problèmes de décalage du jeu.
En un mot, il est vital d’optimiser votre disque dur pour une meilleure expérience de jeu. Mais comment optimiser le disque dur pour les jeux ? Voici quelques conseils pratiques.
Voir également: Comment optimiser votre PC pour les jeux sous Windows 11
Comment optimiser le disque dur pour les jeux Windows 10/11
Astuce 1. Exécutez le nettoyage de disque
Garder votre disque dur propre en exécutant le Nettoyage de disque est un moyen important d'améliorer les performances du disque dur et des jeux. L'outil de nettoyage de disque peut vous aider à supprimer les fichiers temporaires inutiles, les fichiers de cache Internet, les fichiers de programme, etc.
Étape 1. Dans la zone de recherche Windows, tapez Nettoyage de disque et cliquez dessus pour l'ouvrir.
Étape 2. Sélectionnez le lecteur que vous souhaitez nettoyer et cliquez sur D'ACCORD .
Étape 3. Sélectionnez les fichiers inutiles tels que Fichiers de programme téléchargés , Fichiers Internet temporaires , etc., puis cliquez sur le D'ACCORD bouton. Dans la nouvelle fenêtre, sélectionnez Oui confirmer. Voir Ce qui peut être supprimé en toute sécurité lors du nettoyage de disque .
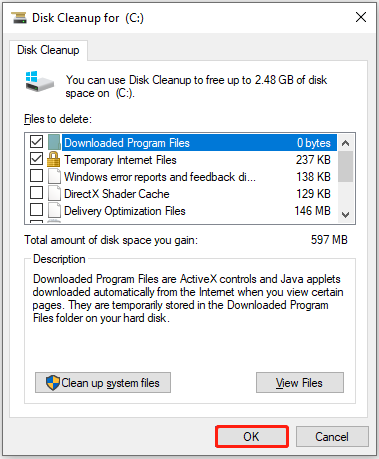
Lectures complémentaires :
Si vous avez supprimé par erreur des fichiers importants à l'aide du Nettoyage de disque, vous pouvez utiliser Récupération de données MiniTool Power pour récupérer les fichiers supprimés. En tant que logiciel de récupération de données tout-en-un, il est efficace pour récupérer presque tous les types de fichiers, y compris les documents, images, vidéos, fichiers audio, etc. Vous pouvez télécharger l'édition gratuite pour récupérer 1 Go de fichiers gratuitement.
Récupération de données MiniTool Power gratuite Cliquez pour télécharger 100% Propre et sûr
Astuce 2. Effectuer une défragmentation du disque
La défragmentation du disque est le processus de réorganisation des données du disque afin que l'écriture et la lecture des données deviennent plus efficaces. De plus, la défragmentation du disque permet également de protéger le disque et de prolonger sa durée de vie. Ici vous pouvez voir comment effectuer une défragmentation de disque.
Conseils: La défragmentation de disque ne convient qu'aux disques durs. Ne défragmentez pas votre SSD. Lire Devriez-vous défragmenter le SSD pour plus d'informations.Étape 1. Dans l'Explorateur de fichiers, accédez au Ce PC section, cliquez avec le bouton droit sur le disque dur cible et choisissez Propriétés .
Étape 2. Sous le Outils onglet, cliquez sur l'onglet Optimiser bouton.
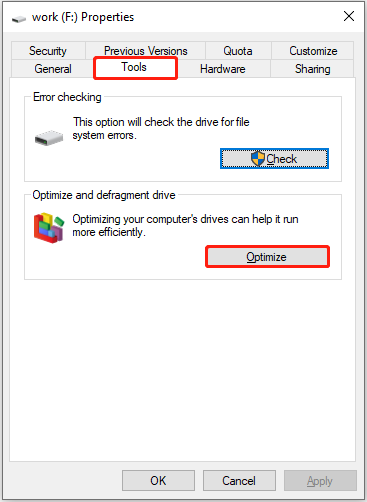
Étape 3. Sélectionnez le lecteur que vous souhaitez défragmenter et cliquez sur le bouton Optimiser bouton.
Conseils: Vous pouvez également utiliser l'outil professionnel de mise au point de votre PC, Booster de système MiniTool , à défragmenter le disque dur . Cet outil est gratuit pendant 15 jours.Essai du Booster du système MiniTool Cliquez pour télécharger 100% Propre et sûr
Astuce 3. Allouez plus d'espace au disque de jeu
Si le jeu est installé sur un disque dur avec un espace de stockage libre insuffisant, cela peut affecter la vitesse de chargement et la fluidité du jeu. Il est donc nécessaire d’allouer plus d’espace disponible sur le disque dur où est installé votre jeu.
Si le disque dur cible que vous souhaitez étendre dispose d'un espace non alloué adjacent, vous pouvez utiliser l'option Étendre le volume dans Gestion des disques pour lui allouer plus d'espace. Sinon, vous devez utiliser un gestionnaire de partition tiers professionnel comme Assistant de partition MiniTool pour étendre le disque dur.
Astuce 4. Mettez à niveau le disque dur vers le SSD
De manière générale, les vitesses de lecture et d'écriture des disques SSD sont beaucoup plus rapides que celles des disques durs mécaniques. Par conséquent, outre les mesures ci-dessus sur la façon d'optimiser le disque dur pour les jeux, vous pouvez envisager de remplacer le disque dur par un SSD pour maximiser la vitesse de chargement des données de jeu.
Pour éviter la perte de données due au remplacement du disque dur, vous pouvez cloner le disque dur sur le SSD pour copier toutes les partitions et données de l’ancienne vers la nouvelle. Il est recommandé d'utiliser MiniTool Partition Wizard pour vous aider avec le clonage de disque. Notez que ce logiciel ne prend pas en charge le clonage gratuit du disque système.
Assistant de partition MiniTool gratuit Cliquez pour télécharger 100% Propre et sûr
Après avoir cloné le disque, vous pouvez rechercher des didacticiels officiels en ligne ou demander à un professionnel du matériel informatique de vous aider à retirer et à installer le disque.
Conclusion
Pour résumer, il s'agit d'un tutoriel sur la façon d'optimiser le disque dur pour les jeux. Les méthodes utiles incluent l'exécution du nettoyage de disque, la défragmentation du disque dur, l'extension de la partition du disque et la mise à niveau du disque. J'espère que vous pourrez profiter d'une expérience de jeu plus fluide après avoir essayé les approches ci-dessus.
Si vous rencontrez des problèmes lors de l'utilisation du logiciel MiniTool, veuillez nous en informer via [e-mail protégé] .



![Comment mettre à jour les pilotes AMD dans Windows 10? 3 façons pour vous! [Actualités MiniTool]](https://gov-civil-setubal.pt/img/minitool-news-center/58/how-update-amd-drivers-windows-10.jpg)

![Corrections complètes du problème «Avast Update Stuck» sous Windows 7/10 [MiniTool News]](https://gov-civil-setubal.pt/img/minitool-news-center/39/full-fixes-avast-update-stuck-issue-windows-7-10.jpg)



![Comment vérifier/surveiller la santé de la batterie d'un téléphone Android [MiniTool News]](https://gov-civil-setubal.pt/img/minitool-news-center/51/how-check-monitor-battery-health-android-phone.png)







![Avast ralentit-il votre ordinateur? Obtenez la réponse maintenant! [Astuces MiniTool]](https://gov-civil-setubal.pt/img/backup-tips/99/does-avast-slow-down-your-computer.png)
