Comment effectuer une ligne de commande de sauvegarde de Windows Server – WBAdmin
How To Perform Windows Server Backup Command Line Wbadmin
Cet article, édité par Mini-outil , vous apprendra comment effectuer une sauvegarde en ligne de commande de Windows Server avec WBAdmin ou avec un logiciel de sauvegarde tiers – MiniTool ShadowMaker, ainsi que des étapes détaillées. Commençons.Présentation de Wbadmin
Ligne de commande de sauvegarde Windows Server – Administrateur WB est une invite de commande élevée utilisée pour sauvegarder et restaurer un fichier, un dossier, une application, un volume ou un système d'exploitation à partir d'une interface de ligne de commande. Il peut être utilisé avec Windows Server 2008 R2, Windows Server 2012, Windows Vista, Windows 7, Windows 8 et Windows 10.
L'utilitaire WBAdmin enregistre la sauvegarde d'image dans un dossier WindowsImageBackup sur le lecteur cible. Pour exécuter l'utilitaire wbadmin.exe, une personne doit disposer des autorisations appropriées, par exemple être membre des opérateurs de sauvegarde ou du groupe d'administrateurs.
Exécuter la sauvegarde du serveur à partir de l'outil de ligne de commande – WBAdmin
Avant de créer une sauvegarde WBAdmin, vous pouvez connaître la signification de certaines commandes WBAdmin.
Wbadmin active la sauvegarde : configurez et activez une sauvegarde planifiée régulièrement.
Wbadmin désactive la sauvegarde : Désactivez la sauvegarde quotidienne.
Wbadmin démarre la sauvegarde : Effectuez une sauvegarde unique. Si aucun paramètre spécifique n'est fourni, les paramètres du plan de sauvegarde quotidien seront utilisés.
Wbadmin arrête le travail : Arrêtez l'opération de sauvegarde ou de récupération en cours.
Wbadmin obtient des versions : répertorie les informations de sauvegarde qui peuvent être restaurées à partir de l'ordinateur local ou (si un emplacement différent est spécifié) à partir d'un autre ordinateur.
Wbadmin obtient des éléments : répertorie les éléments inclus dans une sauvegarde spécifique.
Wbadmin démarre la récupération : effectuez une récupération des volumes, applications, fichiers ou dossiers spécifiés.
Wbadmin démarre la sauvegarde de l'état du système : Créez une sauvegarde de l'état du système.
Wbadmin supprime la sauvegarde de l'état du système : Supprimer un ou plusieurs anciens systèmes sauvegardes d'état.
Catalogue de restauration Wbadmin : restaurez un catalogue de sauvegarde à partir de l'emplacement de stockage spécifié si le catalogue de sauvegarde sur l'ordinateur local est endommagé.
Nous allons maintenant vous montrer comment effectuer une ligne de commande de sauvegarde de Windows Server avec WBAdmin.
Étape 1 : Ouvrir Invite de commande en tant qu'administrateur. Quand le UAC la fenêtre apparaît, cliquez Oui .
Étape 2 : Vous pouvez sélectionner l'une des commandes ci-dessous pour créer une sauvegarde vers une destination différente ou planifier la tâche de sauvegarde.
Lire wbadmin démarre systemstatebackup -backuptarget:D : pour exécuter une sauvegarde de l'état du système ( D est un emplacement où vous souhaitez enregistrer la sauvegarde).
Lire wbadmin démarre la sauvegarde -allcritical -systemstate -include:D:\chrun -backuptarget:\\networkshare\backup -quiet pour exécuter une sauvegarde du système sur un dossier partagé réseau. Il inclut l’état du système par défaut ainsi que les partitions et volumes critiques. (Idem pour D )
Lire wbadmin active la sauvegarde -addtarget:\\192.168.0. 189\Public\schedule -include:D: -systemstate -user:admin -password:1111 -schedule:18:00 pour effectuer une sauvegarde planifiée à 18h00 dans la journée sur un dossier partagé accessible uniquement avec un nom d'utilisateur et un mot de passe spécifiques.
A lire aussi : Meilleur moyen de sauvegarder le serveur (avec captures d'écran fournies)
Alternative facultative : sauvegarde du serveur Windows
Un autre outil de sauvegarde et de récupération est Windows Server Backup qui peut être utilisé pour sauvegarder et restaurer les données de votre serveur, l'état du système ou l'intégralité du serveur. Il vous permet de planifier des sauvegardes régulières ou d'effectuer des sauvegardes ponctuelles. Avant de sauvegarder Windows Server, vérifiez ici pour installer la sauvegarde de Windows Server.
Nous fournissons ici un petit guide sur la façon d'effectuer une sauvegarde avec Windows Server Backup.
Étape 1 : Lancez l'utilitaire et cliquez sur le Sauvegarde une fois bouton dans le coin supérieur gauche.
Étape 2 : Dans l'assistant, cliquez sur Différentes options et cliquez Suivant . Sélectionnez ensuite Serveur complet ou Coutume et cliquez Suivant .

Étape 3 : Choisissez le chemin de destination selon vos besoins, puis continuez.
Étape 4 : Si vous recevez des messages d'avertissement, lisez attentivement et cliquez sur D'ACCORD . Ensuite, vérifiez le paramètre de configuration et cliquez sur le Sauvegarde bouton pour démarrer la progression de la sauvegarde.
Sauvegarder Windows Server à l'aide de MiniTool ShadowMaker
Avec les introductions ci-dessus, vous pouvez constater que WBAdmin est assez compliqué et présente quelques lacunes. Par exemple, la source ou la cible de la sauvegarde doit être une partition formatée en NTFS.
Par conséquent, pour créer une sauvegarde de votre Système Windows Serveur , le logiciel de sauvegarde du Serveur, à savoir, MiniTool ShadowMaker est une alternative fiable. Il fournit un service de sauvegarde et de récupération tout-en-un pour les PC et postes de travail Windows, ainsi que pour Server 2008/2012/2016/2019/2022.
MiniTool ShadowMaker est un bon logiciel de sauvegarde, vous permettant de fichiers de sauvegarde , les dossiers, les disques, les partitions et le système d'exploitation. De cette façon, en cas de problème avec vos données, il vous propose des solutions de récupération utilisables. Outre la fonction de sauvegarde, vous pouvez également l'utiliser pour la création d'un support de démarrage, cryptage de sauvegarde , cloner un disque dur sur un SSD , sauvegarde planifiée, etc.
Dans le même temps, MiniTool ShadowMaker peut compenser efficacement les limitations de Windows Server Backup.
Essai de MiniTool ShadowMaker Cliquez pour télécharger 100% Propre et sûr
Voici comment sauvegarder Windows Server avec MiniTool ShadowMaker.
Étape 1 : Ouvrez MiniTool ShadowMaker et cliquez sur Continuer l'essai .
Étape 2 : Dans le Sauvegarde section, l'ensemble du système a été sélectionné par défaut dans la SOURCE module. Vous pouvez directement cliquer sur le DESTINATION module pour choisir un emplacement pour stocker l’image système Windows Server. MiniTool ShadowMaker prend en charge plusieurs chemins : un disque dur externe, un lecteur réseau, une clé USB et un dossier partagé. Ensuite, cliquez D'ACCORD .
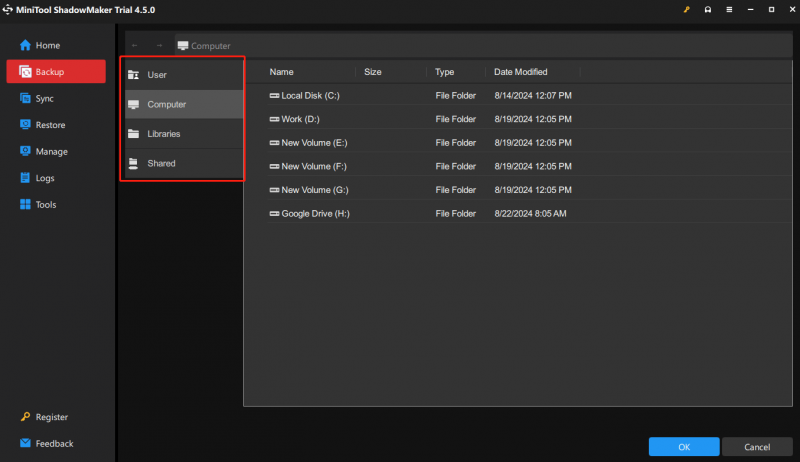
Étape 3 : Frapper Sauvegarder maintenant . La durée du processus de sauvegarde dépend de la taille de votre système, veuillez donc attendre patiemment.
Conseils: Pour personnaliser les modes de sauvegarde, accédez à Possibilités > Schéma de sauvegarde .Pour créer un sauvegarde planifiée , allez à Possibilités > Paramètres de planification .
Pour configurer d'autres fonctionnalités de sauvegarde avancées, accédez à Possibilités > Options de sauvegarde .
Enfin, vous avez réussi à sauvegarder votre serveur pour la protection des données.
Dans l'ensemble, comme vous pouvez le constater, peu importe l'exécution de la sauvegarde du serveur à partir de la ligne de commande WBAdmin ou de Windows Server Backup, les processus sont trop complexes à exploiter pour ceux qui ne sont pas compétents en informatique. De cette façon, MiniTool ShadowMaker, le meilleur choix, offre plus d'avantages pour la protection des données, comme une interface conviviale, différents types de sauvegarde et des étapes claires.
Conclusion
Après avoir lu ce guide, vous pouvez utiliser les introductions pour effectuer une sauvegarde en ligne de commande de Windows Server avec WBAdmin. Outre l'outil WBAdmin, nous avons également introduit MiniTool ShadowMaker pour vous aider à créer des sauvegardes, ce qui facilitera grandement le processus de sauvegarde.
Essai de MiniTool ShadowMaker Cliquez pour télécharger 100% Propre et sûr
Si vous rencontrez des problèmes avec MiniTool ShadowMaker, vous pouvez toujours nous contacter via [e-mail protégé] et nous vous répondrons dans les plus brefs délais.


![Les 10 vidéos les plus détestées sur YouTube [2021]](https://gov-civil-setubal.pt/img/youtube/99/top-10-most-disliked-video-youtube.png)
![Les 6 meilleures façons de transférer gratuitement de gros fichiers (guide étape par étape) [MiniTool Tips]](https://gov-civil-setubal.pt/img/backup-tips/34/top-6-ways-transfer-big-files-free.jpg)

![[Guide étape par étape] Comment mettre à niveau le SSD ASUS X505ZA ?](https://gov-civil-setubal.pt/img/partition-disk/60/step-by-step-guide-how-to-upgrade-asus-x505za-ssd-1.png)
![Comment supprimer facilement des fichiers de sauvegarde dans Windows 10/8/7 (2 cas) [MiniTool Tips]](https://gov-civil-setubal.pt/img/backup-tips/91/how-delete-backup-files-windows-10-8-7-easily.jpg)


![Comment mettre à jour le micrologiciel Surface Dock (2) [Un moyen facile]](https://gov-civil-setubal.pt/img/news/26/how-to-update-surface-dock-2-firmware-an-easy-way-1.png)
![Comment mettre à jour le BIOS Windows 10 »wiki utile Comment vérifier la version du BIOS [MiniTool Tips]](https://gov-civil-setubal.pt/img/data-recovery-tips/97/how-update-bios-windows-10-how-check-bios-version.jpg)
![Microsoft Word 2019 Téléchargement gratuit pour Windows 10 64 bits/32 bits [MiniTool Tips]](https://gov-civil-setubal.pt/img/news/3A/microsoft-word-2019-free-download-for-windows-10-64-bit/32-bit-minitool-tips-1.png)

![Une modification de configuration a été demandée pour effacer le TPM de cet ordinateur [MiniTool News]](https://gov-civil-setubal.pt/img/minitool-news-center/39/configuration-change-was-requested-clear-this-computer-s-tpm.png)




![[RÉSOLU] Windows 10 n'a pas pu terminer le guide d'installation + [MiniTool Tips]](https://gov-civil-setubal.pt/img/backup-tips/35/windows-10-could-not-complete-installation-guide.png)
