Comment réinitialiser le registre par défaut sous Windows 10 11 (3 méthodes)
How To Reset The Registry To Default Windows 10 11 3 Ways
Si le registre Windows devient confus en raison de circonstances inattendues ou d'opérations humaines, comment devez-vous le restaurer aux valeurs par défaut ? Maintenant, lisez cet article sur Mini-outil pour voir des instructions détaillées sur la façon de réinitialiser le registre par défaut .Le Registre Windows est utilisé pour gérer les ressources et stocker les paramètres de configuration des applications sur le système d'exploitation Windows. De plus, les modifications apportées aux paramètres du Panneau de configuration, aux composants Windows, etc. sont également mises à jour dans le registre. Si vous n'êtes pas très familier avec le registre, vous risquez de ne pas fonctionner correctement et de causer des problèmes avec le registre. Dans ce cas, vous devrez peut-être restaurer le registre à ses valeurs par défaut.
Comment réinitialiser le registre par défaut ? Est-il possible de restaurer l'ensemble du registre par défaut ? Continuez à lire pour trouver les réponses.
Comment réinitialiser le registre aux paramètres par défaut de Windows 10/11
Méthode 1. Restaurer le registre par défaut en réinitialisant le PC
Étant donné que le registre stocke de nombreuses informations sur les configurations spécifiques à Windows, si vous souhaitez réinitialiser complètement l'intégralité du registre, vous ne pouvez réinstaller Windows qu'en réinitialisant l'ordinateur.
Conseils: Bien que la réinitialisation de votre ordinateur vous permette de choisir de sauvegarder vos fichiers personnels, il est fortement recommandé d'effectuer une sauvegarde du système en cas de situations inattendues. Vous pouvez utiliser MiniTool ShadowMaker Trial pour ce faire. Il vous offre un essai gratuit de 30 jours.Essai de MiniTool ShadowMaker Cliquez pour télécharger 100% Propre et sûr
Voici comment réinitialiser votre PC.
Étape 1. Appuyez sur le Windows + je combinaison de touches pour ouvrir les paramètres.
Étape 2. Cliquez sur Mise à jour et sécurité .
Étape 3. Passez à la Récupération puis cliquez sur l'onglet Commencer bouton sous Réinitialiser ce PC .
Étape 4. Dans la nouvelle fenêtre, choisissez si vous souhaitez conserver vos fichiers personnels. Suivez ensuite les instructions à l'écran pour effectuer les actions nécessaires.
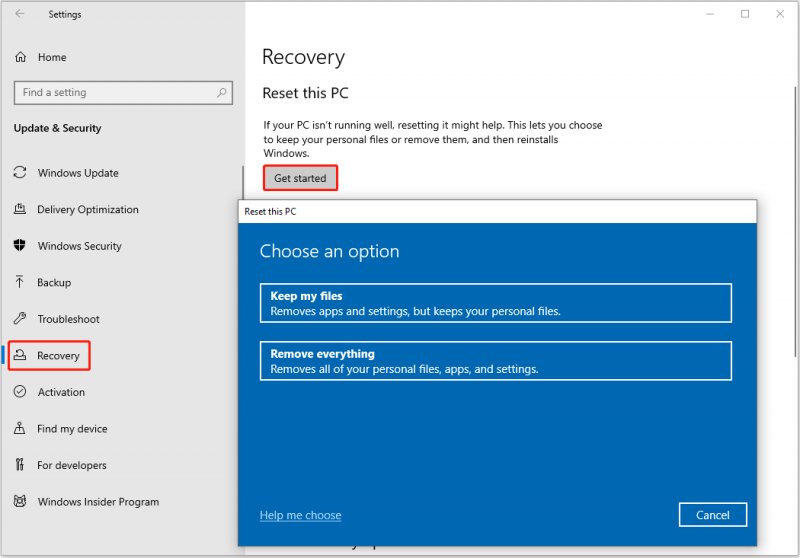
Après cela, le registre Windows doit être restauré par défaut.
Méthode 2. Réinitialiser le registre par défaut à l'aide de la restauration du système
Si vous avez simplement apporté des modifications incorrectes à une application ou à une autre configuration informatique, vous pouvez utiliser Restauration du système pour restaurer le système dans l'état où il était avant que les modifications ne soient apportées. Et le registre sera restauré dans l’état dans lequel il se trouvait avant les modifications.
Veuillez noter que l'exécution d'une restauration du système nécessite que vous ayez créé un point de restauration du système avant d'effectuer les modifications erronées.
Comment effectuer une restauration du système ? Suivez le guide ci-dessous.
Étape 1. Dans la zone de recherche Windows, tapez créer un point de restauration puis cliquez dessus à partir du meilleur résultat de correspondance.
Étape 2. Dans la nouvelle fenêtre, sous Protection du système , Cliquez sur Restauration du système .
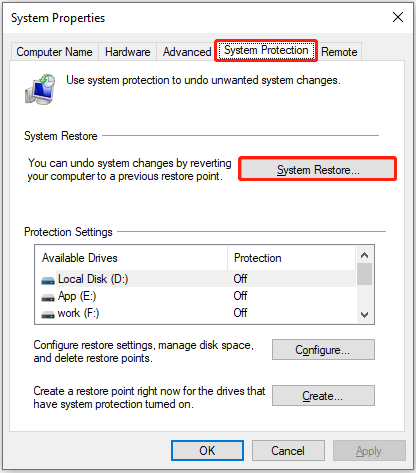
Étape 3. Ensuite, vous devez terminer le processus selon les instructions à l'écran.
Conseils: Windows affirme que la restauration du système restaure uniquement les fichiers et les paramètres du système et n'affecte pas les fichiers personnels. Cependant, certains utilisateurs ont quand même subi une perte de données. Si vous rencontrez la même situation, vous pouvez utiliser logiciel de récupération de données gratuit , MiniTool Power Data Recovery, pour récupérer des fichiers après la restauration du système .Récupération de données MiniTool Power gratuite Cliquez pour télécharger 100% Propre et sûr
Voir également: Correction de Windows n'a pas pu mettre à jour les données du registre lors de l'installation
Méthode 3. Réinitialiser les autorisations du registre Windows par défaut à partir des sauvegardes
La restauration du registre à partir d'un fichier de sauvegarde fonctionne si vous avez modifié par erreur certaines valeurs du registre. Généralement, avant de modifier le registre, il est recommandé d'exporter le registre d'origine pour éviter des situations inattendues. Si vous disposez d'une sauvegarde de registre reg. fichiers, vous pouvez utiliser l’Éditeur du Registre pour les importer.
Tout d'abord, ouvrez Éditeur de registre en utilisant le champ de recherche Windows.
Deuxièmement, cliquez sur Déposer > Importer . Sélectionnez ensuite le fichier .reg cible à ouvrir. S'il existe plusieurs fichiers .reg, vous devez les importer un par un.
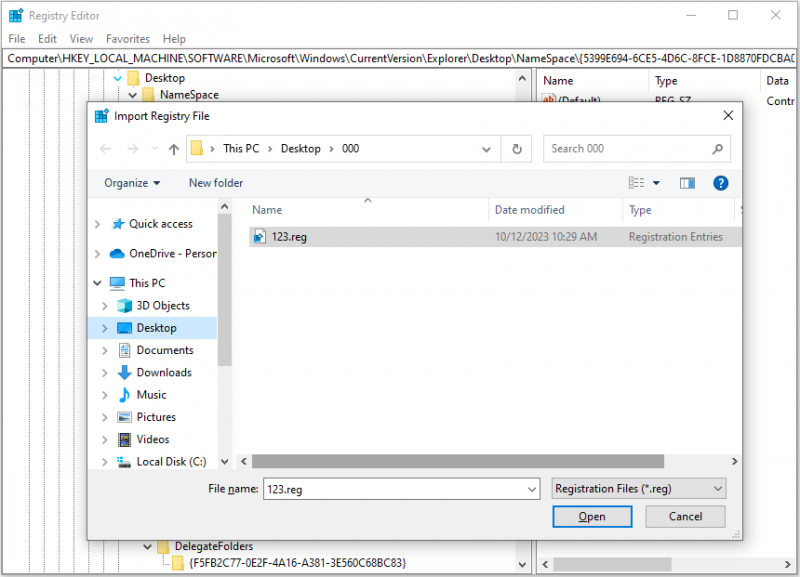
Conclusion
En un mot, cet article explique comment réinitialiser le registre par défaut en réinitialisant le PC, en effectuant une restauration du système et en important les fichiers de sauvegarde .reg.
Si vous avez trouvé d'autres moyens de réinitialiser les autorisations du registre Windows par défaut ou si vous avez des questions sur le logiciel MiniTool, n'hésitez pas à nous contacter via [e-mail protégé] .
![Comment réparer l'erreur MACHINE CHECK EXCEPTION sous Windows 10 [MiniTool Tips]](https://gov-civil-setubal.pt/img/backup-tips/99/how-fix-machine-check-exception-error-windows-10.png)





![Code d'erreur Xbox 0x87DD0004: voici une solution rapide [MiniTool News]](https://gov-civil-setubal.pt/img/minitool-news-center/45/xbox-error-code-0x87dd0004.jpg)

![Répartiteur USB ou concentrateur USB? Ce guide pour vous aider à en choisir un [MiniTool Wiki]](https://gov-civil-setubal.pt/img/minitool-wiki-library/37/usb-splitter-usb-hub.png)
![Comment récupérer les données du disque dur formaté (2020) - Guide [MiniTool Tips]](https://gov-civil-setubal.pt/img/blog/35/c-mo-recuperar-datos-disco-duro-formateado-gu.png)

![[Résolu !] Comment se déconnecter d'un seul compte Google ? [Nouvelles MiniTool]](https://gov-civil-setubal.pt/img/minitool-news-center/17/how-sign-out-only-one-google-account.png)


![Comment afficher une version mise en cache de pages Web dans Chrome : 4 manières [MiniTool News]](https://gov-civil-setubal.pt/img/minitool-news-center/86/how-view-cached-version-webpages-chrome.png)

![La meilleure façon de récupérer des fichiers à partir d'un ordinateur cassé Rapide et facile [Astuces MiniTool]](https://gov-civil-setubal.pt/img/data-recovery-tips/16/best-way-recover-files-from-broken-computer-quick-easy.jpg)
![Comment se déconnecter de Google Chrome (y compris à distance)? [Actualités MiniTool]](https://gov-civil-setubal.pt/img/minitool-news-center/69/how-sign-out-google-chrome.jpg)

![Correction de l'erreur «Ces fichiers pourraient être nocifs pour votre ordinateur» [MiniTool News]](https://gov-civil-setubal.pt/img/minitool-news-center/23/fix-these-files-might-be-harmful-your-computer-error.png)