Starfield ne parvient-il pas à se connecter ? Essayez plusieurs façons de résoudre ce problème maintenant !
Is Starfield Unable To Log In Try Several Ways To Fix It Now
Lorsque vous jouez à Starfield, vous devez vous connecter avec votre compte Microsoft mais une erreur peut vous bloquer. Que devez-vous faire lorsque vous souffrez de l'erreur de non-connexion à Starfield ? Allez-y doucement et Mini-outil rassemble ici quelques solutions utiles pour vous aider.Starfield Impossible de se connecter
En tant que jeu de rôle et d'action, Starfield est populaire et de nombreux joueurs choisissent de l'installer pour l'utiliser sous Windows 10/11. Cependant, comme d’autres jeux, Starfield n’est pas non plus à l’abri de divers bugs, erreurs et problèmes. Dans notre article précédent, nous avons simplement présenté quelques problèmes courants dans le jeu, par exemple : Starfield n'a pas réussi à créer une sauvegarde , erreur 0xc00000096 , la carte graphique ne répond pas aux exigences minimales , Starfield s'écrase , etc.
Aujourd'hui, nous allons vous montrer une autre erreur frustrante : Starfield ne parvient pas à se connecter. Lorsque vous essayez de vous connecter à ce jeu sur votre application Xbox avec un compte Microsoft, vous échouez et ne pouvez pas accéder à ce jeu. Comme c'est frustrant !
Les raisons de ce problème sont diverses, notamment des problèmes de connexion réseau, un cache corrompu, des pare-feu surprotecteurs, des interférences VPN, etc. Heureusement, vous pouvez prendre certaines mesures pour vous débarrasser de ce problème. Et maintenant, passons à la partie suivante pour savoir comment corriger l’erreur de non-connexion de Starfield.
Correctif 1 : vérifiez votre connexion réseau
Pour vous connecter à Starfield, vous devez vous assurer que votre connexion réseau est rapide et stable. Vous pouvez accéder à cette page – https://www.speedtest.net/ to have a check.
Si la vitesse d'Internet est plus lente, essayez de l'améliorer :
- Passer à une connexion filaire au lieu d’une connexion sans fil
- Réinitialisez votre routeur ou modem
- Déconnectez les appareils inutiles d'Internet pour réduire la charge du réseau
- Contactez votre FAI si rien ne fonctionne
Correctif 2 : ajouter Starfield comme exclusion au pare-feu Windows
Le pare-feu Windows joue un rôle important dans la prévention des accès non autorisés et des données nuisibles. Cependant, il arrive parfois que Starfield soit également bloqué. Pour corriger l'erreur de connexion, vous pouvez ajouter ce jeu en tant qu'exclusion au pare-feu Windows.
Étape 1 : Saisie Sécurité Windows dans le champ de recherche de Windows 11/10 et cliquez sur le résultat pour ouvrir ce programme.
Étape 2 : Cliquez Pare-feu et protection du réseau > Autoriser une application via le pare-feu .
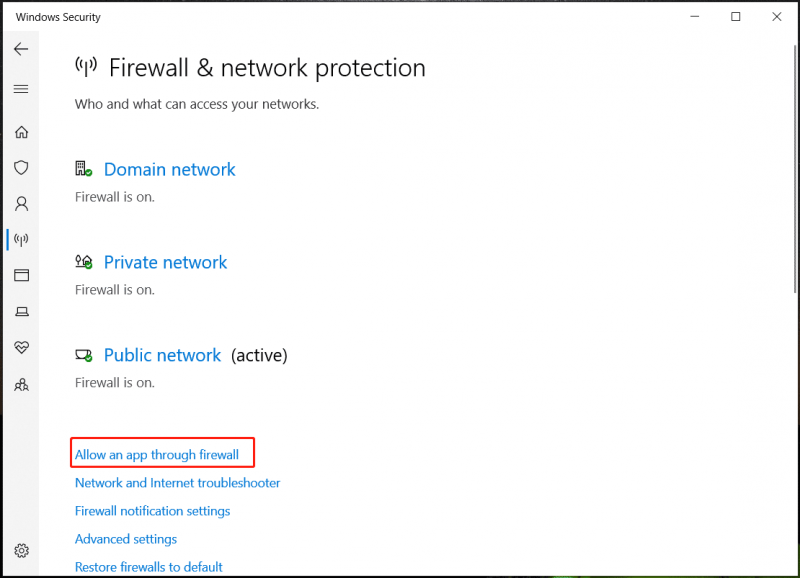
Étape 3 : Cliquez Modifier les paramètres , trouver Starfield.exe , vérifier Privé & Publique , puis cliquez sur OK.
Conseils: En plus d'utiliser la sécurité Windows pour la protection du PC, nous vous recommandons fortement d'exécuter MiniTool ShadowMaker – Logiciel de sauvegarde PC pour créer des sauvegardes des fichiers vitaux afin d'éviter la perte de données.Essai de MiniTool ShadowMaker Cliquez pour télécharger 100% Propre et sûr
Correctif 3 : désactiver le VPN
Bien qu'un VPN puisse masquer votre adresse IP pour protéger votre vie privée, il peut interférer avec la connexion aux serveurs Starfield. Vous pouvez donc essayer de désactiver votre VPN si vous ne parvenez pas à vous connecter à Starfield.
Article similaire: Comment désactiver le VPN sur Windows 10 ? Voici un tutoriel
Correctif 4 : vider le cache
Parfois, le cache du jeu peut être corrompu, ce qui empêche Starfield de se connecter. Pour résoudre ce problème, vous devez vider le cache ou les fichiers temporaires.
Pour faire ça, suit les étapes suivantes:
Étape 1 : Appuyez sur Gagner + R pour ouvrir le Courir boite de dialogue.
Étape 2 : Entrez %temp% et cliquez D'ACCORD pour ouvrir le Température dossier.
Étape 3 : Supprimez ces fichiers temporaires.
Étape 4 : Accédez à Données d'application > Local , localisez le Cache Starfield c'est peut-être dans Champ d'étoiles ou Béthesda , et supprimez-le.
Correctif 5 : démarrer certains services
Si vous rencontrez Starfield et que vous ne parvenez pas à vous connecter à Xbox, assurez-vous que certains services Xbox et d'autres services sont en cours d'exécution.
Étape 1 : Tapez Configuration du système dans la zone de recherche et ouvrez-le. Ensuite aller à Prestations de service et vérifiez tous les services Xbox.
Étape 2 : Saisie Prestations de service dans la zone de recherche et cliquez sur cette application pour l'ouvrir.
Étape 3 : Localisez les services Xbox, notamment Service de gestion des accessoires Xbox , Gestionnaire d'authentification Xbox Live , Sauvegarde du jeu Xbox Live , et Service réseau Xbox Live . Ensuite, définissez leur Type de démarrage à Automatique . S'il n'y en a pas un, cliquez sur Commencer .
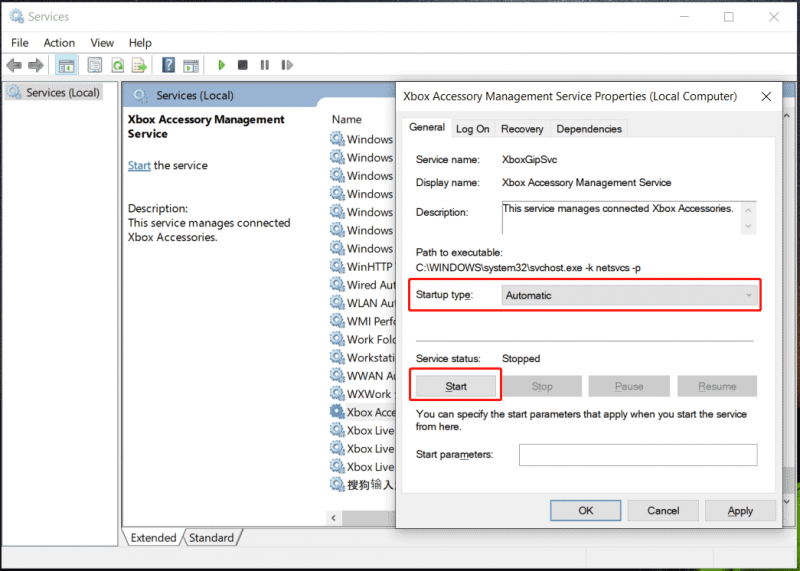
Étape 4 : D’ailleurs, faites la même chose pour ces services – Assistant IP , Services de jeux , Windows Update , et Service d'installation du Microsoft Store .
Autres conseils pour réparer Starfield impossible de se connecter à Xbox
- Assurez-vous que la date, l'heure, le fuseau horaire et la région sont corrects sur votre PC
- Installer le fournisseur d'identité Xbox à partir du Microsoft Store
- Désinstallez et réinstallez l'application Xbox ( Article similaire: Comment supprimer, supprimer, désinstaller ou désactiver les applications Xbox Windows 11 )
- Exécutez la commande dans PowerShell – Get-AppxPackage -AllUsers| Foreach {Add-AppxPackage -DisableDevelopmentMode -Register « $($_.InstallLocation)\AppXManifest.xml »}
- Supprimez les informations de connexion Xbox en tapant Gestionnaire d'informations d'identification dans le champ de recherche, allez à Informations d'identification Windows , et en supprimant Xbl|Clé de périphérique & Xbl|GrtsDeviceKey
![Windows 10 affiche «Votre emplacement est actuellement utilisé»? Répare le! [Actualités MiniTool]](https://gov-civil-setubal.pt/img/minitool-news-center/44/windows-10-shows-your-location-is-currently-use.jpg)

![Comment vérifier l'état du disque dur ou du lecteur USB sans Windows 10 [MiniTool Tips]](https://gov-civil-setubal.pt/img/data-recovery-tips/39/how-check-hard-drive.png)

![[FIXED] Le disque dur externe gèle l'ordinateur? Obtenez des solutions ici! [Astuces MiniTool]](https://gov-civil-setubal.pt/img/data-recovery-tips/71/external-hard-drive-freezes-computer.jpg)

![[Solutions faciles] Comment réparer le téléchargement Steam bloqué à 100 % ?](https://gov-civil-setubal.pt/img/news/FB/easy-solutions-how-to-fix-steam-download-stuck-at-100-1.png)

![Comment supprimer Bing de Windows 10? 6 méthodes simples pour vous! [Actualités MiniTool]](https://gov-civil-setubal.pt/img/minitool-news-center/03/how-remove-bing-from-windows-10.png)
![Comment effacer le cache de mise à jour Windows (3 façons pour vous) [MiniTool News]](https://gov-civil-setubal.pt/img/minitool-news-center/83/how-clear-windows-update-cache-3-ways.png)
![Ce que vous devez savoir sur le disque dur ST500LT012-1DG142 [MiniTool Wiki]](https://gov-civil-setubal.pt/img/minitool-wiki-library/57/what-you-should-know-about-st500lt012-1dg142-hard-drive.jpg)





![Comment résoudre l'erreur ERR_CONNECTION_TIMED_OUT Chrome (6 conseils) [MiniTool News]](https://gov-civil-setubal.pt/img/minitool-news-center/77/how-solve-err_connection_timed_out-error-chrome.jpg)
![5 solutions pour que le chat vocal Steam ne fonctionne pas [Mise à jour 2021] [MiniTool News]](https://gov-civil-setubal.pt/img/minitool-news-center/89/5-solutions-steam-voice-chat-not-working.png)

