Comment découper facilement une vidéo (guide étape par étape avec images)
How Trim Video Easily
Sommaire :

Que vous soyez un débutant ou un expert, vous devrez peut-être couper la vidéo pour supprimer toutes les parties inutilisables lorsque vous éditez une vidéo. Cependant, comment découper une vidéo? Cet article répertorie plusieurs façons de vous aider à découper une vidéo efficacement.
Navigation Rapide :
Couper la vidéo
Vouloir couper la vidéo supprimer les images indésirables du début ou de la fin d'un clip pour créer votre chef-d'œuvre? Cependant, comment découper une vidéo? Pouvez-vous couper des vidéos sur YouTube?
Pourquoi avons-nous besoin de couper la vidéo?
Il ne fait aucun doute que les premières secondes d'une vidéo sont très importantes. La plupart des téléspectateurs jugent une vidéo en fonction des 15 premières secondes de contenu. Ainsi, nous sommes constamment en concurrence pour attirer l’attention des gens.
Dans le passé, les films avaient un long générique d'ouverture. Cependant, les choses ont changé. Les films commencent directement dans l'action.
En un mot, si vous voulez que vos vidéos comme les vidéos YouTube aient plus de trafic, vous devriez accrocher les téléspectateurs dès qu'ils commencent à regarder. Si vous souhaitez obtenir plus de conseils pour augmenter le trafic, vous pouvez lire cet article: 8 secrets puissants de l'augmentation du trafic YouTube (100% fonctionne) .
La leçon pour nous est que nous devons couper la graisse et arriver au but de la vidéo. Maintenant, la question est de savoir comment couper la vidéo efficacement et rapidement?
Ne vous inquiétez pas si vous ne savez pas comment découper une vidéo. Cet article vous montrera plusieurs façons de vous aider à découper la vidéo facilement et rapidement.
Partie 1. Comment découper une vidéo à l'aide du logiciel Video Trimmer
Quand il s'agit de découper des vidéos, vous pouvez essayer un logiciel de découpe vidéo. Cependant, lequel est le meilleur découpeur vidéo? Ici, nous allons montrer 2 outils les plus couramment utilisés.
Découper la vidéo VLC
La semaine dernière, mon ami m'a demandé: 'Pouvez-vous découper des vidéos avec VLC joueur?'
Bien sûr! La réponse est positive.
Vous pouvez couper la vidéo VLC tant que vous suivez les étapes ci-dessous.
Étape 1. Ouvrez VLC, puis choisissez le Vue option et sélectionnez Contrôles avancés . Après cela, vous pouvez voir le Enregistrement bouton.
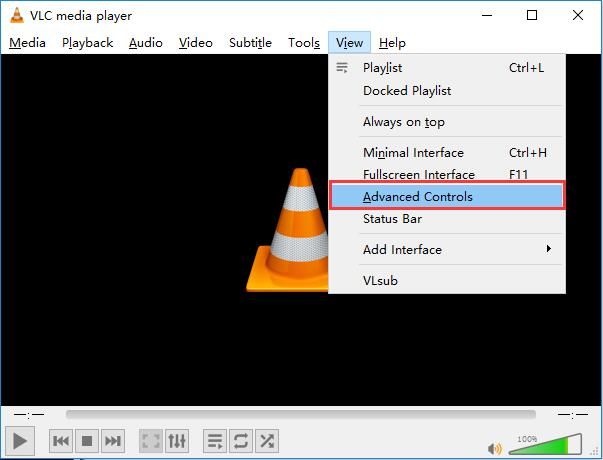
Étape 2. Ouvrez le fichier vidéo que vous souhaitez modifier.
Étape 3. Lisez la vidéo ou faites défiler jusqu'au point de départ à partir duquel vous souhaitez découper, puis cliquez sur le bouton record bouton - bouton rond rouge.
Étape 4. Après avoir atteint le point final, appuyez sur le record bouton à nouveau.
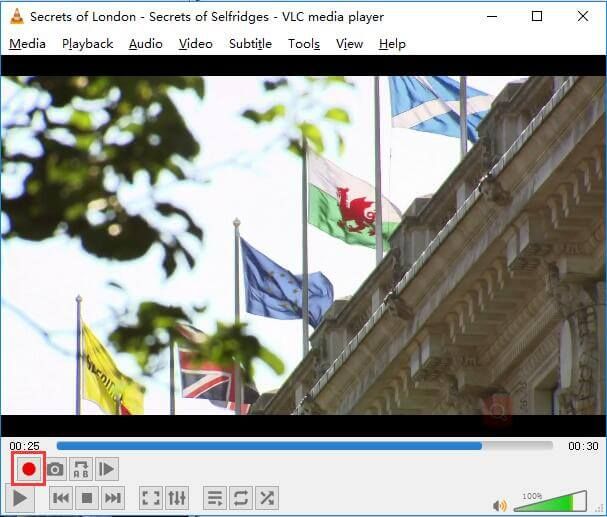
Étape 5. Enfin, il vous est suggéré d'enregistrer votre vidéo découpée.
Bien que ce lecteur multimédia multiplateforme gratuit et open source et ce cadre puissent aider à découper la vidéo, il existe des moyens plus simples de découper la vidéo.
Vous voulez connaître le meilleur moyen?
Trim Video MiniTool Movie Maker (recommandé)
Pour découper la vidéo efficacement et rapidement, vous pouvez essayer un outil de découpe vidéo puissant comme MiniTool MovieMaker .
Avec le meilleur outil de découpe vidéo, vous pouvez découper efficacement et parfaitement la vidéo car il offre des interfaces de type assistant ainsi que des fonctions puissantes. De plus, c'est un outil gratuit. Ainsi, il peut vous aider à couper la vidéo gratuitement. Cela vaut vraiment la peine d'essayer!
Voyons ensuite comment utiliser le meilleur outil de découpe vidéo pour découper votre vidéo afin de supprimer les images indésirables du début ou de la fin de votre clip vidéo.
Étape 1. Téléchargez et installez MiniTool Movie Maker sur votre ordinateur.
Étape 2. Lancez cet outil d'édition vidéo gratuit, puis choisissez le Mode complet pour accéder à son interface principale.
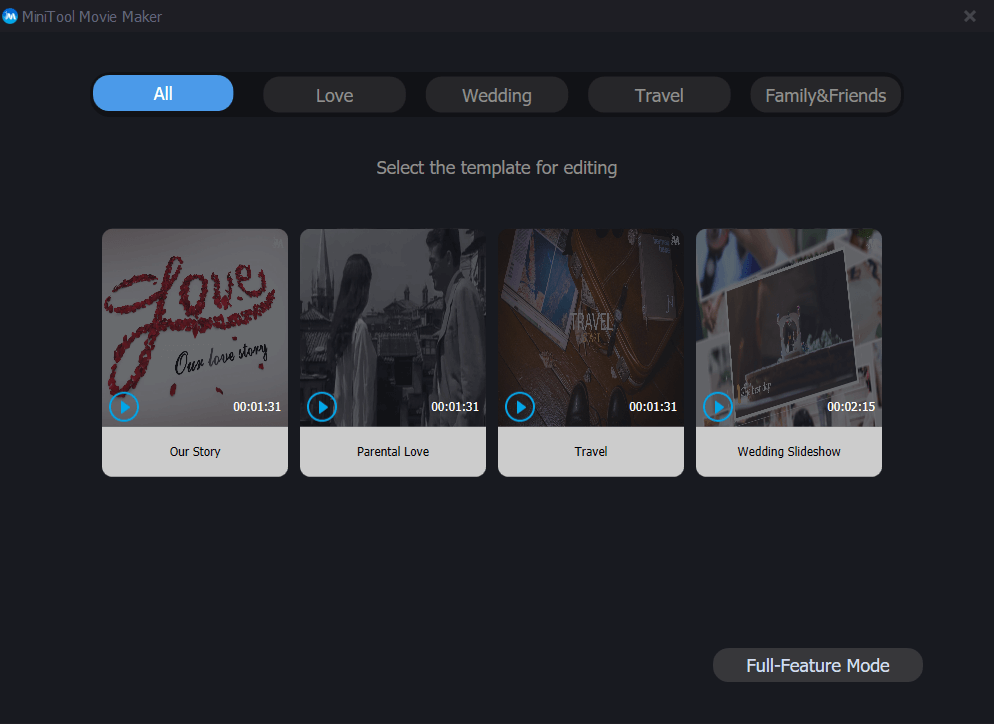
MiniTool Movie Maker propose des modèles de films pour vous aider à créer un film merveilleux efficacement et facilement. Il vous suffit de sélectionner un modèle approprié, puis d'importer vos fichiers et de modifier le texte si vous le souhaitez, et enfin d'exporter ce film cool.
Étape 3. Cliquez sur le Importer Fichiers multimédias option pour importer vos fichiers vidéo dans le meilleur outil de découpe vidéo, puis faites glisser les fichiers vidéo vers le storyboard. Avec cet outil, vous pouvez importer différents formats vidéo, notamment .wmv, .mp4, .avi, .mov, .f4v, .mkv, .mpeg2, etc.
Étape 4. Sélectionnez le fichier vidéo que vous souhaitez découper sur le storyboard, puis cliquez sur l'icône de ciseaux dans la barre d'outils pour ouvrir la fenêtre Fractionner / Découper. Après cela, cliquez sur le Réduire table pour accéder à la fenêtre Trim.
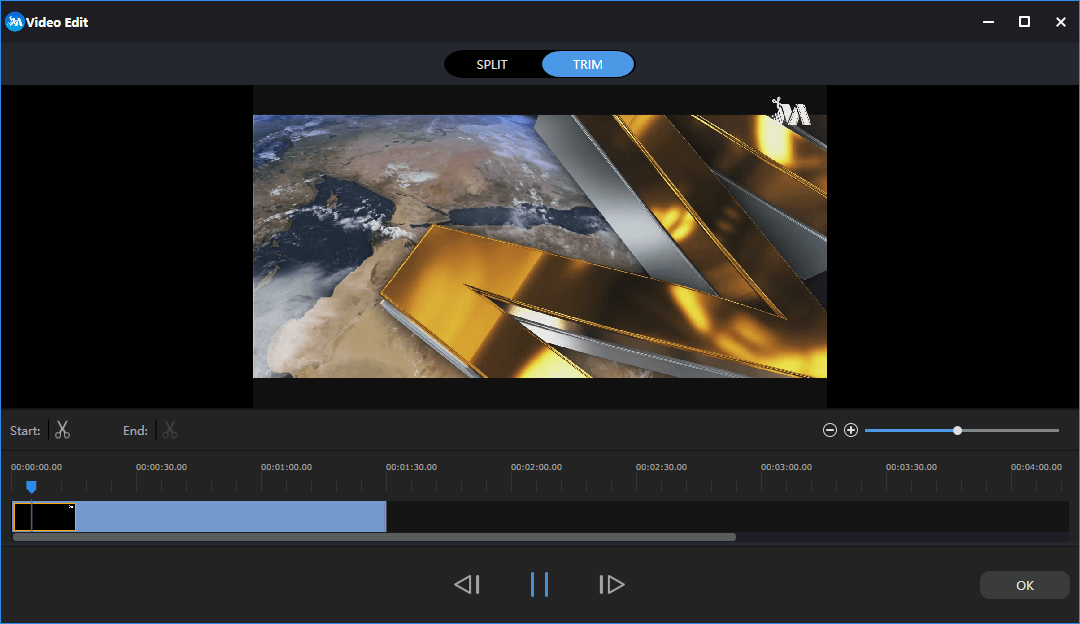
Étape 5. Déplacez le point de départ du clip à l’endroit souhaité, puis cliquez sur l’icône de ciseaux sur le Début , et déplacez le point de fin de l’élément à l’endroit souhaité, puis cliquez sur l’icône de ciseaux sur le Fin . Après cela, cliquez sur le D'accord pour enregistrer ces modifications.
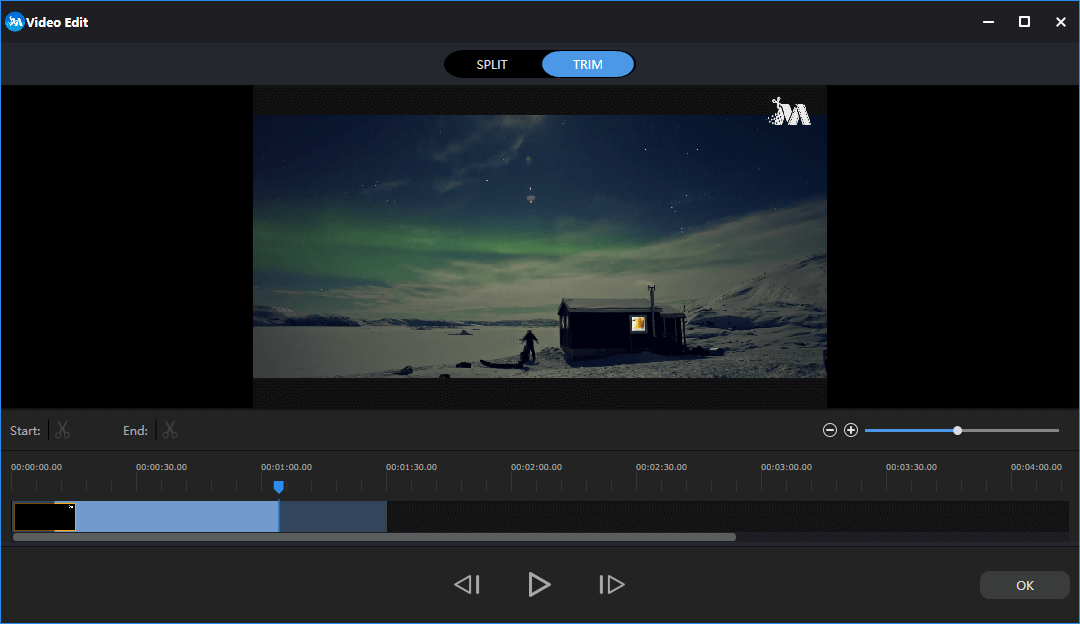
Étape 6. Exportez cette vidéo découpée. Avec MiniTol Movie Maker, vous pouvez exporter cette vidéo dans différents formats vidéo, notamment .wmv, .mp4, .avi, .mov, .f4v, .mkv, .3gp, .mpeg2, .webm, .gif, etc.
L'essentiel est que MiniTool Movie Maker est un bon outil pour nous de couper la vidéo. En outre, le meilleur outil de découpe vidéo a tant d'autres fonctions puissantes. Par exemple, cela peut aider à ajouter des transitions vidéo dans des clips, cela peut aider à ajouter du texte aux images ainsi que des vidéos, cela peut aider à convertir la vidéo en GIF , et il peut être utile d'ajouter un filtre aux photos.
En plus de MiniTool Movie Maker, vous pouvez également essayer d'autres outils pour couper la vidéo ou couper la vidéo en plusieurs parties.
Par exemple, les utilisateurs de Windows 7 peuvent essayer d'utiliser Windows Movie Maker , un logiciel de montage vidéo abandonné par Microsoft, pour couper la vidéo gratuitement. Si vous souhaitez connaître les étapes détaillées du découpage de la vidéo, vous pouvez lire ce post ' Comment diviser et découper une vidéo dans Windows Movie Maker (avec images) ».
![Comment récupérer l'historique de navigation supprimé sur un Android [MiniTool Tips]](https://gov-civil-setubal.pt/img/android-file-recovery-tips/56/how-recover-deleted-browsing-history-an-android.jpg)

![Correction: SearchProtocolHost.exe Utilisation élevée du processeur dans Windows 10 [MiniTool News]](https://gov-civil-setubal.pt/img/minitool-news-center/12/fixed-searchprotocolhost.png)
![Résolu - L'ordinateur s'allume et s'éteint à plusieurs reprises [MiniTool News]](https://gov-civil-setubal.pt/img/minitool-news-center/58/solved-computer-turns.png)

![Dépannage des problèmes liés à l'ordinateur portable Toshiba Satellite sous Windows 7/8/10 [MiniTool Tips]](https://gov-civil-setubal.pt/img/data-recovery-tips/01/toshiba-satellite-laptop-windows-7-8-10-problems-troubleshooting.jpg)

![[Résolu !] Impossible de trouver la webcam dans le Gestionnaire de périphériques sous Windows [MiniTool News]](https://gov-civil-setubal.pt/img/minitool-news-center/66/can-t-find-webcam-device-manager-windows.png)






![[Résolu !] Comment savoir ce qui a réveillé mon ordinateur ?](https://gov-civil-setubal.pt/img/news/16/how-find-out-what-woke-up-my-computer.jpg)


![Résolu : la visionneuse de photos Windows 10 est lente à s'ouvrir ou ne fonctionne pas [MiniTool News]](https://gov-civil-setubal.pt/img/minitool-news-center/12/solved-windows-10-photo-viewer-is-slow-open.png)

