Comment réparer l'erreur Essayez à nouveau du Windows Store ? Les solutions sont ici
Comment Reparer L Erreur Essayez A Nouveau Du Windows Store Les Solutions Sont Ici
Dans ce post sur Site Web de MiniTool , nous verrons comment supprimer Windows Store, essayez à nouveau cette erreur en détail. Si vous en souffrez également, suivez les méthodes de dépannage pour y remédier facilement et rapidement.
Windows Store Essayez à nouveau l'erreur
Lorsque vous avez l'intention de télécharger des applications ou des jeux sur votre ordinateur, Microsoft Store doit être la meilleure option pour vous. Cependant, vous recevrez les messages d'erreur suivants si vous essayez d'installer quelque chose via cette plateforme :
- Essayez à nouveau. Quelque chose s'est passé de notre côté.
- Quelque chose s'est passé de notre côté. Réessayez plus tard.
- Essayez à nouveau. La page n'a pas pu être chargée. Veuillez réessayer plus tard.
Si vous êtes sur le même bateau, vous pouvez essayer les solutions utiles ci-dessous pour vous aider.
Comment réparer l'erreur Essayez à nouveau du Windows Store ?
Correctif 1 : exécutez l'outil de dépannage de l'application Windows Store
Si vous rencontrez des erreurs dans le Microsoft Store, vous pouvez envisager de les corriger via l'outil de dépannage intégré de Windows - Windows Store Apps Troubleshooter.
Étape 1. Appuyez sur Gagner + je ouvrir Paramètres Windows .
Étape 2. Allez à Mise à jour et sécurité > Dépanner > Dépanneurs supplémentaires .
Étape 3. Faites défiler vers le bas pour trouver Application Windows Store , appuyez dessus puis cliquez sur Exécutez le dépanneur .

Étape 4. Suivez les instructions à l'écran pour terminer les procédures de repos, puis vérifiez si essayez à nouveau erreur Windows Store disparaît.
Correctif 2 : vérifier les services Windows essentiels
Parfois, Windows 10 Store essaie à nouveau qu'une erreur se produise car certains services Windows tels que Windows Update, Microsoft Store Install et le service de transfert intelligent en arrière-plan sont désactivés par accident. Dans ce cas, vous devez les activer manuellement. Faire cela:
Étape 1. Appuyez sur Gagner + R pour ouvrir le Cours dialogue.
Étape 2. Tapez services.msc et frappe Entrer lancer Prestations de service .
Étape 3. Faites défiler vers le bas pour localiser Services de transfert intelligents en arrière-plan , Installation du Microsoft Store & Windows Update puis vérifiez leur état.
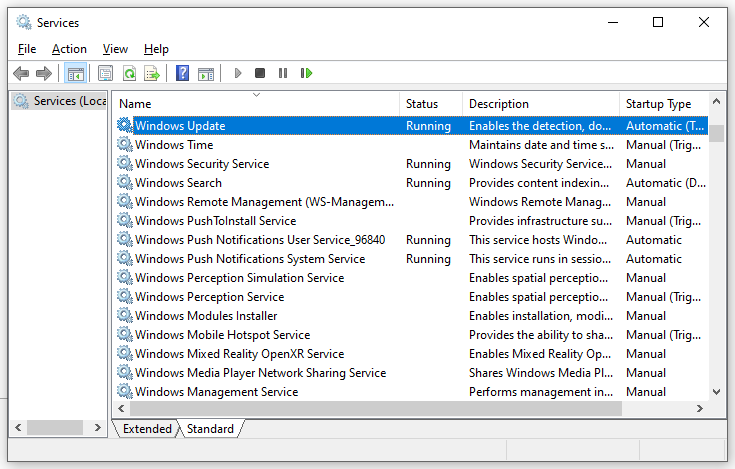
Étape 3. Faites un clic droit dessus un par un pour sélectionner Démarrer dans le menu contextuel.
Correctif 3 : Réinitialiser le composant Windows Store
Les données et le cache corrompus dans le Microsoft Store entraîneront également une nouvelle erreur du Windows Store. C'est une bonne option pour redémarrer Windows Store et tous les composants associés.
Étape 1. Appuyez sur Gagner + R pour ouvrir le Cours boîte.
Étape 2. Tapez wsreset.exe et frappe Entrer pour réinitialiser le cache de l'application Windows Store.
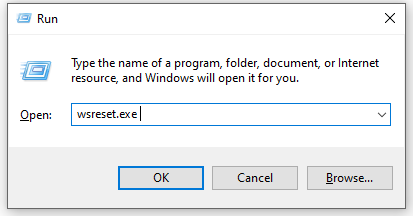
Correctif 4 : effacez manuellement le dossier de cache du Windows Store
Il est signalé que le dossier LocalCache du Microsoft Store contient des données corrompues qui empêchent l'installation des mises à jour en attente. Suivez les étapes pour supprimer manuellement le dossier de cache :
Étape 1. Ouvrez le Cours boîte, type %données d'application% et frappe Entrer .
Étape 2. Accédez au chemin suivant :
C:\Users\User_name\AppData\Local\Packages\Microsoft.WindowsStore_8wekyb3d8bbwe\
Étape 3. Faites un clic droit sur le LocalCache dossier à choisir Effacer . Cette opération n'est pas nuisible car les composants du Microsoft Store se reconstruiront automatiquement la prochaine fois que vous exécuterez le programme.
Correctif 5 : Réinstallez Microsoft Store
Si vous recevez toujours Windows Store réessayez cette erreur , la dernière option consiste à réinstaller Microsoft Store.
Étape 1. Appuyez sur Gagner + X pour sélectionner Windows PowerShell (administrateur) .
Étape 2. Tapez get-appxpackage –allusers puis frappez Entrer .
Étape 3. Recherchez le contenu de PackageFullName en dessous de Microsoft.WindowsStore et copiez-le.
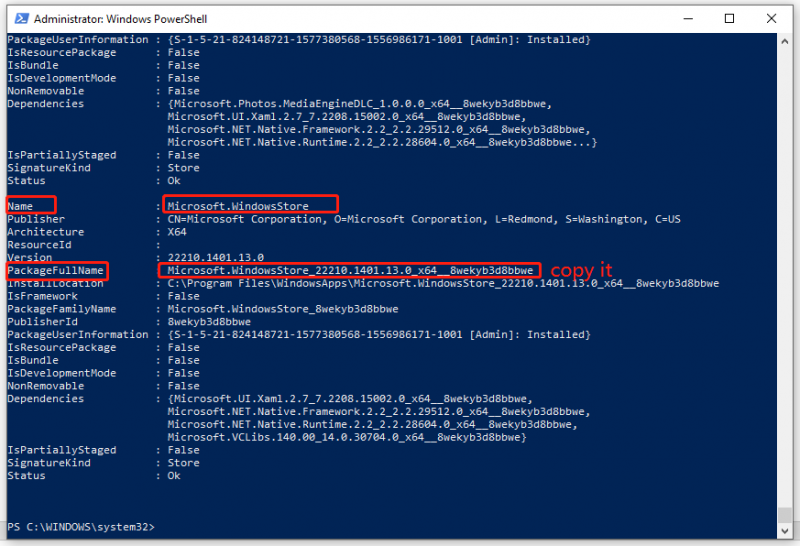
Étape 4. Tapez supprimer-appxpackage suivi du contenu que vous venez de copier et appuyez sur Entrée pour supprimer Microsoft Store de votre ordinateur.
Étape 5. Après avoir redémarré votre ordinateur, exécutez WindowsPowerShell avec les droits d'administration et exécutez la commande suivante :
Ajouter-AppxPackage -register 'C:\Program Files\WindowsApps\Microsoft.WindowsStore_11804.1001.8.0_x64__8wekyb3d8bbwe\AppxManifest.xml' –DisableDevelopmentMode
Étape 6. Maintenant, Microsoft Store sera installé sur votre PC et vous pourrez vérifier si Windows Store réessayez cette erreur existe encore.




![[RÉSOLU] La clé USB n'affiche pas les fichiers et les dossiers + 5 méthodes [MiniTool Tips]](https://gov-civil-setubal.pt/img/data-recovery-tips/52/usb-drive-not-showing-files.jpg)



![Microsoft bloque la mise à jour de Windows 10 pour les utilisateurs d'AVG et d'Avast [MiniTool News]](https://gov-civil-setubal.pt/img/minitool-news-center/73/microsoft-blocks-windows-10-update.png)
![Quel est le meilleur format pour un disque dur externe sur Mac ? [Conseils MiniTool]](https://gov-civil-setubal.pt/img/data-recovery-tips/31/which-is-best-format.png)

![Emplacement du pilote Windows 10 : System32 Drivers/DriverStore Folder [MiniTool Tips]](https://gov-civil-setubal.pt/img/data-recovery-tips/78/windows-10-driver-location.png)
![Top 8 des meilleurs convertisseurs FLAC en MP3 gratuits [MiniTool Tips]](https://gov-civil-setubal.pt/img/video-converter/37/top-8-best-free-flac-mp3-converters.png)
![Erreur d’espace insuffisant de l’outil de création Windows Media: résolue [MiniTool News]](https://gov-civil-setubal.pt/img/minitool-news-center/80/windows-media-creation-tool-not-enough-space-error.png)



![Dropbox n'a pas assez d'espace pour accéder au dossier ? Essayez les correctifs ici maintenant ! [Astuces MiniTool]](https://gov-civil-setubal.pt/img/backup-tips/C9/dropbox-not-enough-space-to-access-folder-try-fixes-here-now-minitool-tips-1.png)
![Code d'erreur Xbox 0x87DD0004: voici une solution rapide [MiniTool News]](https://gov-civil-setubal.pt/img/minitool-news-center/45/xbox-error-code-0x87dd0004.jpg)
