Comment afficher et trier facilement les fichiers Google Drive par taille [MiniTool News]
How View Sort Google Drive Files Size Easily
Sommaire :
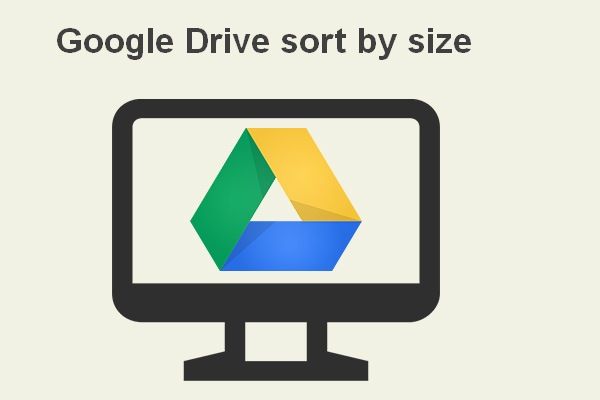
Google Drive est un service de stockage et de synchronisation de fichiers populaire; de nombreuses personnes l'utilisent pour conserver des fichiers et des dossiers. Il est difficile de dire quel fichier occupe le plus d'espace en regardant simplement la taille lorsqu'il y a trop de fichiers et de dossiers enregistrés dans Google Drive. Heureusement, une fonction de tri permet aux utilisateurs de trier facilement Google Drive par taille. Ce MiniTool la poste en discutera.
En tant que l'un des programmes de stockage et de synchronisation de fichiers les plus populaires, Google Drive est fréquemment utilisé. Les gens aiment stocker des données importantes dans Google Drive, car il est sûr et pratique d'afficher et de modifier les données de différents appareils.
Cependant, de nombreux utilisateurs ont été gênés par la limite de stockage de Google Drive: chaque compte Google dispose de 15 Go de stockage gratuit à utiliser sur Google Drive, Gmail et Google Photos. Si votre compte atteint cette limite de stockage, vous ne pourrez pas envoyer / recevoir d'e-mails ni stocker de nouvelles données. À ce stade, vous devez libérer de l'espace disque pour obtenir plus de place pour de nouvelles données ou acheter de l'espace de stockage supplémentaire dans Google Drive. Mais comment trouver des fichiers volumineux sur Google Drive? C'est très important.
Conseils utiles sur la façon de libérer de l'espace disque sur votre PC.
Comment trier Google Drive par taille de fichier
Google Drive tri par taille est crucial lorsque vous devez trouver les fichiers les plus volumineux dans Google Drive à certaines fins, comme libérer de l'espace afin de stocker plus de données. Mais comment trier Google Drive par taille? Le contenu suivant dit tout.
Étape 1: ouvrez un navigateur Web sur votre ordinateur.
Vous devez double-cliquer sur le raccourci de l'application ou le fichier exécutable pour ouvrir un navigateur Web installé sur votre PC.
Étape 2: accédez à la page Google Drive.
Vous pouvez copier et coller l'URL correcte de Google Drive dans la barre d'adresse et appuyez sur Entrée; vous pouvez également saisir l'URL manuellement.
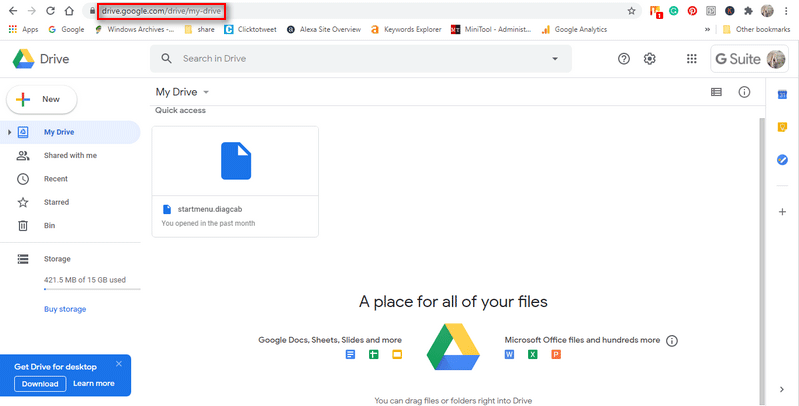
Étape 3: vérifiez Stockage pour voir une liste de fichiers.
Lorsque Google Drive s'ouvre, vous devez sélectionner Stockage dans la barre latérale gauche; vous pouvez également cliquer sur la taille totale du document (* de 15 Go utilisés).
Pointe: Un moyen plus simple de voir la taille du dossier ou la taille du fichier Google Drive consiste à taper https://drive.google.com/drive/quota dans la barre d'adresse et en appuyant sur Entrer .Comment libérer de l'espace sur Google Drive
- Ouvrez le navigateur -> allez sur Google Drive -> cliquez sur Espace de rangement pour voir les fichiers triés par taille.
- Localisez le fichier dont vous n'avez plus besoin.
- Faites un clic droit sur le fichier et choisissez Retirer dans le menu contextuel.
- Cela ne supprimera pas le fichier définitivement; il déplacera le fichier vers Poubelle dossier.
- Vous pouvez sélectionner le fichier dont vous n’avez vraiment pas besoin et choisir Supprimer pour toujours pour l'effacer complètement.
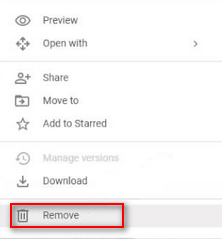
C’est tout ce que je veux parler de Google Drive trié par taille.
Astuce bonus
Vous pouvez trier Google Drive par taille de fichier; vous pouvez également classer les fichiers Google Drive par d'autres moyens.
- Type de fichier : les fichiers seront classés par type, y compris les fichiers PDF, les documents, les feuilles de calcul, les présentations, les photos et images, les vidéos, etc.
- Propriétaire du fichier : vous pouvez choisir de voir les fichiers vous appartenir, à une certaine personne ou à quelqu'un d'autre.
- Emplacement du fichier : vous pouvez afficher les fichiers dans un dossier spécifique tel que Corbeille ou Favoris; vous pouvez également rechercher des fichiers accessibles aux autres membres de votre organisation.
- Date de modification du fichier : vous pouvez aller voir directement les derniers fichiers édités.
- Etc .
Problèmes liés à Google Drive:
- Erreur lors de la création de la copie de Google Drive
- Google Drive ne lit pas les vidéos
- Google Drive File Stream ne fonctionne pas
- Code d'erreur 5 de Google Drive



![[Corrigé] L'invite de commande (CMD) ne fonctionne pas / ouvre Windows 10? [Astuces MiniTool]](https://gov-civil-setubal.pt/img/data-recovery-tips/98/command-prompt-not-working-opening-windows-10.jpg)




![6 façons utiles de réparer l'espace insuffisant pour la mise à jour de Windows 10 [MiniTool Tips]](https://gov-civil-setubal.pt/img/disk-partition-tips/21/6-helpful-ways-fix-not-enough-space.jpg)
![Comment normaliser le son via l'égalisation du volume dans Windows 10? [Actualités MiniTool]](https://gov-civil-setubal.pt/img/minitool-news-center/68/how-normalize-sound-via-loudness-equalization-windows-10.png)

![Correction du profil réseau Windows 10 manquant (4 solutions) [MiniTool News]](https://gov-civil-setubal.pt/img/minitool-news-center/58/fix-windows-10-network-profile-missing.png)
![Résolu - Windows Update continue de s'éteindre (Focus sur 4 solutions) [MiniTool Tips]](https://gov-civil-setubal.pt/img/backup-tips/92/solved-windows-update-keeps-turning-off.png)


![Comment restaurer les contacts sur iPhone? Voici 5 méthodes [MiniTool Tips]](https://gov-civil-setubal.pt/img/ios-file-recovery-tips/46/how-restore-contacts-iphone.jpg)
![Que pouvez-vous faire si l'heure de Windows 10 ne cesse de changer? Essayez 4 façons! [Actualités MiniTool]](https://gov-civil-setubal.pt/img/minitool-news-center/99/what-can-you-do-if-windows-10-time-keeps-changing.png)


