Si votre Windows 10 HDR ne s'allume pas, essayez ces choses [MiniTool News]
If Your Windows 10 Hdr Won T Turn
Sommaire :

Vous pouvez utiliser votre ordinateur pour lire du contenu HDR tant que votre écran le prend en charge. Cependant, après la mise à niveau de Windows 10 vers la dernière version, vous constaterez peut-être que Windows 10 HDR ne s'allume pas. Dans cet article, Logiciel MiniTool vous montrera comment réparer Windows 10 HDR désactivé et activer Windows 10 HDR avec succès.
Windows 10 HDR ne s'allume pas
Le nom complet du HDR est une plage dynamique élevée. Tant que l'écran de votre ordinateur prend en charge le HDR, vous pouvez lire du contenu HDR à l'aide de votre PC. Cependant, vous découvrirez peut-être que votre Windows 10 HDR ne s'allumera pas pour une raison quelconque.
Pourquoi Windows 10 HDR est-il désactivé? Ce problème se produit toujours après la mise à niveau de votre Windows 10. Lorsque votre ordinateur tente d'activer les paramètres de diffusion HDR, l'option HDR n'est pas activée avec succès. En outre, une connexion HDMI incompatible peut également causer ce problème.
Comment activer Windows 210 HDR? Nous allons maintenant vous montrer quelques méthodes dans cet article.
Comment réparer Windows 10 HDR ne s'allume pas?
- Utilisez l'éditeur de registre pour activer Windows 10 HDR
- Utilisez l'invite de commande pour activer Windows 10 HDR
- Restaurez votre Windows à la version précédente
- Vérifiez l'affichage et le port HDMI de votre appareil
Méthode 1: utilisez l'éditeur de registre pour activer Windows 10 HDR
Si Windows 10 HDR n'est pas activé avec succès, vous pouvez suivre ce guide pour l'activer à l'aide de l'Éditeur du Registre:
1. Appuyez sur Gagner + R pour ouvrir Run.
2. Tapez regedit et appuyez sur Entrer pour ouvrir l'Éditeur du Registre.
3. Accédez au chemin suivant:
Ordinateur HKEY_CURRENT_USER SOFTWARE Microsoft Windows CurrentVersion VideoSettings
4. Trouvez le EnableHDRForPlayback option dans le panneau de droite et cliquez dessus avec le bouton droit de la souris. Ensuite, sélectionnez Modifier dans le menu contextuel.
5. Modifiez le numéro dans le Valeur des données boîte à 1 et cliquez D'accord pour enregistrer les modifications.
6. Aller à Démarrer> Paramètres> Système ouvrir Afficher . Ensuite, vous pouvez essayer d'activer la diffusion HDR pour voir si cela peut fonctionner.
Méthode 2: utilisez l'invite de commande pour activer Windows 10 HDR
Si vous ne pouvez pas utiliser la méthode ci-dessus pour activer Windows 10 HDR, vous pouvez utiliser l'invite de commande pour essayer:
1. Utilisez Windows Search pour rechercher cmd .
2. Sélectionnez Exécuter en tant qu'administrateur pour le premier résultat de recherche.
3. Tapez la commande suivante dans l'invite de commandes et appuyez sur Entrer :
reg ajouter «HKCU Software Microsoft Windows CurrentVersion VideoSettings» / v EnableHDRForPlayback / t REG_DWORD / d 1
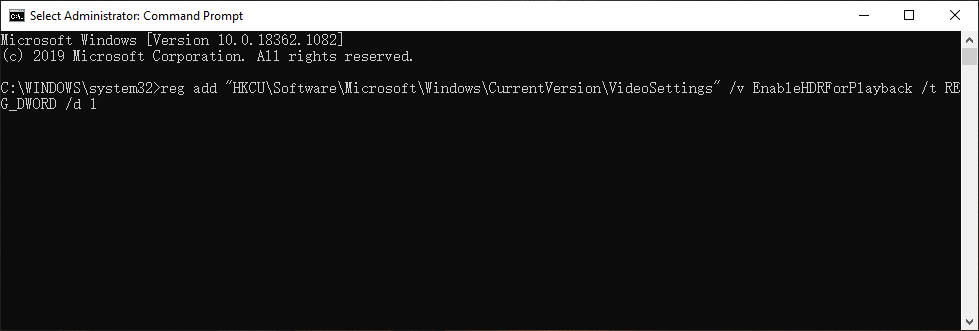
4. Lorsque la commande est exécutée avec succès, vous pouvez quitter l'invite de commande et redémarrez votre ordinateur . Ensuite, vous devez vérifier si votre Windows 10 HDR est activé avec succès.
Méthode 3: restaurer votre Windows à la version précédente
Comme mentionné au début, Windows 10 HDR ne s'allume pas toujours après la mise à niveau de Windows 10. Vous pouvez restaurer votre ordinateur vers la version précédente pour voir si le problème disparaît.
Tu peux aller à Démarrer> Paramètres> Mise à jour et sécurité> Récupération et cliquez Commencer en dessous de Revenir à la version précédente de Windows 10 pour restaurer votre Windows 10.
Mais cette méthode ne fonctionne que lorsque vous mettez à niveau votre Windows 10 dans les 10 jours. Lorsque la période de mise à jour dépasse 10 jours, le Commencer Le bouton sera grisé. Si tel est le cas, vous pouvez vous référer à cet article pour résoudre le retour à une version antérieure non disponible: 3 correctifs pour revenir à une version antérieure non disponible Windows 10 .

Méthode 4: Vérifiez l'affichage et le port HDMI de votre appareil
Si vous utilisez plusieurs écrans compatibles HDR, vous devez vous assurer que la configuration multi-moniteurs est correcte. Si vous utilisez une configuration moniteur et téléviseur, vous devez activer le flux HDR lorsque votre téléviseur est connecté à votre PC.
Un câble HDMI incompatible peut également empêcher Windows 10 HDR de s’activer. Dans ce cas, vous devez utiliser un câble HDMI 2.0b pour transmettre le signal. Assurez-vous donc que vous utilisez le bon câble.
De plus, si vous ne trouvez pas l'option de diffusion HDR, il est probable que votre moniteur ou votre téléviseur ne prend pas en charge le HDR.
Bonus: comment récupérer vos données perdues?
Si vous supprimez ou perdez vos données par erreur, vous pouvez utiliser MiniTool Power Data Recovery, un outil de récupération de fichiers gratuit , pour le récupérer.
Ce logiciel est spécialement conçu pour récupérer les données de différents types de périphériques de stockage de données tels que les disques durs internes, les disques durs externes, les cartes SD, les cartes mémoire, etc. Avec l'édition d'essai, vous pouvez analyser le lecteur, puis vérifier si ce logiciel peut trouver les fichiers dont vous avez besoin. Si oui, vous pouvez utiliser une édition complète pour les restaurer dans un emplacement approprié.
Après avoir lu cet article, vous devriez savoir comment réparer Windows 10 HDR ne s'allume pas. Si vous rencontrez des problèmes liés, vous pouvez nous le faire savoir dans le commentaire.


![[Résolu] Comment réparer OBS qui n'enregistre pas en plein écran - 7 solutions](https://gov-civil-setubal.pt/img/blog/73/how-fix-obs-not-recording-full-screen-7-solutions.png)




![Comment réparer l'iPhone bloqué sur le logo Apple et récupérer ses données [MiniTool Tips]](https://gov-civil-setubal.pt/img/ios-file-recovery-tips/52/how-fix-iphone-stuck-apple-logo.jpg)
![[Résolu] Que fait la restauration du système sous Windows 10 ? [Nouvelles MiniTool]](https://gov-civil-setubal.pt/img/minitool-news-center/83/what-does-system-restore-do-windows-10.png)
![7 conseils pour réparer Cortana Quelque chose s'est mal passé Erreur Windows 10 [MiniTool News]](https://gov-civil-setubal.pt/img/minitool-news-center/24/7-tips-fix-cortana-something-went-wrong-error-windows-10.jpg)


![6 méthodes pour corriger le code d'erreur 0x0001 de Nvidia GeForce Experience [MiniTool News]](https://gov-civil-setubal.pt/img/minitool-news-center/14/6-methods-fix-nvidia-geforce-experience-error-code-0x0001.png)



![Voici la meilleure alternative à WD Smartware pour Windows 10 [MiniTool Tips]](https://gov-civil-setubal.pt/img/backup-tips/83/here-is-best-wd-smartware-alternative.jpg)
![4 méthodes pour réparer le lecteur Windows Media ne fonctionnant pas sous Windows 10 [MiniTool News]](https://gov-civil-setubal.pt/img/minitool-news-center/58/4-methods-fix-windows-media-player-not-working-windows-10.png)

![Firefox continue de planter? Voici ce que vous devez faire pour y remédier! [Actualités MiniTool]](https://gov-civil-setubal.pt/img/minitool-news-center/05/firefox-keeps-crashing.png)