GameLoop ne s’ouvre-t-il pas ou plante-t-il sur PC ? Les meilleures solutions pour vous !
Is Gameloop Not Opening Or Crashing On Pc Best Fixes For You
GameLoop ne s’ouvre/plante pas souvent sur votre PC Windows 11/10. Que faire de ce problème ennuyeux ? Ne vous inquiétez pas ! Mini-outil vous guidera à travers les solutions possibles et vous guidera pour résoudre facilement le problème et jouer à des jeux sans trop de tracas.
GameLoop n'ouvre pas Windows 11/10
Boucle de jeu , l'un des meilleurs émulateurs Android pour PC, vous permet de jouer à des jeux mobiles sur Windows 11/10, tels que Call of Duty : Mobile, PUBG Mobile, etc. Il vous offre un moyen transparent de profiter de vos jeux préférés sur une plus grande surface. écran. Cependant, selon les utilisateurs, le problème de GameLoop qui ne s'ouvre pas ou ne plante pas est toujours signalé.
Le crash peut résulter de diverses raisons, par exemple des droits d'administrateur, des pilotes obsolètes, un blocage du pare-feu, des ressources système faibles, etc. La bonne nouvelle est que vous pouvez facilement résoudre votre problème et examinons les solutions de contournement possibles, comme suit.
Correctif 1 : exécutez GameLoop avec les droits d'administrateur
GameLoop a besoin des autorisations d'administrateur pour fonctionner correctement. Ou bien, parfois GameLoop ne s’ouvre pas sous Windows 11/10. Pour cette tâche, faites un clic droit sur l'icône de cet émulateur et choisissez Exécuter en tant qu'administrateur .
Pour l'ouvrir toujours avec les droits d'administrateur, cliquez avec le bouton droit sur GameLoop pour choisir Propriétés , déplacez-vous vers le Compatibilité onglet, cocher Exécutez ce programme en tant qu'administrateur et appliquez la modification. Aussi, tu ferais mieux de vérifier Exécutez ce programme en mode de compatibilité pour .
Correctif 2 : fermez les programmes d’arrière-plan inutiles
Bien que GameLoop soit léger et fonctionne bien sur les PC bas de gamme, vous rencontrerez un crash de GameLoop lorsque plusieurs programmes s'exécutent en arrière-plan en même temps et utilisent les ressources système. Nous vous recommandons de fermer les programmes inutiles lorsque vous utilisez cet émulateur.
Pour ce faire :
Étape 1 : Appuyez sur Ctrl + Maj + Échap simultanément sur votre clavier pour accéder Gestionnaire de tâches .
Étape 2 : Dans le Processus , localisez l'élément gourmand en ressources et choisissez Fin de la tâche .

De plus, vous disposez d'autres options pour désactiver les processus qui consomment beaucoup de RAM/CPU et une suggestion est MiniTool System Booster. Avec ce logiciel de mise au point de PC, vous pouvez facilement améliorer les performances du processeur et accélérer la RAM pour booster le PC. Essayez-le !
Essai du Booster du système MiniTool Cliquez pour télécharger 100% Propre et sûr
Correctif 3 : mettre à jour le pilote de la carte graphique
Une raison courante pour laquelle GameLoop ne s'ouvre pas ou plante GameLoop sous Windows 11/10 a quelque chose à voir avec le pilote de la carte graphique obsolète. Par conséquent, assurez-vous que votre PC utilise le dernier pilote GPU et fonctionne correctement.
Pour installer le pilote de carte vidéo à jour, accédez au site Web du fabricant, recherchez le pilote approprié pour le télécharger et l'installer sur votre ordinateur. Alternativement, vous pouvez ouvrir Gestionnaire de périphériques , faites un clic droit sur votre GPU et choisissez Mettre à jour le pilote , puis laissez Windows rechercher automatiquement un pilote et l'installer.
Correctif 4 : Vérifiez votre pare-feu et votre logiciel antivirus
GameLoop ne se lance pas/plante peut provenir du blocage de votre programme antivirus ou de votre pare-feu. Les désactiver temporairement permettra de résoudre le crash. Vous pouvez également ajouter l'émulateur à la liste blanche.
A lire aussi : [Solution] Comment désactiver l'antivirus Windows Defender sur Win 10
Comment autoriser GameLoop via le pare-feu Windows ? Suivez ces étapes :
Étape 1 : Ouvrir Sécurité Windows via le Recherche boîte.
Étape 2 : Appuyez sur Pare-feu et protection du réseau > Autoriser une application via le pare-feu .
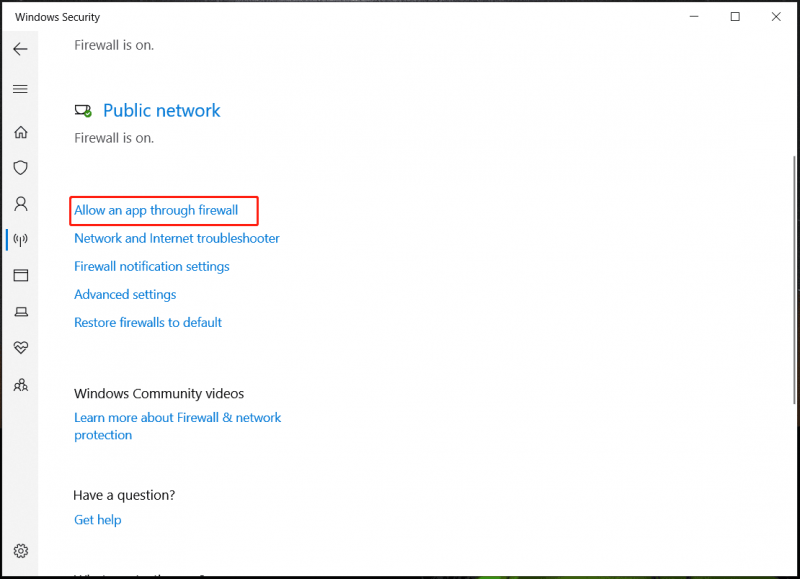
Étape 3 : Cliquez Modifier les paramètres > Autoriser une autre application , trouver Boucle de jeu , et ajoutez-le ici.
Étape 4 : Cochez les cases pour les deux Privé et Publique .
Correctif 5 : activer la virtualisation
La virtualisation fait référence à une technologie qui permet d'exécuter plusieurs machines virtuelles simultanément sur une seule machine physique. L'activer améliorera les performances et résoudra le problème d'ouverture de GameLoop, alors faites-le ! Dans ce guide – 2 façons – Comment activer la virtualisation dans Windows 10 , vous trouverez quelques détails.
Correctif 6 : réinstaller GameLoop
En cas de crash de GameLoop/GameLoop ne se lance pas sous Windows 11//10, sa réinstallation sera le dernier recours. La dernière version peut inclure des corrections de bugs pour résoudre votre problème et réduire les plantages.
Étape 1 : Accédez à Panneau de contrôle et visualiser ses articles par Catégorie .
Étape 2 : Cliquez Désinstaller un programme sous Programmes .
Étape 3 : Localiser Boucle de jeu et sélectionnez Désinstaller .
Étape 4 : Téléchargez sa dernière version en ligne et installez-la pour voir si vous rencontrez toujours la situation où GameLoop ne démarre pas ou si des plantages apparaissent toujours.
A lire aussi : Comment désinstaller des programmes sur Windows 11 ? 8 façons sont ici
La fin
GameLoop ne s’ouvre-t-il pas sous Windows 11/10 ? GameLoop continue-t-il de planter ? Pas de soucis! Vous devriez facilement vous débarrasser des problèmes après avoir appliqué ces solutions.




![Comment récupérer des fichiers après la réinitialisation d'usine d'un ordinateur portable [MiniTool Tips]](https://gov-civil-setubal.pt/img/blog/51/c-mo-recuperar-archivos-despu-s-de-restablecer-de-f-brica-un-port-til.jpg)
![Une introduction simple de la partition logique [MiniTool Wiki]](https://gov-civil-setubal.pt/img/minitool-wiki-library/24/simple-introduction-logical-partition.jpg)
![Correction: POOL_CORRUPTION_IN_FILE_AREA sous Windows 10 [MiniTool News]](https://gov-civil-setubal.pt/img/minitool-news-center/45/fix-pool_corruption_in_file_area-windows-10.png)


![Comment savoir si le bloc d'alimentation est défaillant? Comment tester le bloc d'alimentation? Obtenez des réponses maintenant! [Actualités MiniTool]](https://gov-civil-setubal.pt/img/minitool-news-center/49/how-tell-if-psu-is-failing.jpg)



![8 solutions utiles pour réparer Google Drive impossible de se connecter [MiniTool Tips]](https://gov-civil-setubal.pt/img/backup-tips/47/8-useful-solutions-fix-google-drive-unable-connect.png)



![5 façons de corriger l'erreur 0x80073D05 du Windows Store Windows 10 [MiniTool News]](https://gov-civil-setubal.pt/img/minitool-news-center/87/5-ways-fix-windows-store-error-0x80073d05-windows-10.png)
![Solution simple: la demande a échoué en raison d'une erreur matérielle fatale du périphérique [MiniTool Tips]](https://gov-civil-setubal.pt/img/data-recovery-tips/00/easy-fix-request-failed-due-fatal-device-hardware-error.png)
