Un emplacement RAM ne fonctionne-t-il pas ? Réparez-le correctement et rapidement !
Is One Ram Slot Not Working Fix It Rightly And Quickly
De nombreux facteurs peuvent déclencher le problème de l'emplacement RAM et vous devez découvrir le véritable coupable en excluant les facteurs un par un. Ce message de Mini-outil listera tous les déclencheurs possibles pour un emplacement RAM qui ne fonctionne pas et vous proposera plusieurs solutions. Continuez à lire cet article.Causes d'un emplacement RAM qui ne fonctionne pas
Pourquoi le problème « un emplacement RAM ne fonctionne pas » se produit-il ? C'est un problème assez compliqué qui peut entraîner plusieurs problèmes sur votre système et nuire aux performances . Tout d'abord, vous devez déterminer les coupables possibles lorsqu'un seul emplacement RAM fonctionne.
- Les problèmes de compatibilité entre la RAM et carte mère
- Dommages physiques sur les périphériques RAM ou carte mère
- Clé RAM mal installée
- CPU ou Problèmes de BIOS
- Poussière ou débris sur les emplacements RAM
- Problèmes matériels
Ciblant ces problèmes, les méthodes répertoriées suivantes vous fourniront des étapes détaillées.
Méthodes d'un emplacement RAM ne fonctionnant pas
Méthode 1 : vérifier les dommages physiques
Lorsqu’un emplacement de RAM ne fonctionne pas, la première pensée qui vient à l’esprit de l’utilisateur concerné peut être la suspicion de dommages physiques. Vous pouvez vérifier soigneusement les emplacements de RAM et les modules eux-mêmes pour déceler toute cicatrice ou déchirure. Vous devez d'abord éteindre votre ordinateur et retirer la clé RAM de l'emplacement RAM concerné.
Si vous constatez des dommages physiques de l'extérieur, remplacer celui qui est défectueux . Pendant le processus, vous pouvez suivre les instructions du manuel d’utilisation. Si vous ne pouvez pas gérer cette situation, demandez de l’aide à des techniciens professionnels, s’il vous plaît.
Méthode 2 : Nettoyer la RAM et l’emplacement RAM
L'accumulation de poussière et de débris peut empêcher l'un des deux emplacements de RAM de fonctionner. vous devez éteindre l'ordinateur, débrancher la source d'alimentation et retirer les clés RAM de votre carte mère. Utilisez ensuite un chiffon en microfibre non pelucheux pour nettoyer vos emplacements et clés de RAM. D’autres méthodes sont ici dans cet article : Comment nettoyer la RAM ? Voici plusieurs méthodes efficaces pour vous .
Méthode 3 : réinstaller la RAM
Vérifiez si votre RAM a été correctement installée. Éteignez votre appareil, débranchez les sources d'alimentation connectées et réinstallez soigneusement le module RAM. Veuillez vous assurer qu’il est correctement inséré et verrouillé en place.
Méthode 4 : changer de carte RAM
Pour vérifier si le problème est lié au module lui-même, vous pouvez changer les modules RAM – insérez la carte RAM de l'emplacement 1 dans l'emplacement 2 et vice versa. Une fois que tout est réglé, vous devez allumer votre appareil et vérifier si la RAM fonctionne.
Méthode 5 : utiliser l'outil de diagnostic de la mémoire Windows
L'outil de diagnostic de la mémoire Windows peut résoudre certains problèmes Problèmes de RAM . Vous pouvez essayer cet outil intégré pour la réparation.
Étape 1 : Tapez Diagnostique de la mémoire de Windows dans Recherche et ouvrez-le.
Étape 2 : Choisir Redémarrez maintenant et recherchez les problèmes (recommandé) .
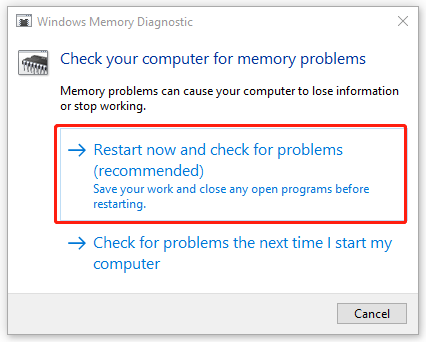
Windows démarrera automatiquement l'exécution de cet outil et vous pourrez suivre pour terminer le déplacement.
Méthode 6 : mettre à jour le BIOS
La mise à jour du BIOS est une autre méthode lorsqu'un emplacement RAM ne fonctionne pas. Avant de commencer cette démarche, vous feriez mieux de sauvegarder les données importantes. C'est une tâche assez risquée : mettre à jour le BIOS. Vous risquez de rencontrer des pannes du système ou des pertes de données en raison de l'échec de la mise à jour.
Note: MiniTool ShadowMaker gratuit est un expert en sauvegarde, fournissant sauvegarde informatique avec diverses sources de sauvegarde, telles que le système, les partitions et les disques, ou les dossiers et sauvegarde de fichiers . Vous pouvez également cloner directement le disque dur sur SSD ou déplacer Windows vers un autre lecteur via Cloner un disque . Téléchargez et installez le logiciel et essayez plus de fonctionnalités.
Essai de MiniTool ShadowMaker Cliquez pour télécharger 100% Propre et sûr
Vous pouvez maintenant d'abord vérifier la version du BIOS.
- Taper msinfo32 dans Recherche .
- Ouvrir Informations système .
- Recherchez la version du BIOS et comparez-la à la dernière version disponible sur le site Web du fabricant.
- Téléchargez et décompressez le fichier BIOS depuis le site Web du fabricant.
- Copiez le fichier sur une clé USB.
- Démarrez votre PC dans l'écran du BIOS.
- Sauvegardez le fichier BIOS actuel.
- Mettez à jour le BIOS sous Windows.
Pour des étapes plus détaillées, vous pouvez lire cet article : Comment mettre à jour le BIOS Windows 10 | Comment vérifier la version du BIOS .
Conclusion :
Essayez les méthodes de dépannage ci-dessus et résolvez le problème « un emplacement RAM ne fonctionne pas ». J'espère que cet article pourra résoudre vos préoccupations.



![Comment utiliser le clavier et la souris sur Xbox One pour jouer à tous les jeux? [Actualités MiniTool]](https://gov-civil-setubal.pt/img/minitool-news-center/66/how-use-keyboard.jpg)





![L'ordinateur ne publiera pas? Suivez ces méthodes pour y remédier facilement! [Actualités MiniTool]](https://gov-civil-setubal.pt/img/minitool-news-center/34/computer-won-t-post-follow-these-methods-easily-fix-it.jpg)




![3 méthodes pour corriger l'erreur de restauration du système 0xc0000020 sur Windows 10 [MiniTool News]](https://gov-civil-setubal.pt/img/minitool-news-center/42/3-methods-fix-system-restore-error-0xc0000020-windows-10.png)
![Comment se débarrasser de Développez la fenêtre de votre navigateur pour voir cette histoire [MiniTool News]](https://gov-civil-setubal.pt/img/minitool-news-center/14/how-get-rid-expand-your-browser-window-see-this-story.jpg)



![[Solution] Comment réparer le Kindle qui ne télécharge pas de livres ?](https://gov-civil-setubal.pt/img/news/63/how-fix-kindle-not-downloading-books.png)