Les 3 meilleures façons de réparer le BSOD iaStorA.sys sous Windows 10 [MiniTool News]
Top 3 Ways Fix Iastora
Sommaire :
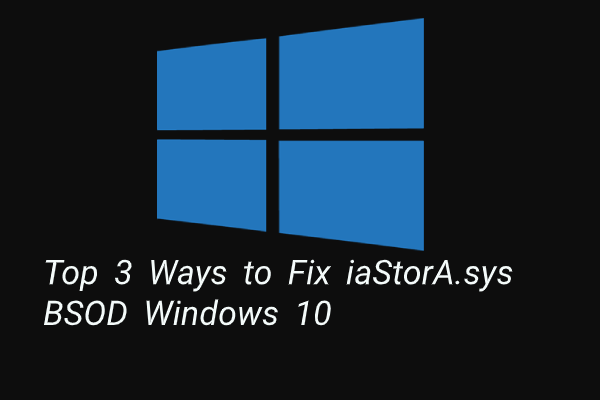
Quelle est l'erreur BSOD iaStorA.sys? Comment résoudre l'erreur iaStorA.sys Windows 10? Ce message de MiniTool vous montrera les solutions. En outre, vous pouvez visiter MiniTool pour trouver d'autres solutions et astuces Windows.
Quelle est l'erreur BSOD iaStorA.sys?
Lors de l'ouverture de l'ordinateur, il est courant que vous rencontriez Écran bleu de la mort erreur, telle que vous pouvez rencontrer le Erreur CMUSBDAC.SYS , erreur BSOD iaStorA.sys et ainsi de suite.
Dans cet article, nous présenterons l'erreur BSOD iaStorA.sys. En général, lorsque vous rencontrez l'erreur d'échec de iaStorA.sys, elle est souvent accompagnée du code d'erreur driver_irql_not_less_or_equal ou KMODE_EXECEPTION_NOT_HANDLED .
Le BSOD iaStorA.sys indique qu'une violation s'est produite dans iaStorA.sys, qui fait partie de la technologie Intel Rapid Storage. C'est généralement un indicateur qu'un pilote en mode noyau a tenté d'accéder à une mémoire paginable avec un processus IRQL trop élevé.
Donc, dans la section suivante, nous allons vous montrer comment corriger l'erreur iaStorA.sys a échoué.
Les 3 meilleures façons de réparer le BSOD iaStorA.sys sous Windows 10
Dans cette section, nous allons vous montrer comment réparer le BSOD iaStorA.sys.
Méthode 1. Supprimez les pilotes IRST
La plupart des utilisateurs se plaignent d'avoir corrigé l'erreur d'échec de iaStorA.sys en supprimant les pilotes IRST.
Donc, pour résoudre ce problème, essayez cette solution.
Maintenant, voici le tutoriel.
- presse les fenêtres clé et R clé ensemble pour ouvrir Courir boîte de dialogue, puis tapez devmgmt.msc dans la boîte et cliquez sur D'accord continuer.
- Dans la fenêtre Gestionnaire de périphériques, développez le IDE ATA / ATAPI contrôleurs.
- Sélectionnez chaque élément et cliquez dessus avec le bouton droit pour choisir Désinstaller .
- Ensuite, vous pouvez suivre les instructions à l'écran pour continuer.
Lorsque toutes les étapes sont terminées, redémarrez votre ordinateur et vérifiez si le BSOD iaStorA.sys est résolu.
Si cette solution n'est pas efficace, essayez d'autres solutions.
Way 2. Mettez à jour les pilotes de la technologie de stockage Intel Rapid
Si la solution ci-dessus n'est pas efficace, vous pouvez essayer de mettre à jour les pilotes Intel Rapid Storage Technology. En général, la mise à jour des pilotes de la technologie Intel Rapid Storage peut aider à corriger l'erreur BSOD iaStorA.sys Windows 10.
Maintenant, voici le tutoriel.
1. Pour mettre à jour les pilotes de la technologie Intel Rapid Storage, vous pouvez le télécharger à partir de son site officiel.
2. Ensuite, vous pouvez cliquer sur ici pour télécharger la technologie de stockage Intel Rapid et télécharger le programme d'installation SetupRST.exe.
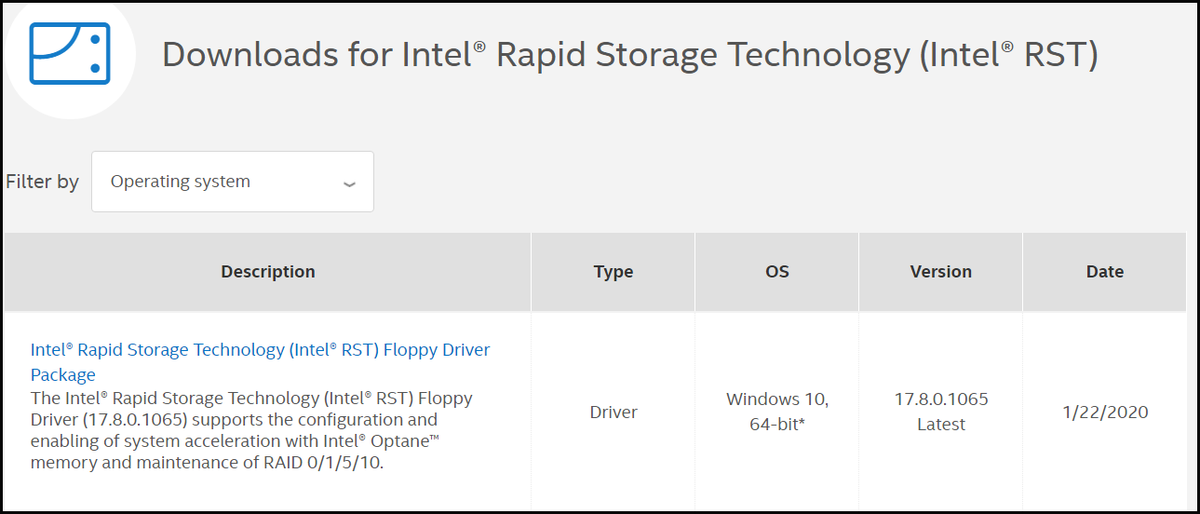
3. Après cela, ouvrez le programme d'installation et suivez les invites à l'écran pour installer les pilotes de la technologie de stockage Intel Rapid.
Une fois toutes les étapes terminées, redémarrez votre ordinateur et vérifiez si l'erreur iaStorA.sys Windows 10 est résolue.
Façon 3. Réinitialisez l'ordinateur
Si la solution ci-dessus ne peut pas corriger l'erreur iaStorA.sys a échoué, vous pouvez choisir de réinitialiser l'ordinateur. En général, la réinitialisation de l'ordinateur peut résoudre efficacement presque les problèmes du système d'exploitation.
Ainsi, afin de corriger l'erreur BSOD iaStorA.sys, vous pouvez choisir de réinitialiser l'ordinateur. Mais s'il te plaît sauvegarder tous les fichiers importants avant de procéder à la réinitialisation de l'ordinateur.
Maintenant, voici le tutoriel.
- presse les fenêtres clé et je clé ensemble pour ouvrir Réglages .
- Dans la fenêtre contextuelle, accédez à la Récupération languette.
- Puis clique Commencer en dessous de Réinitialisez ce PC.
- Ensuite, vous pouvez suivre les étapes à l'écran pour continuer. Il est recommandé de choisir Gardez mes fichiers continuer. De cette manière, vos fichiers personnels ne seraient pas affectés.
Une fois terminé, redémarrez votre ordinateur et vérifiez si le BSOD iaStorA.sys est résolu.
Mots finaux
Pour résumer, cet article a présenté 3 façons de corriger l'erreur d'échec de iaStorA.sys. Si vous avez rencontré la même erreur, essayez ces solutions. Si vous avez une meilleure solution pour corriger cette erreur iaStorA.sys Windows 10, vous pouvez la partager dans la zone de commentaire.
![3 méthodes utiles pour corriger l'erreur Res: //aaResources.dll/104 [MiniTool News]](https://gov-civil-setubal.pt/img/minitool-news-center/84/3-useful-methods-fix-res.jpg)

![WD Easystore VS My Passport: quel est le meilleur? Un guide est là! [Astuces MiniTool]](https://gov-civil-setubal.pt/img/backup-tips/55/wd-easystore-vs-my-passport.jpg)

![Quels sont les meilleurs services d'hébergement de fichiers pour vous en 2021 [MiniTool Tips]](https://gov-civil-setubal.pt/img/data-recovery-tips/35/what-are-best-file-hosting-services.png)
![Comment récupérer un document Word non enregistré (2020) - Guide ultime [MiniTool Tips]](https://gov-civil-setubal.pt/img/data-recovery-tips/12/how-recover-unsaved-word-document-ultimate-guide.jpg)




![Les 5 meilleures solutions à l'erreur de lancement d'Elden Ring Easy Anti Cheat [MiniTool Tips]](https://gov-civil-setubal.pt/img/news/EB/top-5-solutions-to-elden-ring-easy-anti-cheat-launch-error-minitool-tips-1.png)




![Qu'est-ce que la RAM vidéo (VRAM) et comment vérifier la VRAM sous Windows 10? [MiniTool Wiki]](https://gov-civil-setubal.pt/img/minitool-wiki-library/49/what-is-video-ram.png)



