Le correctif ne peut pas modifier l'arrière-plan de différents bureaux virtuels
Fix Can T Change The Background For Different Virtual Desktops
Lorsque vous ne pouvez pas modifier l'arrière-plan de différents bureaux virtuels, vous pouvez vous référer à cet article sur Mini-outil . Voici quelques solutions réalisables et utiles. Maintenant, continuez à lire pour obtenir plus de détails.
Je ne parviens pas à changer les fonds d'écran sur différents bureaux virtuels. J'essaie d'avoir différentes images sur différents bureaux, mais d'une manière ou d'une autre, chaque fois que j'essaie de changer l'arrière-plan, cela change pour tous les bureaux.
J'ai essayé de le modifier en cliquant sur le bureau depuis la vue des tâches, mais cela ne fonctionne pas. Lorsque j'essaie d'utiliser l'option de personnalisation et que je clique avec le bouton droit pour définir un bureau particulier, rien ne se passe et le fond d'écran ne change pas. Microsoft
Voyons maintenant comment résoudre le problème « Impossible de modifier l’arrière-plan des différents bureaux virtuels ».
Correctif 1 : Exécutez SFC et DISM
La première méthode que vous pouvez utiliser pour résoudre le problème « Échec de la modification de l'arrière-plan de différents bureaux virtuels » consiste à utiliser l'utilitaire Vérificateur de fichiers système (SFC) et l'outil DISM. Voici comment procéder :
1. Tapez cmd dans le Recherche zone, puis cliquez avec le bouton droit sur le Invite de commande application et sélectionnez Exécuter en tant qu'administrateur .
2. Tapez sfc/scannow . Ce processus peut prendre beaucoup de temps à numériser, veuillez patienter.
3. Si l'analyse SFC ne fonctionne pas, vous pouvez exécuter les commandes suivantes une par une et appuyer sur Entrée après chacune d'elles.
- Dism /En ligne /Cleanup-Image /CheckHealth
- Dism /En ligne /Cleanup-Image /ScanHealth
- Dism /En ligne /Cleanup-Image /RestoreHealth
Une fois terminé, redémarrez votre PC et vérifiez si le problème est résolu.
Correctif 2 : utiliser l’éditeur de registre
Lorsque vous ne pouvez pas définir l'arrière-plan de différents bureaux virtuels, vous pouvez utiliser l'Éditeur du Registre pour le corriger. Voici comment procéder :
1. Appuyez sur le bouton les fenêtres + R. clés ensemble pour ouvrir le Courir boîte de dialogue. Taper regedit dedans.
2. Accédez au chemin suivant :
Ordinateur\HKEY_CURRENT_USER\Software\Microsoft\Windows\CurrentVersion\Explorer\VirtualDesktops\
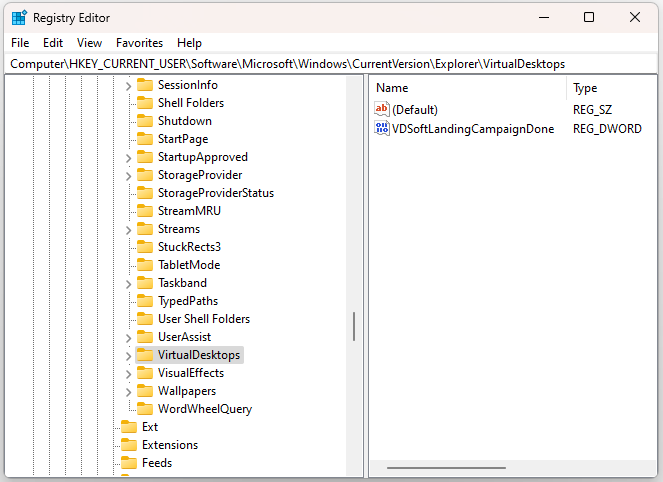
3. Ensuite, vous pouvez envisager de supprimer la clé de registre VirtualDesktops.
Correctif 3 : rétrograder Windows 11 23H2 vers 22H2
Si vous ne parvenez toujours pas à modifier l’arrière-plan de différents bureaux virtuels, vous pouvez restaurer Windows 11 23H2 vers 22H2. De nombreux utilisateurs ont prouvé que c'était utile. Voici comment procéder :
Si vous n'utilisez Windows 11 23H2 que pendant 10 jours à compter de la date de mise à niveau vers la dernière version, vous pouvez le restaurer à 22H2 via Paramètres.
1. Appuyez sur le bouton les fenêtres + je clés ensemble pour ouvrir Paramètres .
2. Allez à Système > Récupération et cliquez Retourner sous Options de récupération .
3. Sélectionnez une raison pour désinstaller 23H2 pour continuer. Cliquez sur Non merci et CLIQUEZ Suivant plusieurs fois.
4. Enfin, cliquez sur Revenir à la version précédente .
Si la Le bouton de retour n'est plus disponible après 10 jours , comment passer du 23H2 au 22H2/21H2 ? La seule façon d’essayer est d’effectuer une nouvelle installation.
Conseils: Avant l'installation, il est recommandé d'exécuter le Logiciel de sauvegarde PC – MiniTool ShadowMaker pour sauvegarder les fichiers critiques car le processus peut effacer certaines données. Cet outil prend en charge la sauvegarde des fichiers, partitions, disques et systèmes sous Windows 11/10/8/7.Essai de MiniTool ShadowMaker Cliquez pour télécharger 100% Propre et sûr
1. Accédez au Téléchargement de Windows 11 page pour télécharger Windows 11 22H2 ISO.
2. Téléchargez et installez Rufus depuis son site officiel. Ensuite, gravez le fichier ISO et créez un lecteur amorçable.
3. Connectez le lecteur amorçable à l'ordinateur cible. Ensuite, redémarrez votre PC pour accéder au BIOS et modifiez l'ordre de démarrage pour permettre à Windows de s'exécuter à partir de la clé USB.
4. Suivez les instructions à l'écran pour terminer l'installation.
5. Ensuite, vous devez choisir langue , heure et format actuel , et clavier ou méthode de saisie . Après les avoir choisis, cliquez Suivant continuer.
6. Dans la fenêtre suivante, cliquez sur Installer maintenant . Suivez les instructions à l'écran pour l'installer.
Derniers mots
Que faire lorsque vous ne pouvez pas modifier l’arrière-plan de différents bureaux virtuels ? Vous pouvez essayer les méthodes ci-dessus une par une jusqu'à ce que le problème soit résolu. J'espère que cet article vous sera utile.
![Comment récupérer l'historique de navigation supprimé sur un Android [MiniTool Tips]](https://gov-civil-setubal.pt/img/android-file-recovery-tips/56/how-recover-deleted-browsing-history-an-android.jpg)

![Correction: SearchProtocolHost.exe Utilisation élevée du processeur dans Windows 10 [MiniTool News]](https://gov-civil-setubal.pt/img/minitool-news-center/12/fixed-searchprotocolhost.png)
![Résolu - L'ordinateur s'allume et s'éteint à plusieurs reprises [MiniTool News]](https://gov-civil-setubal.pt/img/minitool-news-center/58/solved-computer-turns.png)

![Dépannage des problèmes liés à l'ordinateur portable Toshiba Satellite sous Windows 7/8/10 [MiniTool Tips]](https://gov-civil-setubal.pt/img/data-recovery-tips/01/toshiba-satellite-laptop-windows-7-8-10-problems-troubleshooting.jpg)

![[Résolu !] Impossible de trouver la webcam dans le Gestionnaire de périphériques sous Windows [MiniTool News]](https://gov-civil-setubal.pt/img/minitool-news-center/66/can-t-find-webcam-device-manager-windows.png)



![Comment désinstaller Microsoft Office Démarrer en un clic sur Windows 10 [MiniTool News]](https://gov-civil-setubal.pt/img/minitool-news-center/87/how-uninstall-microsoft-office-click-run-windows-10.jpg)

![Un guide sur le téléchargement, l'installation et la réinstallation d'Ubisoft Connect [MiniTool Tips]](https://gov-civil-setubal.pt/img/news/6B/a-guide-on-ubisoft-connect-download-install-and-reinstall-minitool-tips-1.png)

![Comment puis-je empêcher Google Chrome de me déconnecter: Guide ultime [MiniTool News]](https://gov-civil-setubal.pt/img/minitool-news-center/12/how-do-i-stop-google-chrome-from-signing-me-out.png)

![Comment réparer PIP n'est pas reconnu dans l'invite de commande Windows? [Actualités MiniTool]](https://gov-civil-setubal.pt/img/minitool-news-center/04/how-fix-pip-is-not-recognized-windows-command-prompt.png)
![2 façons - Comment modifier la durée du bail DHCP Windows 10 [MiniTool News]](https://gov-civil-setubal.pt/img/minitool-news-center/57/2-ways-how-change-dhcp-lease-time-windows-10.png)
