Correction: une erreur de chargement du fichier multimédia ne pouvait pas être lu sur Chrome [MiniTool News]
Fixed Error Loading Media File Could Not Be Played Chrome
Sommaire :
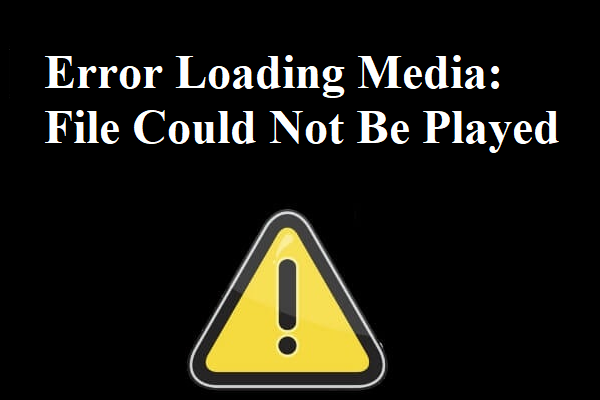
Il est très ennuyeux de rencontrer le message «Erreur lors du chargement du média: le fichier n'a pas pu être lu» lorsque vous voulez regarder la vidéo, et si vous recherchez les méthodes pour résoudre le problème, vous devriez lire cet article écrit par MiniTool .
Normalement, le coupable de l'erreur «Erreur lors du chargement du média: le fichier n'a pas pu être lu» est votre navigateur, mais vous pouvez parfois rencontrer cette erreur en raison de problèmes de vidéo ou de lecteur. Mais heureusement, vous pouvez trouver des méthodes pour corriger l'erreur, quelle que soit sa cause.
Pointe: Parfois, vous pouvez constater que Chrome consomme beaucoup de RAM, alors vous pouvez lire cet article pour trouver des réponses - Pourquoi Chrome utilise-t-il autant de RAM? Voici la réponse!
Méthode 1: mettre à jour Chrome vers la dernière version
Si vous vous êtes assuré que le message d'erreur n'apparaît que sur Chrome, vous pouvez essayer de mettre à jour Chrome vers la dernière version pour corriger l'erreur.
Comme vous le savez, le navigateur obsolète peut causer de nombreux problèmes, et l'erreur «Erreur lors du chargement du média Chrome» en fait partie. Et une méthode simple pour corriger cette erreur consiste à mettre à jour votre Chrome avec la dernière version.
Tu peux aller à Site Web officiel de Chrome et téléchargez la dernière version de Chrome. Une fois le téléchargement terminé, double-cliquez simplement sur le fichier téléchargé et installez progressivement Chrome sur votre ordinateur.
Lancez la nouvelle version de Chrome et vérifiez si vous pouvez regarder la vidéo. Si l'erreur persiste, essayez les méthodes suivantes.
Méthode 2: Effacer le cache, les cookies et l'historique du navigateur
Si la mise à jour de Chrome vers la dernière version ne peut pas corriger l'erreur 'Erreur de chargement du fichier multimédia n'a pas pu être lu', vous pouvez essayer de vider le cache, les cookies et l'historique du navigateur. Voici un petit guide:
Étape 1: ouvrez votre navigateur Chrome, puis cliquez sur Personnaliser et contrôler Google Chrome option ou le trois points verticaux icône dans le coin supérieur droit de la barre d'outils.
Étape 2: allez à Plus d'outils > Effacer les données de navigation .
Étape 3: Réglez le Intervalle de temps à Tout le temps puis cochez la case à côté de Historique de navigation , Télécharger l'historique , Cookies et autres données du site et Images et fichiers mis en cache . Cliquez sur Effacer les données .
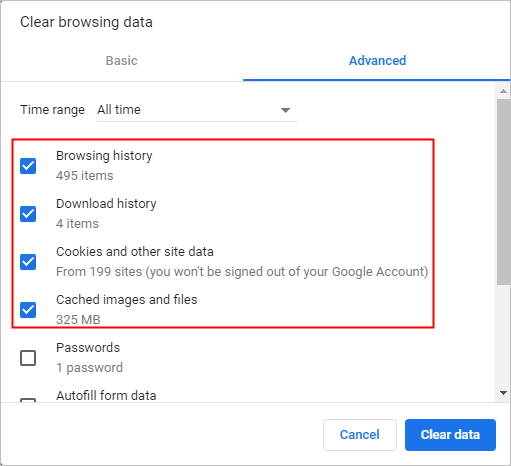
Étape 4: Redémarrez Chrome et vérifiez si vous pouvez regarder la vidéo.
Méthode 3: désactiver les extensions
Bien que les extensions soient très utiles lorsque vous utilisez des navigateurs, elles peuvent provoquer des problèmes tels que l'erreur «Erreur lors du chargement du fichier multimédia n'a pas pu être lu».
Heureusement, il existe une méthode simple pour déterminer si l'extension est à l'origine du problème. Ouvrez simplement Chrome dans Mode de navigation privée . Pour ce faire, cliquez sur le trois points verticaux icône et choisissez Nouvelle fenêtre incognito .
En plus de vous permettre de naviguer de manière plus privée, le mode navigation privée désactive toutes les extensions par défaut (sauf si vous les autorisez manuellement). En mode navigation privée, ouvrez l'URL indiquant «Erreur lors du chargement du média: le fichier n'a pas pu être lu».
Si la vidéo s'affiche correctement en mode navigation privée, il est très probable que l'extension interfère avec la lecture de la vidéo. Suivez maintenant les instructions pour désactiver les extensions une par une pour trouver l'extension à l'origine du problème.
Étape 1: ouvrez votre navigateur Chrome, puis cliquez sur Personnaliser et contrôler Google Chrome option ou le trois points verticaux icône dans le coin supérieur droit de la barre d'outils.
Étape 2: allez à Plus d'outils > Extensions .
Étape 3: Choisissez une extension et désactivez la bascule, puis relancez votre Chrome pour vérifier si vous pouvez regarder la vidéo.
Étape 4: répétez les étapes ci-dessus pour toutes les extensions que vous avez installées. Vous saurez alors si le problème est causé par les extensions.
Méthode 4: réinitialiser les paramètres de votre navigateur
Vous pouvez rencontrer l'erreur «Erreur de chargement du fichier multimédia n'a pas pu être lu» en raison de paramètres de navigateur défectueux. Essayez donc de réinitialiser les paramètres de votre navigateur.
Étape 1: ouvrez votre navigateur Chrome, puis cliquez sur Personnaliser et contrôler Google Chrome option ou le trois points verticaux icône dans le coin supérieur droit de la barre d'outils.
Étape 2: cliquez sur Réglages puis cliquez sur Avancée ou Afficher les paramètres avancés… .
Étape 3: cliquez sur Restaurer les paramètres à leurs valeurs par défaut d'origine sous le Réinitialiser et nettoyer section.
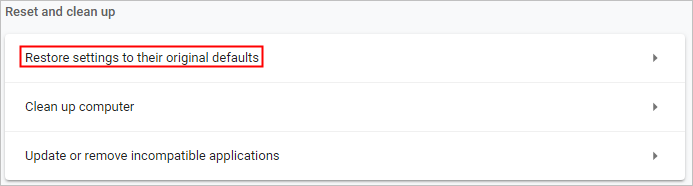
Étape 4: Une fois que vous avez réinitialisé Chrome, relancez-le, puis vérifiez si l'erreur est corrigée.
Méthode 5: essayez un autre lecteur vidéo
Si le lecteur ne prend pas en charge le format multimédia, l'erreur «Erreur de chargement du fichier multimédia n'a pas pu être lu» peut se produire, en particulier pour le lecteur JW. Selon le lecteur JW, il est courant de charger une vidéo .wmv ou une vidéo .mov qui n'utilise pas le codec vidéo H264.
Dans ce cas, vous ne pourrez pas regarder la vidéo en ligne via le lecteur. Mais vous pouvez télécharger la vidéo et la regarder avec d'autres joueurs.
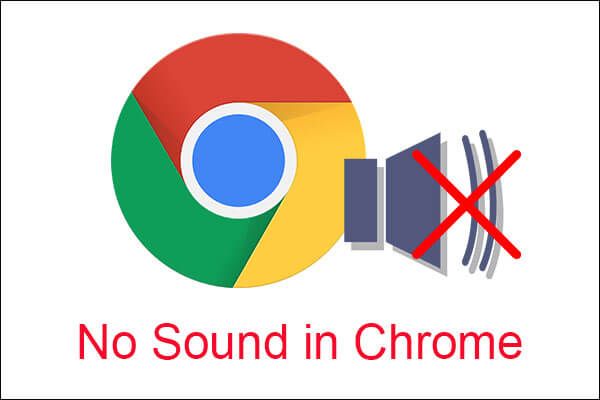 5 méthodes puissantes pour résoudre le problème d'absence de son dans Chrome
5 méthodes puissantes pour résoudre le problème d'absence de son dans Chrome Lorsque vous utilisez Google Chrome mais que vous constatez qu'il n'y a pas de son dans Chrome, vous devriez lire cet article pour trouver plusieurs méthodes réalisables pour résoudre le problème.
Lire la suiteConclusion
Pour résumer, vous pouvez trouver cinq méthodes utiles pour corriger l'erreur «Erreur de chargement du fichier multimédia n'a pas pu être lu», donc lorsque vous rencontrez l'erreur, essayez les méthodes mentionnées ci-dessus.

![Les 6 meilleures solutions pour OneNote ne synchronisant pas Windows 10/8/7 [MiniTool Tips]](https://gov-civil-setubal.pt/img/backup-tips/00/top-6-solutions-onenote-not-syncing-windows-10-8-7.png)


![Disque dur ATA: qu'est-ce que c'est et comment l'installer sur votre PC [MiniTool Tips]](https://gov-civil-setubal.pt/img/backup-tips/30/ata-hard-drive-what-is-it.jpg)

![Découvrez des moyens pratiques de récupérer des fichiers manquants sous Windows 10 [MiniTool Tips]](https://gov-civil-setubal.pt/img/data-recovery-tips/94/learn-practical-ways-recover-missing-files-windows-10.jpg)


![2 façons d'activer Windows Installer en mode sans échec Windows 10 [MiniTool News]](https://gov-civil-setubal.pt/img/minitool-news-center/42/2-ways-enable-windows-installer-safe-mode-windows-10.jpg)



![Les 3 principales solutions pour ne pas trouver l’environnement de récupération [MiniTool Tips]](https://gov-civil-setubal.pt/img/backup-tips/35/top-3-solutions-could-not-find-recovery-environment.jpg)
![4 façons de corriger les paramètres Wi-Fi manquants dans Windows 10 ou Surface [MiniTool News]](https://gov-civil-setubal.pt/img/minitool-news-center/11/4-ways-fix-wifi-settings-missing-windows-10.jpg)

![Comment réparer Track 0 Bad (et récupérer des données perdues) [MiniTool Tips]](https://gov-civil-setubal.pt/img/data-recovery-tips/83/how-repair-track-0-bad.png)
![3 étapes pour réinitialiser la pile TCP / IP Windows 10 avec les commandes Netsh [MiniTool News]](https://gov-civil-setubal.pt/img/minitool-news-center/85/3-steps-reset-tcp-ip-stack-windows-10-with-netsh-commands.jpg)

![Voici comment réparer NordVPN ne se connectant pas sous Windows 10! [Actualités MiniTool]](https://gov-civil-setubal.pt/img/minitool-news-center/91/here-is-how-fix-nordvpn-not-connecting-windows-10.png)