7 solutions efficaces au crash de Riot Vanguard sous Windows 10/11
7 Effective Solutions Riot Vanguard Crash Windows 10 11
Avez-vous déjà aimé jouer à Valorant avec vos amis ? Si tel est le cas, rencontrer un message d’erreur indiquant que Riot Vanguard s’est écrasé doit être une expérience très frustrante. Si vous rencontrez le même problème, vous pouvez consulter ces solutions sur le site Web de MiniTool pour obtenir de l'aide.
Sur cette page :L'avant-garde anti-émeute s'est écrasée
Valorant est un jeu de tir très excitant qui ressemble beaucoup à Counter-Strike. Depuis sa sortie le 2 juin 2020, il a gagné en popularité auprès des gens du monde entier. Cependant, ce jeu est également connu pour quelques bugs et problèmes. Dans cet article, nous nous concentrerons sur l’erreur de crash de Riot Vanguard sur Valorant et trouverons plus de solutions pour vous.
Que faire en cas de crash de Riot Vanguard ?
Solution 1 : réinstaller Riot Vanguard
Le fichier Vanguard sera corrompu en cas d'utilisation élevée du processeur ou de la mémoire sur ce jeu. Dans cette condition, vous feriez mieux de réinstaller Riot Vanguard.
Étape 1. Appuyez sur Gagner + R en même temps d'évoquer le Courir dialogue.
Étape 2. Tapez appwiz.cpl et cliquez D'ACCORD ouvrir Programmes et fonctionnalités .

Étape 3. Recherchez et choisissez Avant-garde anti-émeute et cliquez dessus pour choisir Désinstaller.
Étape 4. Frappez Désinstaller encore une fois pour confirmer cette action.
Étape 5. Lancez Valorant une fois le processus d'installation terminé et il installera automatiquement Vanguard pour vous.
Étape 6. Vérifiez si l’erreur de crash de Riot Vanguard se reproduit.
Solution 2 : Supprimer les fichiers de cache et les rapports de plantage
En plus du fichier Vanguard, les fichiers de cache corrompus peuvent également déclencher l'erreur de plantage de Riot Vanguard afin que vous puissiez également les supprimer.
Étape 1. Appuyez sur Gagner + R pour lancer le Courir boîte.
Étape 2. Tapez données d'application et frappé Entrer .
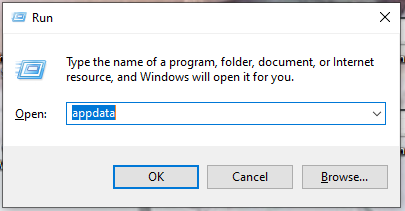
Étape 3. Accédez au Locale dossier > VALORISATION > Enregistré .
Étape 4. Choisissez le Crashes dossier et cliquez avec le bouton droit pour sélectionner Supprimer .
Étape 5. Ouvrez le cache Web dossier et choisissez de supprimer Cache GPU dossier.
Étape 6. Supprimez le Cache dossier et rouvrez Valorant pour voir si la rencontre avec Riot Vanguard s'est à nouveau écrasée.
Solution 3 : désactivez la fonctionnalité Hyper-V
Hyper-V est une fonctionnalité qui permet la virtualisation d'un serveur matériel en plusieurs serveurs virtuels. Cependant, cette fonctionnalité diminuera les performances de jeu et entraînera l’erreur de plantage de Riot Vanguard. Par conséquent, vous devez le désactiver lorsque vous jouez.
Étape 1. Appuyez sur Gagner + S pour ouvrir le barre de recherche .
Étape 2. Tapez activer ou désactiver la fonctionnalité Windows et frappé Entrer .
Étape 3. Décochez Hyper-V et cliquez D'ACCORD pour appliquer les modifications.
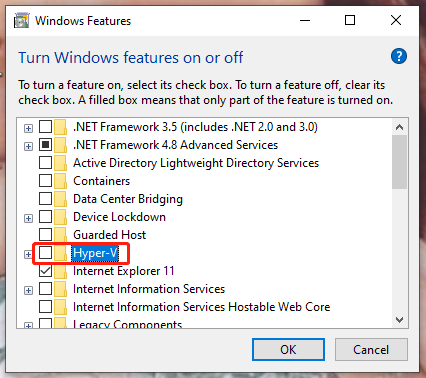
Étape 4. Redémarrez votre PC.
Solution 4 : désactiver le mode de test Windows
Le mode de test Windows vous permet d'exécuter les pilotes non signés sur le système d'exploitation Windows, mais en même temps, cela provoquera également l'erreur de plantage de Riot Vanguard. Il est conseillé de désactiver ce mode.
Étape 1. Tapez cmd dans la barre de recherche pour localiser Invite de commande . Faites un clic droit dessus pour choisir Exécuter en tant qu'administrateur .
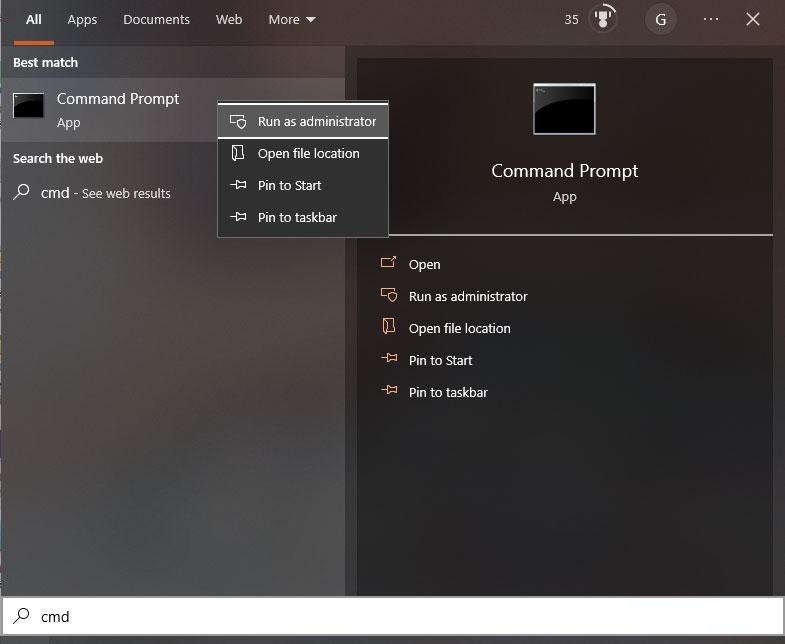
Étape 2. Maintenant, copiez et collez les deux commandes une par une et appuyez sur Entrer après chaque commande.
bcdedit -set TESTSIGNATION DÉSACTIVÉ
bcdedit -set NOINTEGRITYCHECKS OFF
Étape 3. Redémarrez votre ordinateur pour voir si cette erreur est corrigée.
Solution 5 : vérifier les pilotes graphiques
Des pilotes non vérifiés peuvent déclencher l’erreur de plantage de Riot Vanguard car Valorant ne les prend pas en charge. S'il existe des pilotes graphiques non vérifiés, vous devez les réinstaller.
Étape 1 : vérifier les pilotes graphiques
Étape 1. Ouvrez le Courir boîte, tapez clairement visible puis frappe Entrer ouvrir Vérification de la signature du fichier .
Étape 2. Appuyez sur Commencer pour commencer la progression de la vérification de la signature.
Étape 3. Dès qu'un pilote non vérifié est détecté, il vous montrera le nom du fichier. Vous pouvez rechercher le nom du fichier sur Google Chrome pour voir s'il appartient à votre pilote graphique. S'il appartient à votre pilote graphique, vous pouvez exécuter l'action suivante.
Déplacement 2 : réinstallez le pilote graphique
Étape 1. Installer Programme de désinstallation du pilote d'affichage du site officiel.
Étape 2. Cliquez sur Commencer et frappe le pouvoir option.
Étape 3. Appuyez sur Changement et choisissez Redémarrage pour ouvrir Windows en mode sans échec.
Étape 4. Extrayez le programme de désinstallation du pilote d'affichage, accédez au dossier requis, puis double-cliquez sur le DDU v18.0.4.9 application.
Étape 5. Cliquez sur Extrait et exécutez l'application de désinstallation du pilote d'affichage.
Étape 6. Sélectionnez votre type d'appareil selon le fabricant de votre carte graphique.
Étape 7. Appuyez sur Faire le ménage et Redémarrage . Cette action désinstallera le pilote graphique détecté et réinitialisera votre ordinateur.
Solution 6 : exécutez le nettoyage de disque
Certains fichiers temporaires corrompus de Valorant peuvent être à l'origine du crash de Riot Vanguard, vous devez donc se débarrasser d'eux à l'heure.
Étape 1. Ouvrir Explorateur de fichiers , localisez le disque sur lequel votre Valorant est installé et faites un clic droit dessus.
Étape 2. Dans le menu déroulant, choisissez Propriétés puis choisissez Nettoyage de disque .
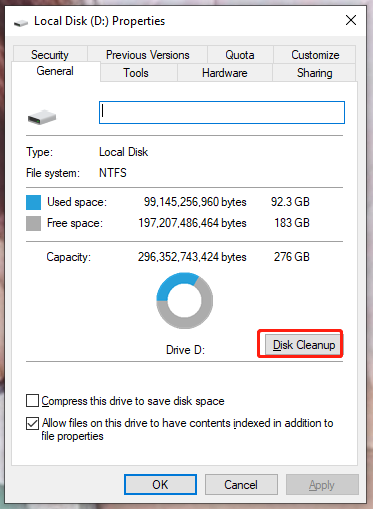
Étape 3. Cochez tous les fichiers de la liste et cliquez sur D'ACCORD & Supprimer les fichiers .
Solution 7 : ajouter Valorant en exclusion
Il est probable que l'erreur de plantage de Riot Vanguard soit causée par le blocage de Windows Defender. Par conséquent, vous feriez mieux d’ajouter Valorant au exclusion liste.
Étape 1. Accédez à Paramètres Windows > Mise à jour et sécurité > Sécurité Windows .
Étape 2. Cliquez sur Protection contre les virus et les menaces > Gérer les paramètres .
Étape 3. Frappez Ajouter ou supprimer des exclusions sous Exclusions .
Étape 4. Appuyez sur Ajouter une exclusion et localiser Jeux anti-émeute > Client anti-émeute > RiotClientServices.exe .
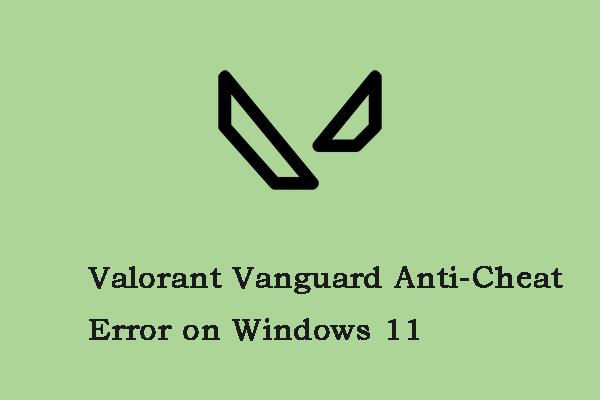 Comment réparer l’erreur anti-triche Valorant Vanguard sur Windows 11
Comment réparer l’erreur anti-triche Valorant Vanguard sur Windows 11Si vous rencontrez l'erreur anti-triche Valorant Vanguard sur Windows 11, vous pouvez vous référer à cet article. Cet article propose quelques solutions.
En savoir plus


![Fichiers manquants dans Windows 10 Accès rapide, comment les retrouver [MiniTool Tips]](https://gov-civil-setubal.pt/img/data-recovery-tips/21/files-windows-10-quick-access-missing.jpg)


![Le Chromebook ne s’allume pas? Essayez 5 solutions simples pour y remédier maintenant! [Actualités MiniTool]](https://gov-civil-setubal.pt/img/minitool-news-center/31/chromebook-won-t-turn.jpg)




![Qu'est-ce qu'un clavier mécanique et comment fonctionne-t-il [MiniTool Wiki]](https://gov-civil-setubal.pt/img/minitool-wiki-library/51/what-is-mechanical-keyboard.jpg)

![Comment récupérer des mémos vocaux supprimés iPhone »wiki utile Facile et rapide [MiniTool Tips]](https://gov-civil-setubal.pt/img/ios-file-recovery-tips/17/how-recover-deleted-voice-memos-iphone-easy-quick.png)
![Qu'est-ce que la touche de retour et où se trouve-t-elle sur mon clavier ? [Nouvelles MiniTool]](https://gov-civil-setubal.pt/img/minitool-news-center/70/what-is-return-key.png)


![Résolu - 5 solutions pour que la rouille ne réponde pas [Mise à jour 2021] [MiniTool News]](https://gov-civil-setubal.pt/img/minitool-news-center/53/solved-5-solutions-rust-not-responding.png)

![Les 10 meilleures solutions pour corriger cette application ne peuvent pas être exécutées sur votre ordinateur dans Win 10 [MiniTool Tips]](https://gov-civil-setubal.pt/img/blog/47/las-10-mejores-soluciones-para-arreglar-no-se-puede-ejecutar-esta-aplicaci-n-en-el-equipo-en-win-10.jpg)