KB5022845 ne parvient pas à s’installer sous Windows 11 ? Résolvez-le facilement
Kb5022845 Fails To Install In Windows 11 Resolve It Easily
Microsoft a publié de nouveaux correctifs de mise à jour pour les utilisateurs de Windows 11 et avec la mise à jour, les utilisateurs peuvent profiter de plus de fonctions et d'une meilleure expérience utilisateur. Cependant, le processus n’est pas si fluide. Les utilisateurs ont signalé que KB5022845 ne parvient pas à s'installer dans Windows 11 et ce message sur Mini-outil se concentrera sur la résolution du problème.KB5022845 ne parvient pas à s'installer
L'échec de la mise à jour Windows, tel que l'échec de l'installation de KB5022845, peut être déclenché par de nombreux facteurs. Par exemple, vos fichiers système sont corrompus, les services associés sont mal configurés, etc.
La mise à jour KB5022845 inclut diverses améliorations de sécurité et correctifs de vulnérabilités. Il est donc nécessaire de résoudre le problème de non-installation de KB5022845 pour améliorer votre système.
Comment résoudre le problème d’échec d’installation de KB5022845 ?
Correctif 1 : exécutez l'utilitaire de résolution des problèmes de Windows Update
L'utilitaire de résolution des problèmes Windows Update peut vous aider à corriger les erreurs que vous rencontrez lors de la mise à jour. Vous pouvez d'abord essayer cet outil.
Étape 1 : Ouvrir Paramètres en appuyant Gagner + je et cliquez Dépanner .
Étape 2 : Cliquez Autres dépanneurs et cliquez Courir près de Windows Update .
Lorsque l'utilitaire de résolution des problèmes termine l'analyse, vous pouvez redémarrer votre ordinateur pour réessayer la mise à jour.
Correctif 2 : effectuer des analyses SFC et DISM
Vous pouvez analyser et réparer la corruption des fichiers système en exécutant des analyses SFC et DISM. Voici le chemin.
Étape 1: Exécutez l'invite de commande avec les droits d'administrateur et lorsque la fenêtre s'ouvre, tapez cette commande et appuyez sur Entrer .
sfc/scannow
étape 2 : Lorsque cette commande termine son processus, exécutez cette commande.
DISM.exe /En ligne /Cleanup-image /Restorehealth
Après cela, vous pouvez redémarrer le PC pour voir si l'installation de la mise à jour Windows KB5022845 échoue toujours.
Correctif 3 : redémarrez les services associés
Les services Windows Update activés sont nécessaires au bon fonctionnement du processus. Vous pouvez essayer de redémarrer les services.
Étape 1 : Tapez Prestations de service dans Recherche et ouvrez-le.
Étape 2 : Faites défiler vers le bas pour localiser Service de transfert intelligent en arrière-plan et double-cliquez dessus pour définir son Type de démarrage à Automatique et cliquez Commencer .
Ensuite, vous pouvez répéter l'étape 2 jusqu'au Windows Update service.
Correctif 4 : désactiver le logiciel de sécurité
Pour éviter les conflits logiciels, vous pouvez désactiver temporairement votre logiciel de sécurité tiers et essayer d'installer la mise à jour KB5022845. Si vous n'avez installé aucun outil tiers, vous pouvez désactiver temporairement l'antivirus Windows.
Étape 1 : Ouvrir Paramètres et cliquez Confidentialité et sécurité > Sécurité Windows .
Étape 2 : Cliquez Ouvrez la sécurité Windows . Ici, vous pouvez voir diverses protections que vous pouvez choisir de désactiver temporairement.
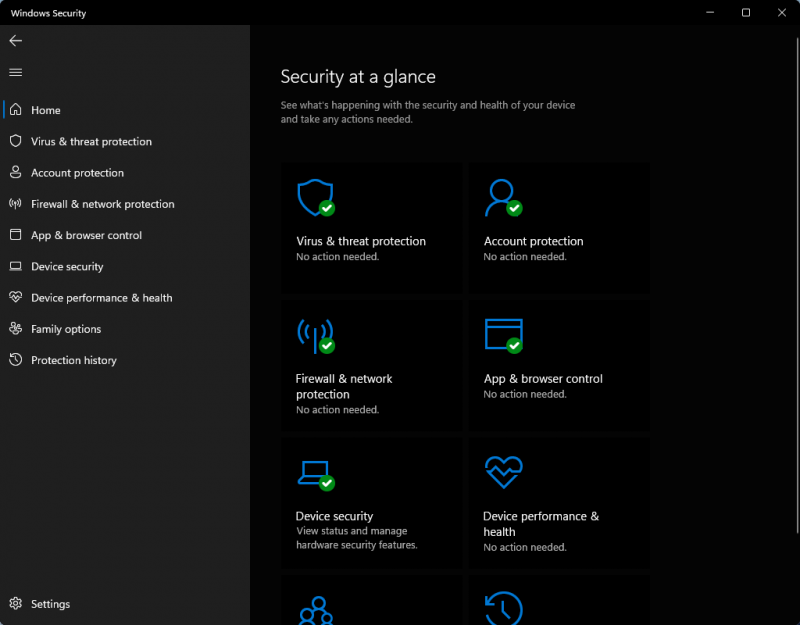
Cet article vous donnera un guide complet pour activer et désactiver différentes protections de sécurité, veuillez lire ceci : Comment activer ou désactiver Microsoft Defender dans Windows 11 .
N'oubliez pas de restaurer les protections après la mise à jour vers le package KB5022845.
Correctif 5 : mettre à jour manuellement
Vous êtes autorisé à mettre à jour Windows manuellement et voici la marche à suivre.
Étape 1 : Accédez au Site Web du catalogue Microsoft Update et recherchez KB5022845.
Étape 2 : Choisissez la bonne version et cliquez sur Télécharger . Suivez les instructions à l'écran pour installer la mise à jour et redémarrer votre ordinateur.
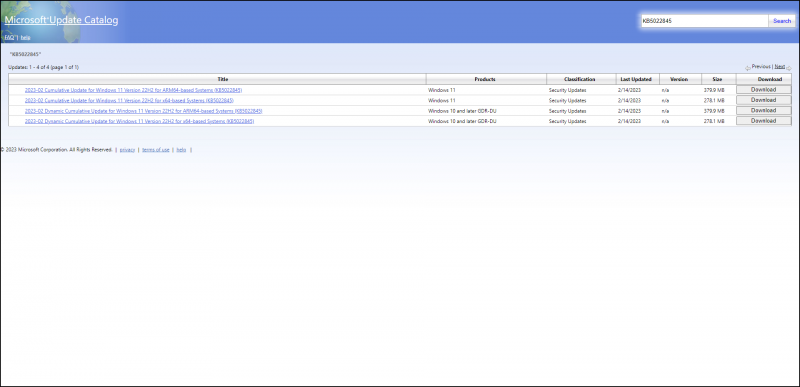
Correctif 6 : utilisez l’outil de création de média
Si tout ce qui précède ne parvient pas à résoudre votre problème, vous pouvez effectuer une mise à niveau sur place . Cela peut être utile pour résoudre le problème d’échec de l’installation de la mise à jour Windows KB5022845.
Cependant, certaines personnes sont bloquées dans le problème d'installation de KB5022845 en raison du problème d'installation actuel de Windows. De cette façon, vous pouvez réparer Windows 11 en réinitialisant votre PC ou en installant proprement Windows 11.
Quelle que soit celle que vous choisissez de faire, la tâche première et primordiale est sauvegarde de données car vos données importantes peuvent être effacées.
Utilisez MiniTool ShadowMaker et créez votre plan arrière.
MiniTool ShadowMaker est un logiciel de sauvegarde gratuit qui peut fichiers de sauvegarde , dossiers, partitions, disques et votre système. Vous pouvez préparer une sauvegarde sur un disque dur externe afin qu'aucune cyberattaque ne puisse le menacer. En outre, MiniTool fournit des calendriers et des schémas de sauvegarde pour économiser votre temps et vos ressources.
Essai de MiniTool ShadowMaker Cliquez pour télécharger 100% Propre et sûr
Conclusion :
Vous pouvez rencontrer différentes erreurs lorsque l’installation de KB5022845 échoue. Quoi qu’il en soit, les méthodes de dépannage sont sensiblement les mêmes. Votre problème peut être résolu par les méthodes ci-dessus. Cela vaut la peine d'essayer !





![6 façons dont la DLL commune de Windows Shell a cessé de fonctionner [MiniTool News]](https://gov-civil-setubal.pt/img/minitool-news-center/62/6-ways-windows-shell-common-dll-has-stopped-working.png)







![[RÉSOLU] Bip du disque dur Seagate? Voici ce que vous devriez faire! [Astuces MiniTool]](https://gov-civil-setubal.pt/img/backup-tips/07/seagate-hard-drive-beeping.jpg)


![4 méthodes utiles pour retirer des fichiers d'un disque dur défaillant sur Mac [MiniTool Tips]](https://gov-civil-setubal.pt/img/data-recovery-tips/35/4-useful-methods-getting-files-off-failing-hard-drive-mac.png)


