M.2 vs Ultra M.2: quelle est la différence et quel est le meilleur? [Astuces MiniTool]
M 2 Vs Ultra M 2 What S Difference
Sommaire :

Depuis que la machine à sous Ultra M.2 est apparue sur le marché, elle a attiré un grand nombre de personnes. Cependant, la plupart d'entre eux sont encore confus entre M.2 et Ultra M.2. Qu'est-ce que Ultra M.2? Quelle est la différence entre M.2 et Ultra M.2? Explorons les réponses avec MiniTool .
Navigation Rapide :
De nombreux utilisateurs ont l'intention de passer au SSD Ultra M.2 dans le but d'améliorer les performances, alors qu'ils ne savent toujours pas si cela en vaut la peine et la différence entre M.2 et Ultra M.2. En outre, les interfaces de stockage, la compatibilité et certains facteurs dérangent également de nombreuses personnes.
Vous pouvez rencontrer la même confusion que l’utilisateur du forum matériel de tom:
J'ai essayé de faire mes propres recherches sur ce sujet, mais je ne parviens pas à trouver la réponse à mes questions spécifiques. Je veux comprendre si le socket Ultra M.2 utilise 4x voies PCI-E du CPU. Cela vaudrait-il la peine d'augmenter la bande passante SSD pour ramener ma carte unique à 8x? Quelle est la différence entre M.2 et Ultra M.2? Mon jeu est actuellement 1080P, donc aucun projet immédiat de mise à niveau de mon processeur vers Ultra M.2. Merci d'avance pour votre aide.https://forums.tomshardware.com/threads/is-ultra-m-2-worth-it.2574877/
Qu'est-ce que Ultra M.2
Qu'est-ce que Ultra M.2? Pour résoudre cette question, il est nécessaire d'avoir une compréhension globale de son histoire, ses avantages et ses inconvénients et ses principales caractéristiques.

Contexte historique
Le fait est qu'Ultra M.2 n'est qu'un terme marketing utilisé par ASRock pour distinguer l'ancien socket M.2 10 / Gbps (M.2) et un socket M.2 32 / Gbps complet (Ultra M.2). C'est pourquoi vous ne pouvez pas rechercher d'informations détaillées sur le facteur de forme Ultra M.2 sur Wikipedia.
Comme vous le savez peut-être, les anciens SSD M.2 ne sont pas disponibles pour la bande passante maximale, tandis que la bande passante a un impact significatif sur les performances du SSD. Avec l'amélioration de la technologie du facteur de forme, le slot Ultra M.2 tire parti des SSD disponibles pour une bande passante vraiment extrême.
Avantages
Sur la base de l'ancien slot M.2, Asrock a développé son propre slot Ultra M.2 qui peut être utilisé pour prendre en charge jusqu'à 4 Go / s de bande passante. En effet, le slot Ultra M.2 repose sur PCIe 3.0 et une interface plus avancée. S'il est utilisé sur l'interface de la carte mère PCIe 4.0, le SSD Ultra M2 peut même prendre en charge jusqu'à 16 Go / s de bande passante.
Comme le nouvel emplacement Ultra M.2 offre une bande passante plus importante, il stimule un gros potentiel de certains SSD modernes tels que Samsung. Selon le rapport d'ASRock, sa prise Ultra M.2 est 46% plus rapide qu'une prise M.2 typique. Une autre particularité est que les sockets Ultra M.2 peuvent être connectés directement au CPU sans passer par le chipset.
Les inconvénients
Cependant, la prise Ultra M2 a ses propres inconvénients. Par exemple, l'emplacement Ultra M.2 sur la plate-forme Intel Z97 PCIe 3.0 ne peut être pris en charge que par le microprocesseur lui-même. En outre, il est signalé que l'Ultra M.2 consommera 4 voies PCIe utilisées pour le GPU X16. Donc, cela n’a aucun sens de choisir un SSD Ultra M.2 si le slot utilise les voies PCIe du chipset.
Si votre ordinateur utilise une carte graphique ou un processeur relativement vieux, l'unité de traitement graphique et le processus central peuvent ralentir en raison de l'emplacement Ultra M.2. Par exemple, les 16 voies PCIe 3.0 d'un CPU sont utilisées pour connecter une carte graphique dans le modèle 16 PCIe 3.0 ou une configuration à double GPU. Une fois qu'un SSD est branché sur le slot Ultra M.2, la bande passante entre l'unité de traitement graphique et le traitement du CPU sera réduite de moitié.
En d'autres termes, vous devez sacrifier une certaine quantité de performances GPU pour obtenir des performances SSD maximales en raison de la bande passante insuffisante. Eh bien, tous les traitements GPU ne consommeront pas une quantité massive de bande passante PCIe. Donc, si vous voulez obtenir d'excellentes performances graphiques, Ultra M.2 n'est peut-être pas une bonne option.
D'après les informations ci-dessus, je pense que vous avez déjà une compréhension globale du slot Ultra M.2. Explorons plus en détail un autre sujet important - M.2 vs M.2 Ultra.
M.2 VS Ultra M.2
Quelle est la différence entre M.2 et Ultra M.2? Certains utilisateurs pensent que Ultra M.2 est exactement le même que M.2. Le slot Ultra M.2 est un nom commercial utilisé par ASRock pour différencier un slot M.2 complet de 32 / Gbps et les anciens slots M.2 10 / Gbps.
L'une des caractéristiques les plus distinctives est que les emplacements Ultra M.2 équipés des voies PCIe 4.0 peuvent être connectés directement au processeur sans passer par le chipset, tandis que les emplacements M.2 avec PCIe 2.0 sont connectés au processeur via le chipset.
Ici, nous allons explorer la différence entre M.2 et M.2 Ultra à partir des 2 aspects suivants.
#1. Vitesse des données
Selon le rapport de l'utilisateur, les SSD M.2 et Ultra M.2 ont la même vitesse de données. Est-ce vrai? Si vous recherchez un SSD M.2 ou Ultra M.2, vous constaterez qu’il existe une légère différence entre eux. Dans la plupart des cas, Ultra M.2 a une vitesse de données plus rapide que l'emplacement M.2. En effet, Ultra M.2 tire parti de la bande passante maximale d'un SSD, alors qu'il peut parfois ralentir le traitement du processeur et des graphiques.
En réalité, la vitesse des données dépend de l'interface et du contrôleur spécifiques d'un lecteur. Voulez-vous connaître les performances réelles de votre SSD M.2? Maintenant, vous pouvez utiliser MiniTool Partition Wizard. Il peut vous aider à tester facilement les performances du disque.
Jusqu'à présent, ce logiciel de confiance a aidé de nombreux utilisateurs à comparer les performances du disque, telles que RAID 0 contre RAID 1 , RAID matériel vs logiciel, SanDisk Extreme contre Extreme Pro , et ainsi de suite.
En outre, cet utilitaire possède de nombreuses fonctionnalités puissantes telles que la conversion d'un disque dynamique en disque de base, la modification de la taille du cluster, convertir NTFS en FAT sans perte de données mettre à niveau le disque dur, reconstruire le MBR, etc.
Cliquez sur le bouton suivant pour télécharger MiniTool Partition Wizard, puis installez-le sur votre ordinateur. Voyons maintenant comment effectuer une analyse comparative de disque à l’aide de ce logiciel.
Étape 1. Lancez MiniTool Partition Wizard pour obtenir son interface principale et cliquez sur le Benchmark de disque fonction sur la barre d'outils supérieure.
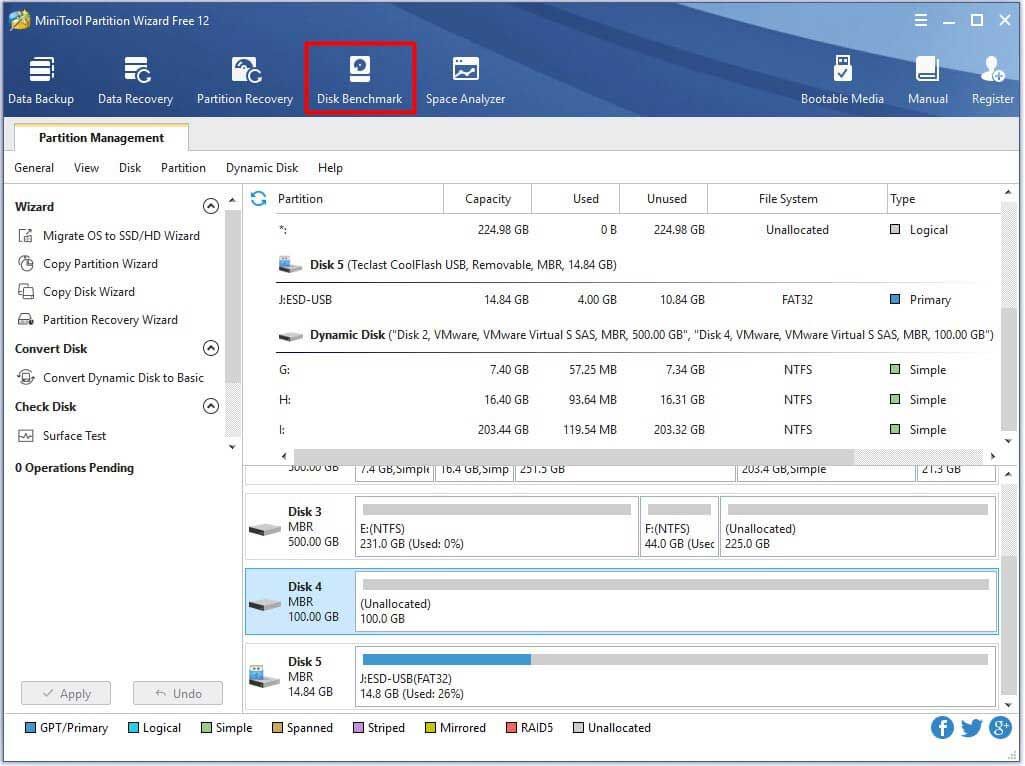
Étape 2. Sélectionnez la lettre de lecteur du SSD que vous souhaitez tester dans le menu déroulant. Ici, vous pouvez spécifier les paramètres de test et cliquer sur le bouton Début bouton.
Pointe: La durée du test dépend de la taille de la taille de transfert. 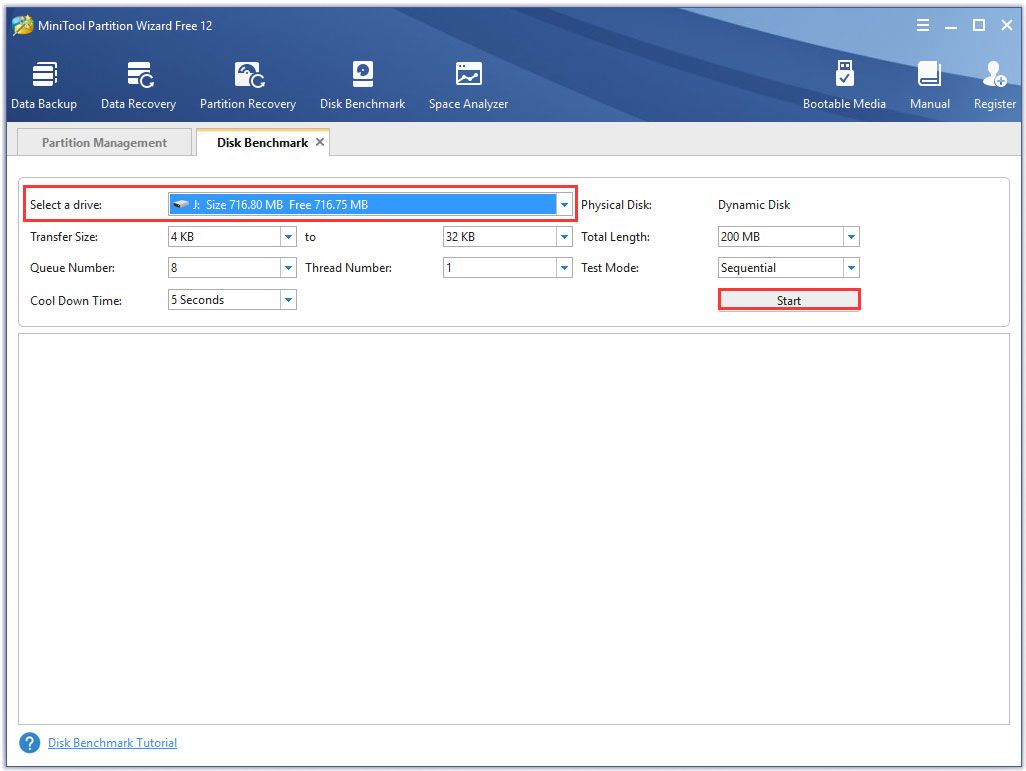
Étape 3. Ensuite, attendez quelques minutes, vous obtiendrez les performances du disque, y compris la taille de transfert, la lecture aléatoire / séquentielle et la vitesse d'écriture, etc.
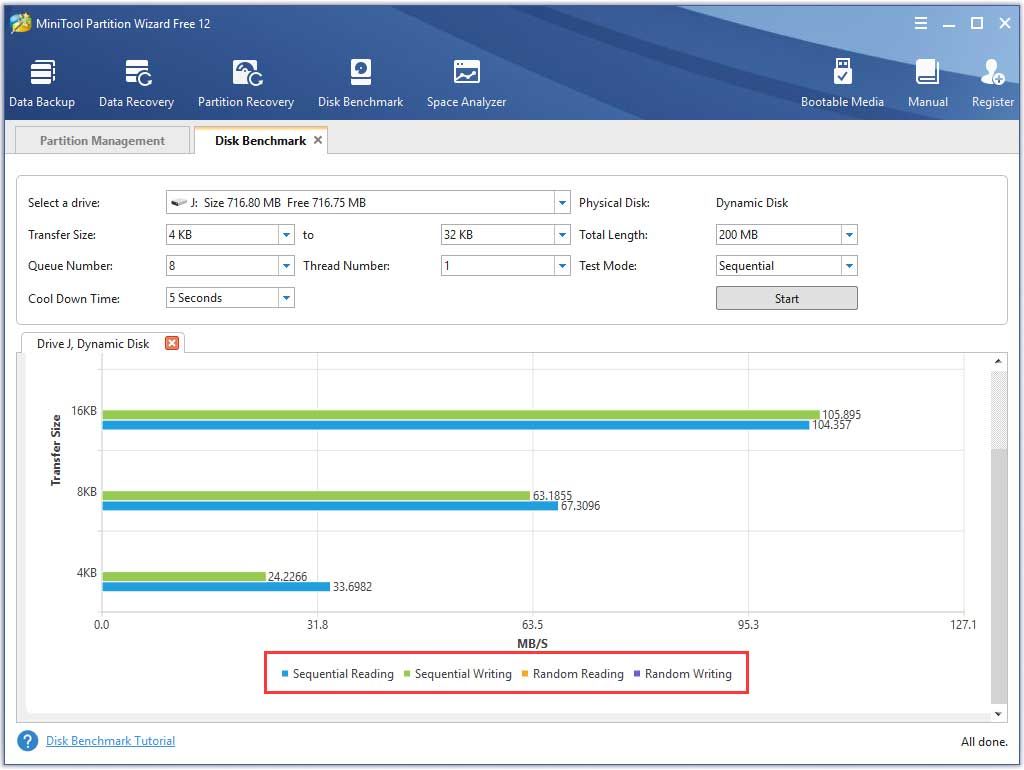
# 2. Interfaces de stockage
Il existe 3 interfaces de stockage principales pour les périphériques de stockage M.2 que vous pouvez choisir en fonction du système d'exploitation et de la carte mère. L'interface SATA héritée est utilisée pour les SSD SATA. L'interface PCI Express est utilisée pour les SSD PCIe via le pilote AHCI et les voies PCIe. Une autre interface de stockage en plein essor est NVMe, utilisée pour les SSD PCIe via le pilote NVMe.
À l'heure actuelle, les prises Ultra M.2 sont principalement utilisées pour NVMe PCIe 4.0 SSD. Selon une enquête, les SSD Ultra M.2 proviennent principalement de la série Samsung 970 EVO, tandis que les SSD M.2 proviennent de différentes marques telles que Samsung, Kingston, WD Black, SanDisk, etc.
Le SSD Ultra M.2 est-il digne
À l'heure actuelle, vous vous demandez peut-être s'il vaut la peine de choisir le socket Ultra M.2. La réponse dépend de vos besoins spécifiques. Si vous souhaitez obtenir des performances de disque extrêmement élevées et que vous ne vous souciez pas du prix, vous pouvez envisager de passer au SSD Ultra M.2.
Gardez à l'esprit que la vitesse des données dépend de l'interface de stockage spécifique. Lors du choix d'un SSD Ultra M.2, vous devez vérifier si l'interface de stockage est SATA, NVMe ou PCIe 4.0 . Habituellement, un SSD NVMe est plus rapide qu'un SSD SATA.
En outre, vous devez vérifier si votre carte graphique et votre CPU correspondent à l'emplacement Ultra M.2. En effet, cela ralentit parfois le traitement central et le traitement de la carte graphique. À l'heure actuelle, vous avez peut-être une compréhension approfondie de M.2 vs M.2 Ultra.
Comment mettre à niveau vers SSD sans réinstaller le système d'exploitation
Peu importe ce que vous choisissez M.2 ou Ultra M.2, vous devez mettre à niveau votre ancien disque dur. Alors, comment mettre à niveau votre disque dur vers SSD sans aucune perte de données? MiniTool Partition Wizard est ce dont vous avez besoin. Cela vous aide non seulement à tester le test de performance du disque, mais également à copier le disque entier sur un SSD.
Remarque: Étant donné que l'édition gratuite ne prend pas en charge cette fonctionnalité, nous vous recommandons d'installer MiniTool Partition Wizard Pro ou une édition plus avancée pour cette opération. Cliquez sur ici pour en savoir plus sur les comparaisons d'édition.Acheter maintenant
Étape 1. Connectez le SSD M.2 à votre ordinateur et lancez le logiciel pour obtenir son interface principale.
Étape 2. Cliquer sur Assistant de copie de disque dans le volet gauche et cliquez sur le Prochain bouton dans la fenêtre contextuelle.
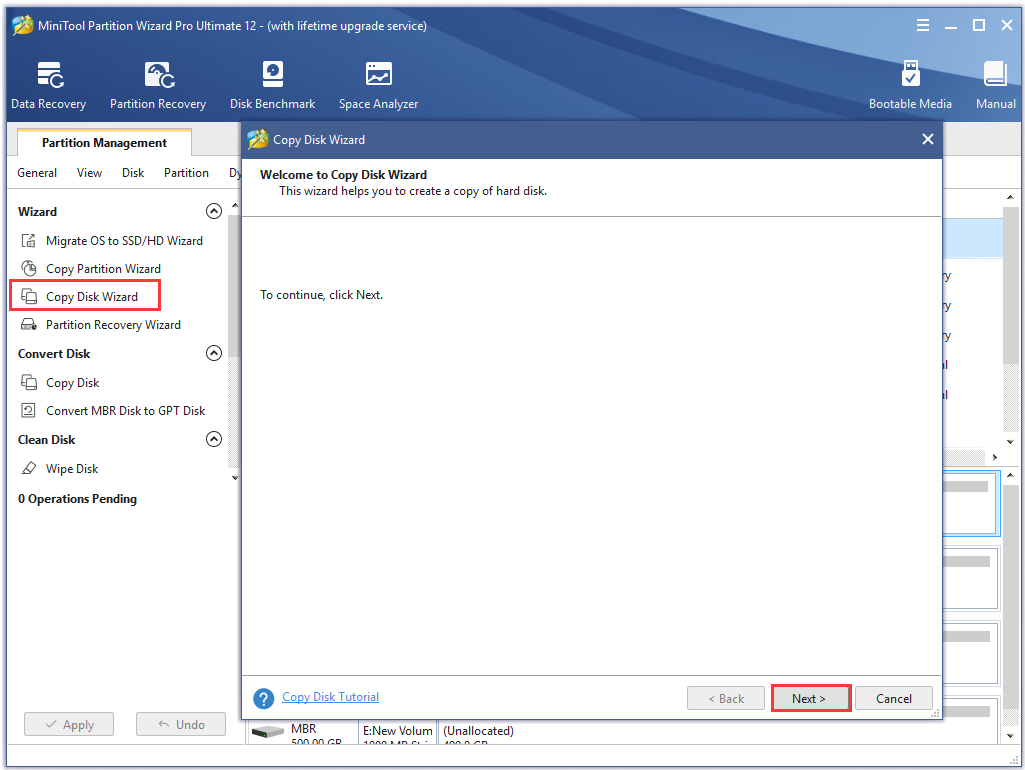
Étape 3. Sélectionnez le disque dur d'origine que vous souhaitez copier et cliquez sur le Prochain bouton.
Étape 4. Maintenant, sélectionnez le disque cible que vous préparez à être stocké et cliquez sur Prochain continuer. Cliquez ensuite sur Oui pour confirmer cette opération.
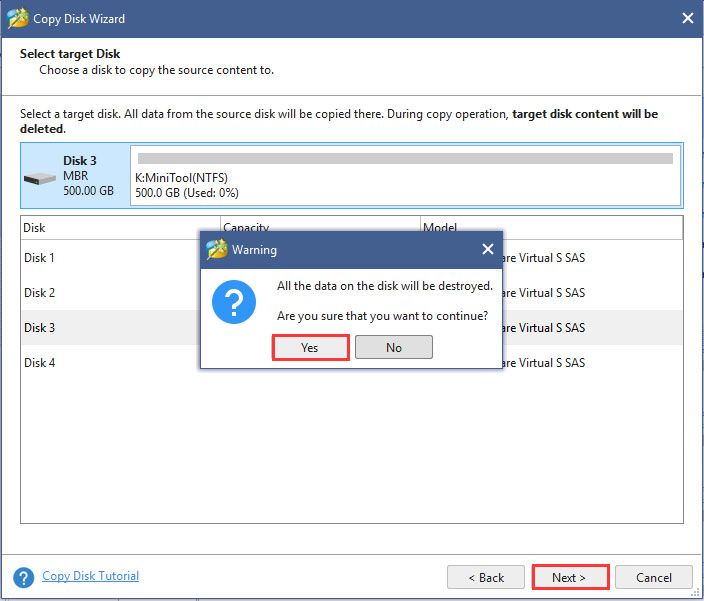
Étape 5. Sélectionnez une méthode de copie en fonction de vos besoins et cliquez sur Prochain continuer.
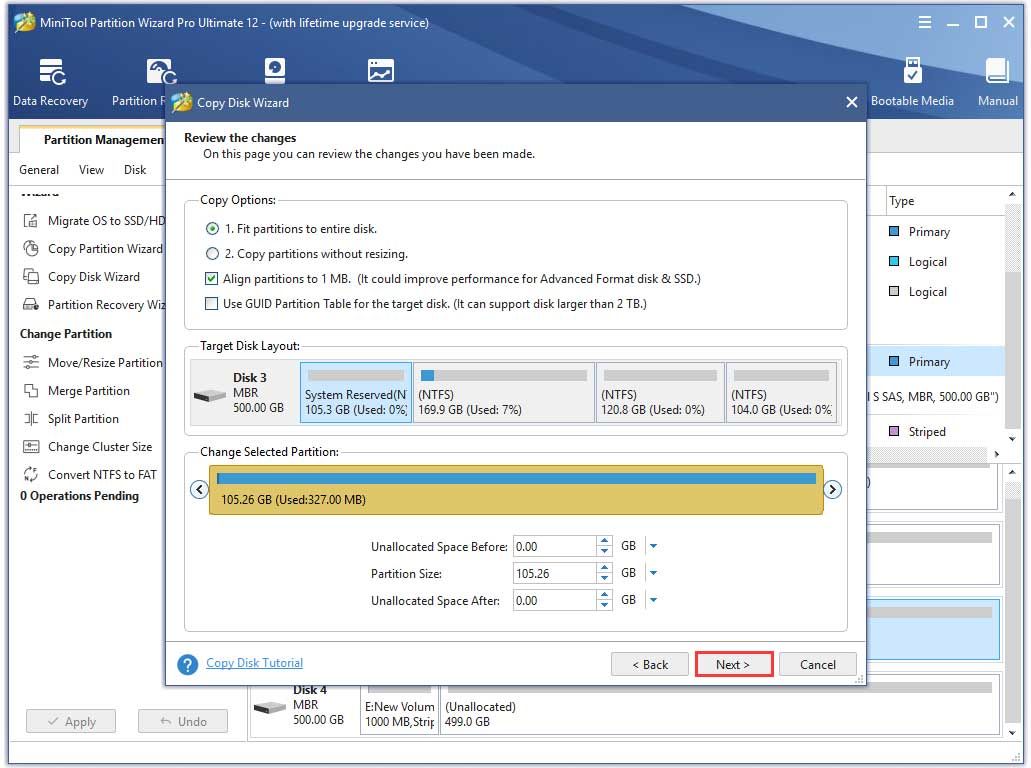
Étape 6. Cliquez sur terminer dans la fenêtre contextuelle et cliquez sur Appliquer pour exécuter cette opération. À l'heure actuelle, toutes les données du disque dur précédent ont été transférées sur le SSD.


![5 principales façons de corriger l'erreur d'action impossible à terminer sur Outlook [MiniTool News]](https://gov-civil-setubal.pt/img/minitool-news-center/68/5-top-ways-fix-action-cannot-be-completed-error-outlook.png)

![Qu'est-ce que Microsoft Defender pour Endpoint ? Voir un aperçu ici maintenant [MiniTool Tips]](https://gov-civil-setubal.pt/img/news/2A/what-is-microsoft-defender-for-endpoint-see-an-overview-here-now-minitool-tips-1.png)
![Comment résoudre le problème «Les signets Chrome ne se synchronisent pas» sous Windows [MiniTool News]](https://gov-civil-setubal.pt/img/minitool-news-center/78/how-fix-chrome-bookmarks-not-syncing-issue-windows.jpg)



![Brève introduction au dossier d'informations sur le volume système [MiniTool Wiki]](https://gov-civil-setubal.pt/img/minitool-wiki-library/71/brief-introduction-system-volume-information-folder.png)
![Que faire si vous rencontrez le problème 'Transaction Steam en attente' [MiniTool News]](https://gov-civil-setubal.pt/img/minitool-news-center/70/what-do-if-you-encounter-steam-pending-transaction-issue.jpg)



![Comment récupérer les données du disque dur formaté (2020) - Guide [MiniTool Tips]](https://gov-civil-setubal.pt/img/blog/35/c-mo-recuperar-datos-disco-duro-formateado-gu.png)

![[Wiki] Examen de la protection des terminaux Microsoft System Center [Nouvelles MiniTool]](https://gov-civil-setubal.pt/img/minitool-news-center/84/microsoft-system-center-endpoint-protection-review.png)
![Si 'Câble réseau débranché' se produit, voici ce que vous devez faire [MiniTool News]](https://gov-civil-setubal.pt/img/minitool-news-center/25/if-network-cable-unplugged-occurs.jpg)
![Les correctifs pour vos paramètres réseau bloquent les discussions en groupe sur Xbox [MiniTool News]](https://gov-civil-setubal.pt/img/minitool-news-center/07/fixes-your-network-settings-are-blocking-party-chat-xbox.png)
![Réparer un câble réseau n'est pas correctement branché ou peut être cassé [MiniTool News]](https://gov-civil-setubal.pt/img/minitool-news-center/60/fix-network-cable-is-not-properly-plugged.png)