Comment réparer une faible utilisation du GPU ? Voici 10 façons réalisables !
How Fix Low Gpu Usage
Une faible utilisation du GPU est-elle mauvaise ? Comment remédier à une faible utilisation du GPU ? Comment fonctionner à sa capacité maximale pour une meilleure expérience de jeu ? Si vous souffrez actuellement de ce problème délicat, vous pouvez suivre les instructions de ce didacticiel sur le site Web de MiniTool et essayer.
Sur cette page :Pourquoi l’utilisation du GPU diminue-t-elle ?
Comme chacun le sait, le GPU est très important dans les jeux. Il s'agit d'un matériel de rendu graphique dédié qui réduit la charge du processeur. Sans GPU, le processeur supportera une charge importante et les performances de l'ordinateur seront également instables. Plus le GPU est utilisé, meilleures seront les performances de votre carte graphique.
Cependant, que se passe-t-il si l’utilisation du GPU est faible dans certains jeux ? Que devez-vous faire dans cet état ? Ne soyez pas frustré. Cet essai vous fournira plusieurs correctifs pour augmenter l'utilisation du GPU. Essaye!
 Comment réparer une utilisation élevée du GPU mais un faible FPS sous Windows 10/11 ?
Comment réparer une utilisation élevée du GPU mais un faible FPS sous Windows 10/11 ?Qu’est-ce qui cause une utilisation élevée du GPU mais un faible FPS sous Windows 10/11 ? Comment y remédier ? Dans cet article, nous vous montrerons tous les détails !
En savoir plusComment réparer une faible utilisation du GPU ?
Correctif 1 : réinstallez le pilote graphique
Il est très probable que votre pilote de processeur ne corresponde pas à celui du GPU, c'est-à-dire qu'un pilote de processeur obsolète correspond à des graphiques puissants. Dans ce cas, vous pouvez supprimer le pilote actuel et installer la dernière version d'un pilote de carte graphique.
Étape 1. Tapez Gestionnaire de périphériques dans la barre de recherche et appuyez sur Entrer .
Étape 2. Cliquez sur Prises d'écran .
Étape 3. Cliquez avec le bouton droit sur le pilote de votre carte graphique et sélectionnez Désinstaller l'appareil .
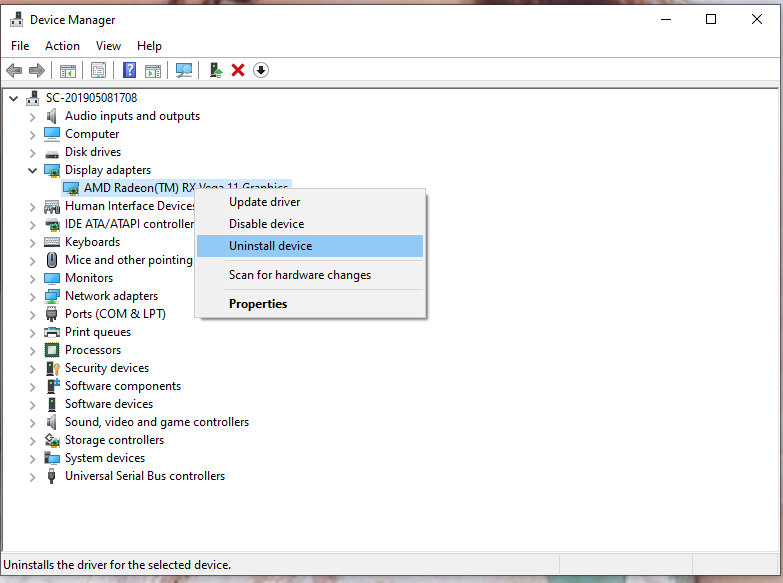
Étape 4. Vérifiez Supprimez le logiciel pilote pour cet appareil et cliquez Désinstaller encore.
Étape 5. Redémarrez votre ordinateur et le système en installera automatiquement un nouveau pour vous.
Correctif 2 : désactiver les applications tierces en arrière-plan
La désactivation des logiciels tiers en arrière-plan peut exclure l'interférence d'autres programmes et peut donc également être efficace pour corriger une faible utilisation du GPU dans les jeux.
Étape 1. Tapez msconfig dans la barre de recherche pour exécuter Configuration du système .
Étape 2. Dans le Prestations de service onglet, vérifiez Cacher tous les services Microsoft et cliquez Désactiver tous les . 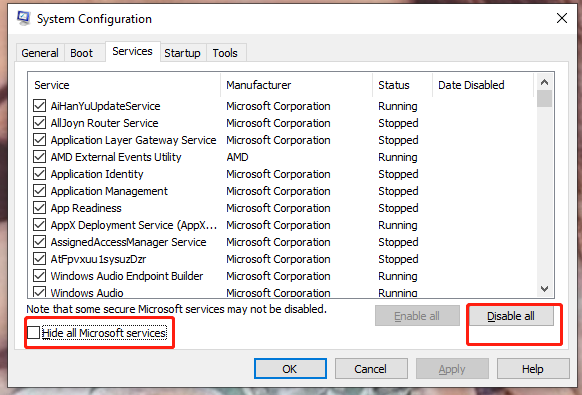
Étape 3. Déplacer vers Démarrer et choisissez Ouvrir le Gestionnaire des tâches .
Étape 4. Dans le Démarrer interface de Gestionnaire des tâches , cliquez avec le bouton droit sur les programmes et sélectionnez Désactiver un par un.
Conseil: Si vous souhaitez savoir comment et pourquoi effectuer un démarrage en mode minimal. Vous pouvez suivre les instructions de ce guide – Comment effectuer un démarrage en mode minimal sur votre PC Windows 11.Correctif 3 : installez les correctifs à temps et optimisez les paramètres du jeu.
Le fabricant du jeu publie toujours régulièrement des correctifs pour améliorer certains bugs fonctionnels. Quelques problèmes inattendus surviennent lorsque de nouveaux jeux sortent, vous devez donc installer les correctifs correspondants publiés par les sociétés de jeux.
Si l'utilisation du GPU tombe à 0 après cette opération, vous pouvez essayer d'optimiser les fonctionnalités du jeu manuellement.
Étape 1. Accédez au Paramètres du jeu et cliquez sur Paramètres d'affichage .
Étape 2. Définissez votre mode de jeu comme Mode fenêtré ou Fenêtre sans bordure .
Étape 3. Vous pouvez désormais définir les graphiques en fonction de la capacité, de la construction et d'autres fonctionnalités de votre GPU.
Correctif 4 : mettre à jour les pilotes du chipset
Un pilote de chipset obsolète peut également être à l'origine d'une faible utilisation du GPU, vous devez donc le mettre à jour à temps. Pour comprendre comment remédier à une faible utilisation du GPU de cette manière, voici comment procéder : mettre à jour les pilotes du chipset :
Étape 1. Tapez informations système dans la barre de recherche et cliquez sur Entrer .
Étape 2. Dans la fenêtre contextuelle, recherchez Produit de plinthe . Le modèle de votre carte mère est à côté, veuillez le copier dans le texte.
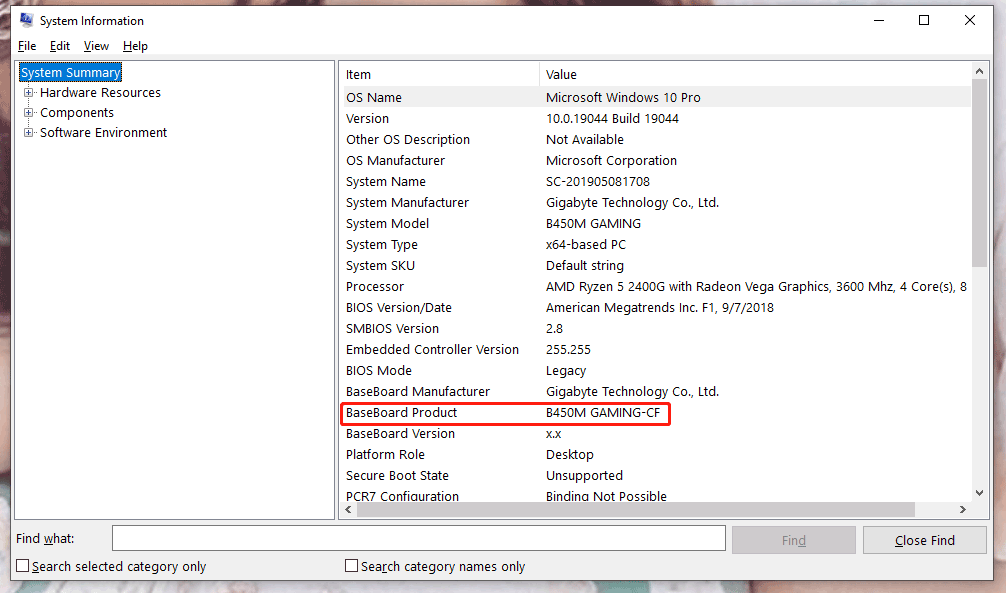
Étape 3. Accédez au site Web d'AMD ou d'Internet (en fonction de votre processeur).
Étape 4. Collez le modèle de votre carte mère et appuyez sur Entrer .
Étape 5. Téléchargez et installez les pilotes.
Correctif 5 : modifier les paramètres du jeu
Si les méthodes ci-dessus ne fonctionnent pas, vous pouvez désactiver tous les utilitaires graphiques dépendant du processeur, permettant ainsi à ceux du GPU de corriger une faible utilisation du GPU dans les jeux.
Pour éviter la charge du processeur lors de l'exécution avec des paramètres graphiques élevés ou ultra, il est fortement recommandé de désactiver VSync et Antialiasing.
Pour que le GPU fonctionne davantage plutôt que de surcharger le CPU, vous pouvez également augmenter la résolution, les détails et activer le Future Frame Rendering.
Correctif 6 : évitez la surchauffe du processeur
Si vous disposez d'une carte graphique puissante mais d'un processeur obsolète, votre processeur obstrue probablement votre GPU. Avec un CPU inégalé, votre ordinateur peut facilement atteindre une température élevée réduisant ainsi les performances du GPU.
Dans ce cas, il faut changer la pâte thermique. Si cela ne fonctionne pas, vous pouvez augmenter la vitesse du ventilateur ou vérifier les paramètres du refroidisseur de processeur.
Conseils: Bénéficiez de performances PC optimales avec MiniTool System Booster - Libérez de la RAM pour un parcours informatique plus fluide.Essai du Booster du système MiniToolCliquez pour télécharger100%Propre et sûr
Correctif 7 : diminuer la fréquence d’horloge
L'augmentation de la fréquence d'horloge peut améliorer les performances du système, mais à long terme, cette action peut endommager votre GPU.
Il vaut mieux ne pas l'augmenter pendant longtemps. Faire cela:
Étape 1. Accédez au BIOS utilitaires de configuration à partir du Démarrage de Windows écran.
Étape 2. Appuyez sur F9 restaurer Défaut de fabrication .
Étape 3. Enregistrez les modifications et redémarrez.
Correctif 8 : réinstaller le jeu
Si aucune des méthodes ne fonctionne correctement, vous pouvez essayer de réinstaller le jeu. Il est probablement difficile, mais l'attente en vaut la peine. Après l'avoir réinstallé, vous pourrez profiter des meilleurs jeux sans erreurs.
Étape 1. Ouvrir Paramètres .
Étape 2. Faites défiler vers le bas pour localiser applications .
Étape 3. Dans Applications et fonctionnalités , vous pouvez voir une liste de logiciels. Trouvez le jeu et cliquez dessus.
Étape 4. Choisissez Désinstaller .
Étape 5. Une fois la désinstallation terminée, accédez au site Web du fabricant et téléchargez le jeu.
Correctif 9 : désactiver tous les modes d’économie d’énergie
Si vous vous demandez toujours comment remédier à une utilisation nulle du GPU, les modes d'économie d'énergie sont également l'un des moyens les plus viables de remédier à une faible utilisation du GPU.
Étape 1. Appuyez sur Gagner + R pour lancer le Courir dialogue.
Étape 2. Coller powercfg.cpl dans la boîte et frappe Entrer ouvrir Options d'alimentation .
Étape 3. Choisissez Haute performance et confirmez ce changement. La désactivation de tous les modes d'économie d'énergie signifie désactiver les paramètres du système et de la carte mère liés à une consommation d'énergie moindre.
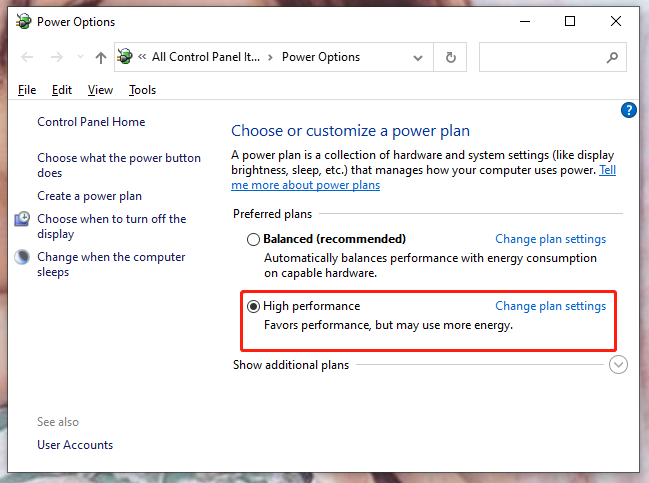
Correctif 10 : réinstallez Windows.
Comment remédier à une faible utilisation du GPU d’une autre manière ? Le dernier recours consiste à réinitialiser Windows car le système pourrait être erroné. Pour normaliser les performances de votre GPU, vous devriez essayer :
Étape 1. Appuyez sur Gagner + je ouvrir Paramètres .
Étape 2. Cliquez sur Mise à jour et sécurité .
Étape 3. Dans le Récupération onglet, choisissez Commencer sous Réinitialiser ce PC .
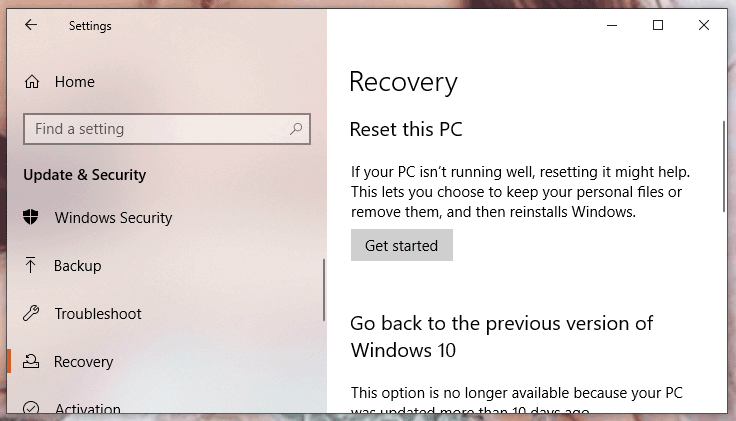
Étape 4. Selon votre besoin, choisissez Supprimer tout ou Conserver mes fichiers .
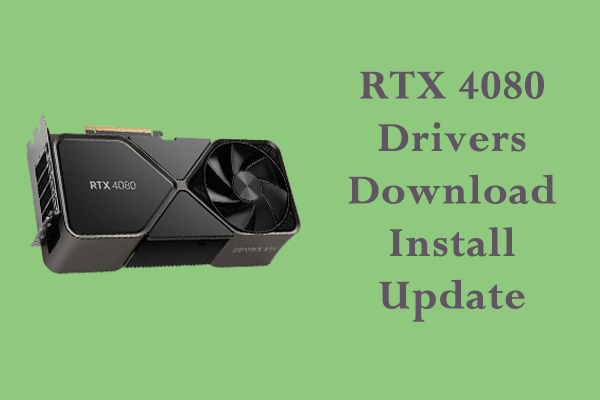 Comment télécharger, installer et mettre à jour les pilotes RTX 4080 Win 10/11 ?
Comment télécharger, installer et mettre à jour les pilotes RTX 4080 Win 10/11 ?Obtenez-vous un RTX 4080 Ti ? Comme tout autre matériel sur votre ordinateur, il ne peut pas fonctionner seul et vous devez installer les pilotes graphiques. Pour plus de détails, continuez à lire.
En savoir plus
![Solutions à l'échec de la restauration de l'image système (3 cas courants) [MiniTool Tips]](https://gov-civil-setubal.pt/img/backup-tips/48/solutions-system-image-restore-failed.jpg)
![Comment afficher les fichiers cachés sous Windows 10 (CMD + 4 façons) [MiniTool News]](https://gov-civil-setubal.pt/img/minitool-news-center/28/how-show-hidden-files-windows-10.jpg)

![Comment réparer l'appareil distant n'acceptera pas le problème de connexion [MiniTool News]](https://gov-civil-setubal.pt/img/minitool-news-center/83/how-fix-remote-device-won-t-accept-connection-issue.jpg)
![Un pare-feu peut bloquer Spotify : comment le réparer correctement [MiniTool News]](https://gov-civil-setubal.pt/img/minitool-news-center/45/firewall-may-be-blocking-spotify.png)
![Comment corriger l'erreur «L'image de démarrage sélectionnée ne s'est pas authentifiée» [MiniTool News]](https://gov-civil-setubal.pt/img/minitool-news-center/58/how-fix-selected-boot-image-did-not-authenticate-error.jpg)
![Comment réparer l'erreur manquante du magasin Windows 10? Voici des solutions [MiniTool Tips]](https://gov-civil-setubal.pt/img/backup-tips/87/how-fix-windows-10-store-missing-error.png)





![Comment récupérer un document Word non enregistré (2020) - Guide ultime [MiniTool Tips]](https://gov-civil-setubal.pt/img/data-recovery-tips/12/how-recover-unsaved-word-document-ultimate-guide.jpg)
![Correction du problème suivant: «La synchronisation d’entrée actuelle n’est pas prise en charge par l’affichage du moniteur» [MiniTool News]](https://gov-civil-setubal.pt/img/minitool-news-center/78/fix-current-input-timing-is-not-supported-monitor-display.jpg)


![Comment faire une capture d'écran sur votre téléphone Samsung ? [Nouvelles MiniTool]](https://gov-civil-setubal.pt/img/minitool-news-center/19/how-take-screenshot-your-samsung-phone.jpg)

![Comment résoudre le problème des baisses de FPS Overwatch [Mise à jour 2021] [MiniTool News]](https://gov-civil-setubal.pt/img/minitool-news-center/74/how-fix-overwatch-fps-drops-issue.jpg)