Code d’erreur Microsoft Teams 9009001E : voici comment y remédier
Microsoft Teams Error Code 9009001e Here S How To Fix It
Microsoft Teams est un outil pratique et populaire pour le travail d'équipe. Mais vous pouvez rencontrer divers problèmes comme le code d'erreur 9009001E lors de son utilisation. Ce guide sur Solution Mini-Outil expliquera comment corriger le code d'erreur 9009001E de Microsoft Teams.
Qu'est-ce que le code d'erreur 9009001E ?
Le code d'erreur 9009001E dans Microsoft Teams indique qu'il y a eu un problème de connexion au service ou de synchronisation de votre compte.
La cause sous-jacente du code d'erreur 9009001E peut varier en fonction de la configuration de votre ordinateur, des logiciels installés, des modifications apportées à Windows et d'autres facteurs. Des problèmes tels que des fichiers système endommagés, des problèmes avec l'application Teams elle-même, des problèmes de connectivité réseau, des paramètres de compte incorrects ou des conflits avec d'autres logiciels sont autant de causes possibles.
Il est essentiel de corriger le code d’erreur 9009001E. Cette erreur que vous avez rencontrée peut affecter votre accès à Teams, provoquant certains désagréments dans la progression de votre travail, comme l'impossibilité de rejoindre des réunions ou de communiquer avec des collègues et camarades de classe. Dans ce cas, vous pouvez les gérer vous-même et suivre les étapes de dépannage fournies.
Méthode 1 : installer toutes les mises à jour Windows
Étape 1 : Accédez à Commencer et cliquez sur le Engrenage icône pour ouvrir Paramètres .
Étape 2 : Localisez et cliquez Mise à jour et sécurité . Sous Mise à jour Windows , vérifiez si des mises à jour sont disponibles. Si oui, cliquez sur Téléchargez et installez .
Étape 3 : Redémarrez ensuite votre ordinateur pour appliquer les mises à jour.
Méthode 2 : vider le cache des équipes
Étape 1 : Appuyez sur le Gagner + R clés ensemble, ce qui lancera le Courir dialogue.
Étape 2 : Copier et coller %appdata%\Microsoft\teams dans la barre de recherche et appuyez sur Entrer .
Étape 3 : Ensuite, dans les fenêtres pop-up, vous devez supprimer les dossiers suivants :
%appdata%\Microsoft\teams\application cache\cache
%appdata%\Microsoft\teams\blob_storage
%appdata%\Microsoft\teams\Cache
%appdata%\Microsoft\teams\bases de données
%appdata%\Microsoft\teams\GPUcache
%appdata%\Microsoft\teams\IndexedDB
%appdata%\Microsoft\teams\Stockage local
%appdata%\Microsoft\teams\tmp
Étape 4 : Après cela, pensez à vider votre Corbeille puis redémarrez votre ordinateur pour vérifier l'erreur Teams.
Méthode 3 : Reconnecter le compte professionnel ou scolaire
Étape 1 : Appuyez sur Gagner + je ouvrir Paramètres .
Étape 2 : Cliquez sur Comptes et sélectionnez Accéder au travail ou à l’école du côté gauche.
Étape 3 : Cliquez sur votre compte connecté et appuyez sur le Déconnecter bouton. Redémarrez ensuite l'appareil et cliquez sur Connecter pour ajouter à nouveau votre compte dans Accéder au travail ou à l’école .
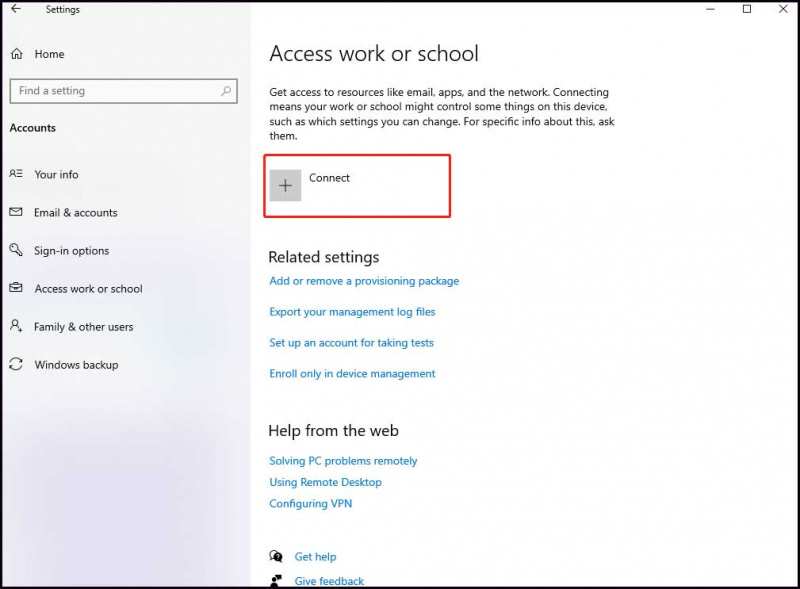
Méthode 4 : Effacer les informations d’identification des équipes
Étape 1 : Dans la barre de recherche, saisissez gestionnaire d'accréditation et sélectionnez le résultat.
Étape 2 : Cliquez sur Informations d'identification Windows et vous verrez une liste d'informations d'identification. Recherchez et sélectionnez ensuite celui lié à Équipes Microsoft et cliquez sur Retirer pour effacer les informations d’identification Teams.
Étape 3 : Redémarrez le Équipes application et connectez-vous en utilisant votre compte. Enfin, voyez si le code d'erreur apparaît toujours.
Article connexe : Qu'est-ce que Windows Credential Manager et comment l'utiliser
Méthode 5 : Réparer ou réinitialiser les équipes
Étape 1 : Ouvrir Paramètres et choisissez Applications .
Étape 2 : Rechercher Équipes Microsoft dans la zone de recherche et cliquez dessus. Ci-dessous Équipes Microsoft , cliquez Options avancées .
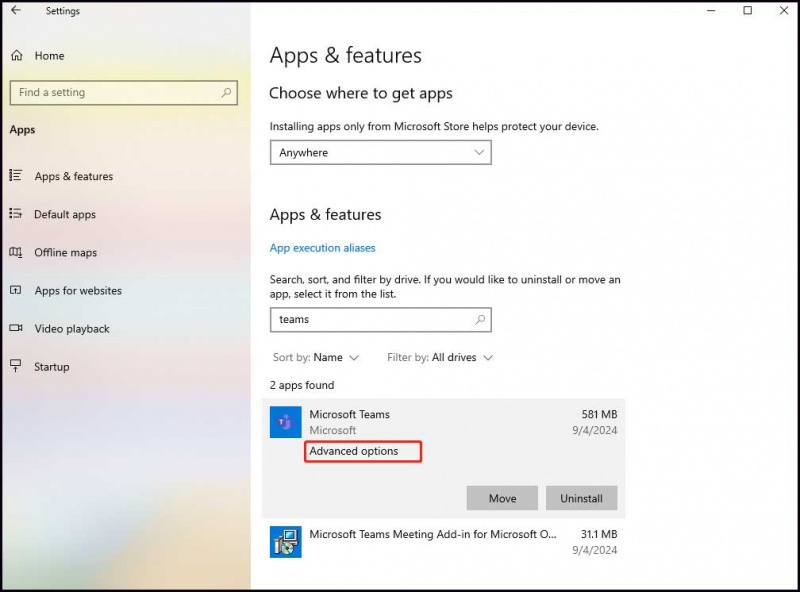
Étape 3 : Faites défiler vers le bas pour localiser Mettre fin pour arrêter cette application et les programmes associés. Ensuite, cliquez sur le Réparation et vérifiez si l'erreur persiste. En cas d'échec, cliquez sur le Réinitialiser et vérifiez si le code d’erreur Microsoft Teams 9009001E est corrigé.
Méthode 6 : réinstaller Microsoft Teams
Étape 1 : Saisie Panneau de contrôle dans la recherche Windows et saisissez-le.
Étape 2 : Accédez à Programmes et fonctionnalités et cliquez dessus. Pour désinstaller l'application, localisez et cliquez avec le bouton droit Équipes . Cliquez ensuite sur Désinstaller et suivez l'assistant donné pour terminer la désinstallation.
Étape 3 : Une fois terminé, accédez à Explorateur de fichiers et cliquez sur le Voir en haut de la fenêtre afin de rendre visibles vos fichiers cachés.
Étape 4 : Copier et coller C:\Programmes\WindowsApps dans le champ de recherche qui peut directement vous amener à rechercher et supprimer le Équipes Microsoft dossier.
Étape 5 : Dans la recherche Windows, tapez %Données d'application% et ouvrez-le pour supprimer le Équipes dossier stocké ici. Une fois terminé, redémarrez l'appareil et réinstallez Teams dans le Microsoft Store.
Derniers mots
Après une brève compréhension de ce qu'est le code d'erreur 9009001E de Microsoft Teams, il sera plus facile et plus rapide de maîtriser et de mettre en œuvre les solutions fournies.
Bien entendu, la meilleure façon de protéger les données est de les sauvegarder à l’aide de MiniTool ShadowMaker. Le meilleur logiciel de sauvegarde s'engage à assurer la sécurité de vos données. Avec ses fonctionnalités, vous pouvez sauvegarder le système , synchroniser des fichiers, cloner un disque, etc.
Essai de MiniTool ShadowMaker Cliquez pour télécharger 100% Propre et sûr



![Comment résoudre le problème de «Twitch Black Screen» sur Google Chrome [MiniTool News]](https://gov-civil-setubal.pt/img/minitool-news-center/86/how-fix-twitch-black-screen-issue-google-chrome.jpg)


![[Résolu] Comment réparer l'erreur PS5/PS4 CE-33986-9 ? [Astuces MiniTool]](https://gov-civil-setubal.pt/img/news/10/solved-how-to-fix-ps5/ps4-ce-33986-9-error-minitool-tips-1.png)

![Comment réparer l'écran noir du MacBook Pro »wiki utile Raisons et solutions [MiniTool Tips]](https://gov-civil-setubal.pt/img/data-recovery-tips/80/how-fix-macbook-pro-black-screen-reasons.jpg)
![Correction de la carte SD ne montrant pas les solutions Windows 10: 10 [MiniTool Tips]](https://gov-civil-setubal.pt/img/data-recovery-tips/21/fix-sd-card-not-showing-up-windows-10.jpg)


![Les 3 meilleurs moyens de Microsoft Outlook non implémentés [MiniTool News]](https://gov-civil-setubal.pt/img/minitool-news-center/79/top-3-ways-microsoft-outlook-not-implemented.png)

![5 façons de désinstaller des programmes non répertoriés dans le panneau de configuration [MiniTool News]](https://gov-civil-setubal.pt/img/minitool-news-center/08/5-ways-uninstall-programs-not-listed-control-panel.png)


![2 façons - Erreur de vérification du certificat de sécurité Outlook [MiniTool News]](https://gov-civil-setubal.pt/img/minitool-news-center/22/2-ways-outlook-security-certificate-cannot-be-verified-error.png)
![Comment désactiver l'accélération matérielle sous Windows 10 [MiniTool News]](https://gov-civil-setubal.pt/img/minitool-news-center/37/how-disable-hardware-acceleration-windows-10.jpg)
![Que faire si les touches numériques du clavier ne fonctionnent pas sur Win10? [Actualités MiniTool]](https://gov-civil-setubal.pt/img/minitool-news-center/86/what-do-if-keyboard-number-keys-are-not-working-win10.jpg)