Ctrl Alt Del ne fonctionne pas? Voici 5 solutions fiables pour vous! [Actualités MiniTool]
Ctrl Alt Del Not Working
Sommaire :

Si vous utilisez la combinaison de touches Ctrl + Alt + Suppr mais constatez que Ctrl Alt Suppr ne fonctionne pas sur votre ordinateur, alors, cet article proposé par MiniTool est ce dont vous avez besoin. Il vous montrera plusieurs méthodes utiles pour corriger cette erreur. J'espère que cela peut vous être utile.
Lorsque vous souhaitez utiliser la combinaison de touches Ctrl + Alt + Suppr, vous pouvez rencontrer un problème: Ctrl Alt Suppr ne fonctionne pas. Pourquoi cela se produit-il? Cela peut survenir après la mise à jour du système ou l'installation d'applications tierces sans firmware officiel. Parfois, cette erreur se produit en raison d'une infection par un logiciel malveillant.
À l'heure actuelle, vous pouvez suivre les instructions ci-dessous pour corriger cette erreur.
Solution 1: utilisez l'éditeur de registre
Tout d'abord, vous pouvez essayer de corriger cette erreur en utilisant l'Éditeur du Registre.
Étape 1: appuyez sur le Gagner + R clés pour ouvrir Courir . Ensuite, tapez regedit et appuyez sur Entrer ouvrir Éditeur de registre .
Étape 2: accédez à ce chemin: HKEY_CURRENT_USER Software Microsoft Windows CurrentVersion Policies System .
Si vous ne trouvez pas la clé mentionnée, accédez à ce chemin: HKEY_CURRENT_USER Software Microsoft Windows CurrentVersion Policies . Clic-droit Stratégies et choisissez Nouveau> Clé . Nommez la nouvelle clé comme Système .

Étape 3: Maintenant, trouvez DisableTaskMgr sur le côté droit et double-cliquez dessus pour ouvrir son Propriétés .
Si ce DWORD n'existe pas, cliquez avec le bouton droit de la souris sur une zone vide dans le volet droit et choisissez Nouveau> Valeur DWORD (32 bits) . Nommez ce DWORD comme DisableTaskMgr .
Étape 4: définissez votre Données de valeur et cliquez D'accord pour enregistrer les modifications. Gardez à l'esprit cette valeur 1 signifie désactiver le gestionnaire de tâches et la valeur 0 signifie activer le Gestionnaire des tâches.
Étape 5: Fermer Éditeur de registre et redémarrez votre ordinateur.
Maintenant, essayez d'utiliser la combinaison de touches Ctrl + Alt + Suppr et vérifiez si le problème de non fonctionnement de Ctrl Alt Del est résolu.
Solution 2: installez les dernières mises à jour
S'il manque des mises à jour, le raccourci Ctrl Alt Suppr peut ne pas fonctionner. Ainsi, vous pouvez essayer d'installer ces mises à jour manquantes pour résoudre ce problème.
Étape 1: appuyez sur le Gagner touche + je clé, cliquez Mise à jour et sécurité puis cliquez sur Windows Update du côté gauche.
Étape 2: cliquez sur Rechercher des mises à jour du côté droit.

S'il y a des mises à jour disponibles, elles seront téléchargées et installées automatiquement.
Étape 3: redémarrez votre ordinateur.
Maintenant, vous devez réparer Ctrl Alt Suppr qui ne fonctionne pas correctement.
Solution 3: rechercher des programmes malveillants
Le problème Ctrl Alt Del qui ne fonctionne pas peut apparaître en raison d'une infection par un logiciel malveillant.
Dans ce cas, vous devez exécuter une analyse complète du système pour les virus et les logiciels malveillants afin de les supprimer. Effectuez ce travail avec Windows Defender ou un autre antivirus tiers. Voici un guide rapide sur la façon de procéder avec Windows Defender.
 [RÉSOLU] Windows Defender ne s'allume pas dans Windows 10/8/7
[RÉSOLU] Windows Defender ne s'allume pas dans Windows 10/8/7 Troublé par le fait que Windows Defender ne s'allume pas? Voici des solutions complètes pour réparer Windows Defender sous Windows 10/8/7 et le meilleur moyen de protection du PC.
Lire la suiteÉtape 1: appuyez sur le Gagner touche + je clé pour ouvrir le Paramètres Windows la fenêtre.
Étape 2: cliquez sur Mise à jour et sécurité et cliquez sur le Windows Defender option du côté gauche.
Étape 3: Cliquez sur le Ouvrez le Centre de sécurité Windows Defender bouton du côté droit.
Étape 4: Dans la fenêtre contextuelle, cliquez sur Protection contre les virus et les menaces .
Étape 5: Cliquez sur Analyse avancée à côté de la Scan rapide bouton.
Étape 6: Vérifiez Scan complet puis cliquez sur Scanne maintenant . Windows Defender commencera à analyser votre ordinateur et vous rapportera les résultats.

Après cela, supprimez les virus ou les logiciels malveillants en suivant les instructions de suppression proposées par votre programme antivirus. Ensuite, vérifiez si l'erreur a disparu.
Solution 4: vérifiez votre clavier
Vous pouvez vérifier si votre clavier fonctionne correctement. Voici quelques options:
1.Vérifiez votre clavier Bluetooth. Vérifiez s'il est correctement connecté à votre ordinateur et que toutes les autres touches fonctionnent correctement.
2.Effectuez une réinitialisation de la connexion du clavier. Branchez le clavier, éteignez l'ordinateur et retirez le câble d'alimentation. Attendez quelques minutes. Allumez l'ordinateur, puis branchez le clavier.
3.Réinstallez vos pilotes de clavier.
La partie suivante vous montrera comment réinstaller un pilote de clavier.
Étape 1: cliquez avec le bouton droit sur Début menu et choisissez Gestionnaire de périphériques .
Étape 2: Cliquez pour agrandir Claviers , faites un clic droit sur votre clavier et choisissez Désinstaller l'appareil .

Étape 3: redémarrez votre PC. Il essaiera de réinstaller le pilote.
 Correction: le clavier continue de se déconnecter et de se reconnecter dans Windows 10
Correction: le clavier continue de se déconnecter et de se reconnecter dans Windows 10 Si votre clavier continue de se déconnecter et de se reconnecter et que vous souhaitez résoudre ce problème, vous pouvez essayer ces méthodes réalisables mentionnées dans cet article maintenant.
Lire la suiteSolution 5: Nettoyez le démarrage de votre PC
Vous pouvez également essayer de nettoyer le démarrage de votre PC.
Étape 1: appuyez sur le Gagner touche + R clé ensemble pour ouvrir le Courir boite de dialogue. Ensuite, entrez msconfig et appuyez sur Entrer pour ouvrir le Configuration du système la fenêtre.
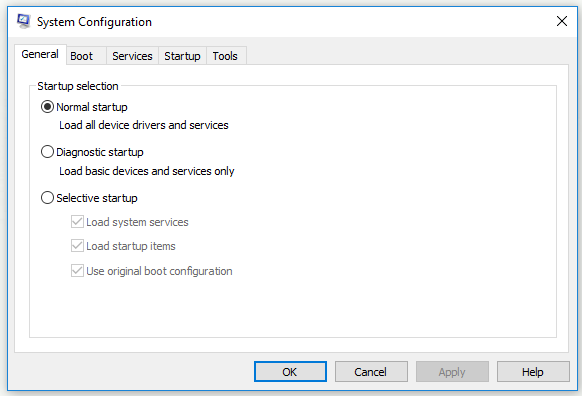
Étape 2: passez à la Prestations de service onglet, vérifier Cacher tous les services Microsoft et cliquez sur le Désactiver tous les bouton. Puis clique Appliquer .
Étape 3: passez à la Commencez onglet et cliquez Ouvrir le gestionnaire de tâches .
Étape 4: Cliquez sur les applications de démarrage une par une et cliquez sur Désactiver pour les désactiver tous.
Étape 5: Revenez à la Configuration du système fenêtre et cliquez Appliquer et D'accord .
Étape 6: redémarrez votre ordinateur.
Vérifiez si l'erreur réapparaît.
Conclusion
En conclusion, cet article vous a montré comment réparer Ctrl Alt Del ne fonctionne pas. Si vous rencontrez ce problème, essayez les méthodes mentionnées ci-dessus.

![Comment réparer l'erreur 10323 du développeur Call of Duty Vanguard sous Windows 10/11 ? [Astuces MiniTool]](https://gov-civil-setubal.pt/img/news/53/how-to-fix-call-of-duty-vanguard-dev-error-10323-windows-10/11-minitool-tips-1.png)




![Comment désactiver les mises à jour automatiques de Chrome Windows 10 (4 façons) [MiniTool News]](https://gov-civil-setubal.pt/img/minitool-news-center/31/how-disable-automatic-chrome-updates-windows-10.jpg)

![Comment résoudre le problème «Avast League of Legends» sous Windows 10 [MiniTool News]](https://gov-civil-setubal.pt/img/minitool-news-center/20/how-fix-avast-league-legends-issue-windows-10.jpg)



![Comment vérifier vous-même la version d'IIS sous Windows 10/8/7 [MiniTool News]](https://gov-civil-setubal.pt/img/minitool-news-center/15/how-check-iis-version-windows-10-8-7-yourself.png)





