Comment réparer Safari continue de planter sur Mac, iPhone et iPad? [Actualités MiniTool]
How Fix Safari Keeps Crashing Mac
Sommaire :
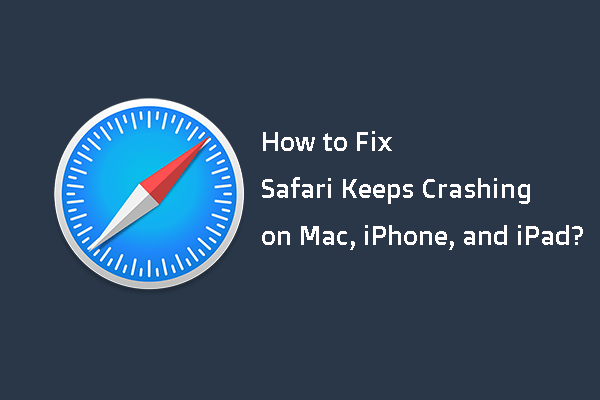
Votre Safari plante-t-il sur Mac? Votre Safari plante-t-il sur iPad? Êtes-vous confronté à un crash de l'iPhone Safari? Connaissez-vous les raisons pour lesquelles le problème de Safari continue de planter et savez-vous comment le résoudre? Si vous ne savez pas, vous êtes au bon endroit. Dans cet article, Logiciel MiniTool vous montrera comment vous débarrasser de Safari ne cesse de planter sur Mac, iPhone et iPad.
Les principales raisons pour lesquelles Safari continue de planter
Safari est le navigateur par défaut et préinstallé sur Mac, iPhone et iPad. C'est une application compétente. mais cela ne signifie pas qu’il peut fonctionner normalement tout le temps. Parfois, vous pouvez rencontrer le problème de panne de Safari lorsque vous l'utilisez.
Pourquoi ce problème se produit-il? Voici quelques causes principales:
- De nombreux onglets s'ouvrent en même temps.
- Le site Web que vous souhaitez ouvrir a surchargé Safari en raison de l'utilisation de son plugin ou des demandes de traitement.
- Il y a beaucoup de caches et de cookies sur l'appareil.
- Une extension est obsolète.
- Vous Safari est obsolète.
- Votre ordinateur Mac fonctionne lentement.
- Votre Mac manque d'espace.
- La page Web que vous allez ouvrir n'est pas illégale.
- Votre système d'exploitation doit être mis à jour.
- Et plus…
Maintenant, vous connaissez les raisons pour lesquelles Safari continue de planter sur votre Mac, iPhone ou iPad. Ensuite, comment résoudre ce problème? Dans le contenu suivant, nous vous montrerons certaines choses que vous pouvez faire.
Comment réparer Safari continue de planter sur Mac / iPhone / iPad?
- Fermez tous les onglets sur Safari.
- Forcer à quitter Safari.
- Mettez à jour Safari vers la dernière version.
- Effacez l'historique, les cookies et autres données du site Web de Safari.
- Désactivez ou supprimez les extensions Safari.
- Désactivez le logiciel antivirus.
- Obtenez plus de RAM ou libérez de l'espace disque sur Mac.
- Utilisez un autre navigateur Web.
Correction 1: fermez tous les onglets sur Safari
Si vous ouvrez trop d'onglets à l'aide de votre Safari, il peut parfois planter. Vous pouvez fermer tous les onglets, puis rouvrir Safari pour voir s'il peut à nouveau fonctionner normalement. Peu importe que vous utilisiez un Mac, un iPhone ou un iPad, vous pouvez essayer cette méthode pour résoudre votre problème.
Fix 2: Forcer à quitter Safari sur Mac
Si vous ne pouvez pas fermer les onglets sur Safari et que Safari n’a pas de réponse, vous devrez forcer la fermeture de Safari. Vous pouvez utiliser le Contrôle-Alt-Suppression combinaison pour forcer la fermeture du Safari gelé sur votre ordinateur Mac.
- presse Commande-Option-Esc ouvrir Forcer à quitter les applications .
- Sélectionnez le Safari gelé et appuyez sur Forcer à quitter pour la fermer.
Fix 3: mettre à jour Safari vers la dernière version
Étant donné que Safari continue de planter, le problème peut également survenir lorsque la version de Safari est obsolète, vous pouvez la mettre à jour pour essayer.
Sur Mac
Si vous utilisez un ordinateur Mac, vous pouvez cliquer sur le menu Pomme de votre Mac, puis aller à Préférences système> Mise à jour du logiciel> Plus d'infos… pour voir si votre Safari doit être mis à jour. Si oui, vous pouvez le mettre à jour, puis vérifier si le problème est résolu.
Sur iPhone / iPad
Sur votre iPhone ou iPad, vous pouvez accéder à Paramètres> Général> Mise à jour du logiciel pour mettre à jour Safari.
Correction 4: Effacer l'historique, les cookies et autres données de site Web de Safari
Sur Mac
Vous pouvez suivre ces étapes pour effacer l'historique, les cookies et autres données de site Web de Safari sur votre ordinateur Mac:
1. Effacer l'historique
Aller à Historique> Effacer l'historique dans l'application Safari. Cliquez ensuite sur le menu contextuel, puis sélectionnez l'historique que vous souhaitez supprimer.
2. Effacer les données du site Web
Aller à Safari> Préférences> Confidentialité> Gérer les données du site Web> Confidentialité> Gérer les données du site Web pour effacer les cookies et le cache.
Sur iPhone / iPad
- Déverrouillez votre iPhone ou iPad.
- Aller à Paramètres> Safari .
- Faites défiler vers le bas, puis appuyez sur Effacer l'historique et les données du site Web .
Fix 5: désactiver ou supprimer les extensions Safari
Les extensions Safari peuvent offrir des fonctionnalités supplémentaires, mais elles peuvent également causer des problèmes. Vous pouvez suivre ces étapes pour supprimer des extensions de Safari:
- Aller à Safari> préférences> Extensions pour afficher toutes les extensions.
- Décochez l'extension que vous souhaitez désactiver. Ou vous pouvez cliquer sur l'extension cible, puis sur Désinstaller pour le désinstaller de Safari.
Correction 6: désactiver le logiciel antivirus
Le logiciel antivirus que vous avez installé sur votre Mac peut également provoquer le plantage de Safari. Pour exclure cette possibilité, vous pouvez désactiver votre logiciel anti-virus pour essayer.
Correction 7: obtenir plus de RAM ou libérer de l'espace disque sur Mac
Si votre Mac a peu de RAM ou d'espace disque, vous pouvez rencontrer le problème de crash de Safari. Afin que vous puissiez effacer la RAM , ou mettre à niveau la RAM , ou libérer de l'espace disque sur Mac pour résoudre le problème.
Fix 8: utiliser un autre navigateur Web
Si le problème persiste, vous pouvez envisager d'utiliser un autre navigateur Web comme Google Chrome. Firefox, Edge, etc., que vous utilisiez un Mac ou un iPhone / iPad.
Conclusion
En lisant ici, vous devriez savoir comment résoudre Safari n'arrête pas de planter sur différents appareils. Nous espérons que ces solutions fonctionnent pour vous.
En outre, si vous rencontrez une perte de données lors de l'utilisation de votre Mac, vous pouvez utiliser Stellar Data Recovery pour Mac, un programme gratuit de récupération de données Mac , pour récupérer vos fichiers Mac perdus.
Ce logiciel a une édition d'essai. Vous pouvez accéder au centre de téléchargement officiel de MiniTool pour l'obtenir, puis l'utiliser pour analyser le lecteur dont vous souhaitez récupérer les données, puis vérifier s'il peut trouver les fichiers dont vous avez besoin. Si oui, vous pouvez utiliser une édition complète pour récupérer des fichiers.




![Comment récupérer des fichiers après la réinitialisation d'usine d'un ordinateur portable [MiniTool Tips]](https://gov-civil-setubal.pt/img/blog/51/c-mo-recuperar-archivos-despu-s-de-restablecer-de-f-brica-un-port-til.jpg)
![Une introduction simple de la partition logique [MiniTool Wiki]](https://gov-civil-setubal.pt/img/minitool-wiki-library/24/simple-introduction-logical-partition.jpg)
![Correction: POOL_CORRUPTION_IN_FILE_AREA sous Windows 10 [MiniTool News]](https://gov-civil-setubal.pt/img/minitool-news-center/45/fix-pool_corruption_in_file_area-windows-10.png)


![Comment savoir si le bloc d'alimentation est défaillant? Comment tester le bloc d'alimentation? Obtenez des réponses maintenant! [Actualités MiniTool]](https://gov-civil-setubal.pt/img/minitool-news-center/49/how-tell-if-psu-is-failing.jpg)

![Comment ajouter des personnes / inviter des amis sur Discord Server - 4 façons [MiniTool News]](https://gov-civil-setubal.pt/img/minitool-news-center/06/how-add-people-invite-friends-discord-server-4-ways.png)


![[Nouveau correctif 2021] Espace libre supplémentaire nécessaire pour réinitialiser / actualiser [MiniTool Tips]](https://gov-civil-setubal.pt/img/disk-partition-tips/22/additional-free-space-needed-reset-refresh.jpg)




