MiniTool Movie Maker VS Windows Movie Maker
Minitool Movie Maker Vs Windows Movie Maker
Sommaire :

MiniTool Movie Maker, la meilleure alternative à Windows Movie Maker, arrive! Cependant, connaissez-vous la différence entre eux? Il existe de nombreuses différences entre ces deux versions de logiciels de montage vidéo. Maintenant, comparons MiniTool Movie Maker à Windows Movie Maker pour connaître leur différence.
Navigation Rapide :
MiniTool Movie Maker VS Windows Movie Maker
Les logiciels de montage vidéo sont en effet de plus en plus populaires dans le monde entier en raison de la popularité des caméscopes et du développement du partage vidéo en ligne. Sans aucun doute, il existe de nombreux éditeurs de montage vidéo sur le marché. Ici, vous devez avoir entendu parler de Windows Movie Maker ( anciennement connu sous le nom de Windows Live Movie Maker dans Windows 7) , et la plupart des utilisateurs de Windows ont même utilisé ce logiciel de montage vidéo gratuit. Cependant, certains utilisateurs sont évidemment déçus par cet éditeur, et la plupart d'entre eux recherchent une bonne alternative à Windows Movie Maker.
MiniTool® Software Ltd., une société de développement de logiciels professionnelle basée au Canada, a annoncé un nouveau logiciel de montage vidéo professionnel - Créateur de films MiniTool . Ce logiciel d'édition vidéo gratuit est livré avec une interface simple et un outil d'édition riche. Désormais, nous sommes ravis de vous donner un avant-goût d'un tout nouveau produit de la famille MiniTool.
Vous saurez lequel vous devez choisir en fonction de votre situation grâce à la comparaison ci-dessous entre ces deux programmes.
Une comparaison de base de MiniTool Movie Maker avec Windows Movie Maker
Formats vidéo pris en charge
Windows Movie Maker, logiciel de montage vidéo de Microsoft, prend en charge les formats de vidéos provenant de Microsoft. Ici, vous pouvez lire ce post ' Téléchargement gratuit de Windows Movie Maker 2020 + 6 choses à savoir »Pour en savoir plus sur cet outil.
D'autre part, MiniTool Movie Maker prend en charge une grande variété de formats vidéo. Pour être honnête, MiniTool fait toujours de son mieux pour améliorer le produit pour le rendre compatible avec plus de formats de fichiers.

Interface utilisateur
L'interface principale de Windows Movie Maker
La fenêtre principale de Windows Movie Maker est composée de la barre de menus, du ruban / barre d'outils, de la fenêtre d'aperçu et du storyboard, comme illustré ci-dessous.
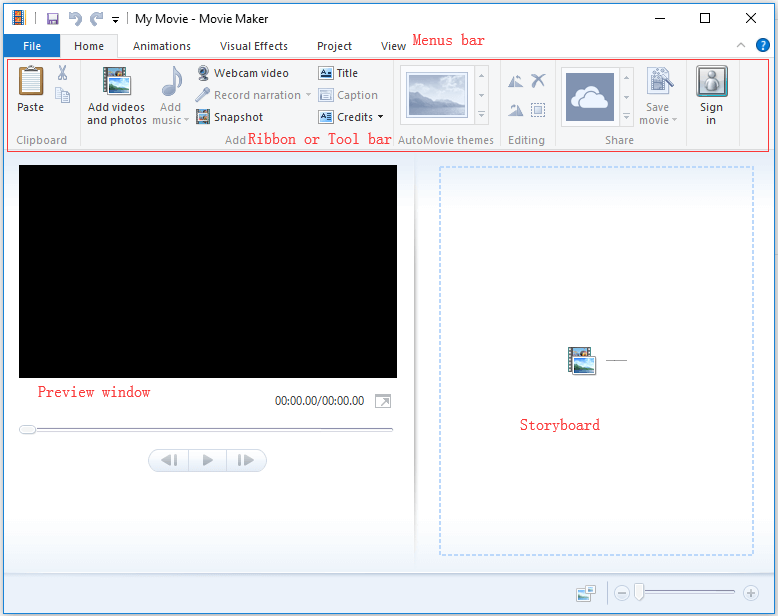
le Accueil Le bouton contient de nombreux groupes de travail différents, par exemple, Presse-papiers, Ajouter, Thèmes de film automatique, Édition et Partager. Et chacun d'eux comprend différentes options. Par exemple, dans le groupe Ajouter, vous pouvez voir qu'il y a 8 boutons dont Ajouter une vidéo et des photos , Ajouter de la musique , Vidéo webcam , Enregistrer la narration , Instantané , Titre , Légende , et Crédits .
Pour être honnête, pour un débutant, il est difficile d'utiliser cet outil pour créer un film. Ici, je suppose que vous pourriez être intéressé par cet article: Comment utiliser Movie Maker | Guide étape par étape pour les débutants .
L'interface principale de MiniTool Movie Maker
La fenêtre suivante est l'interface principale de MiniTool Movie Maker.
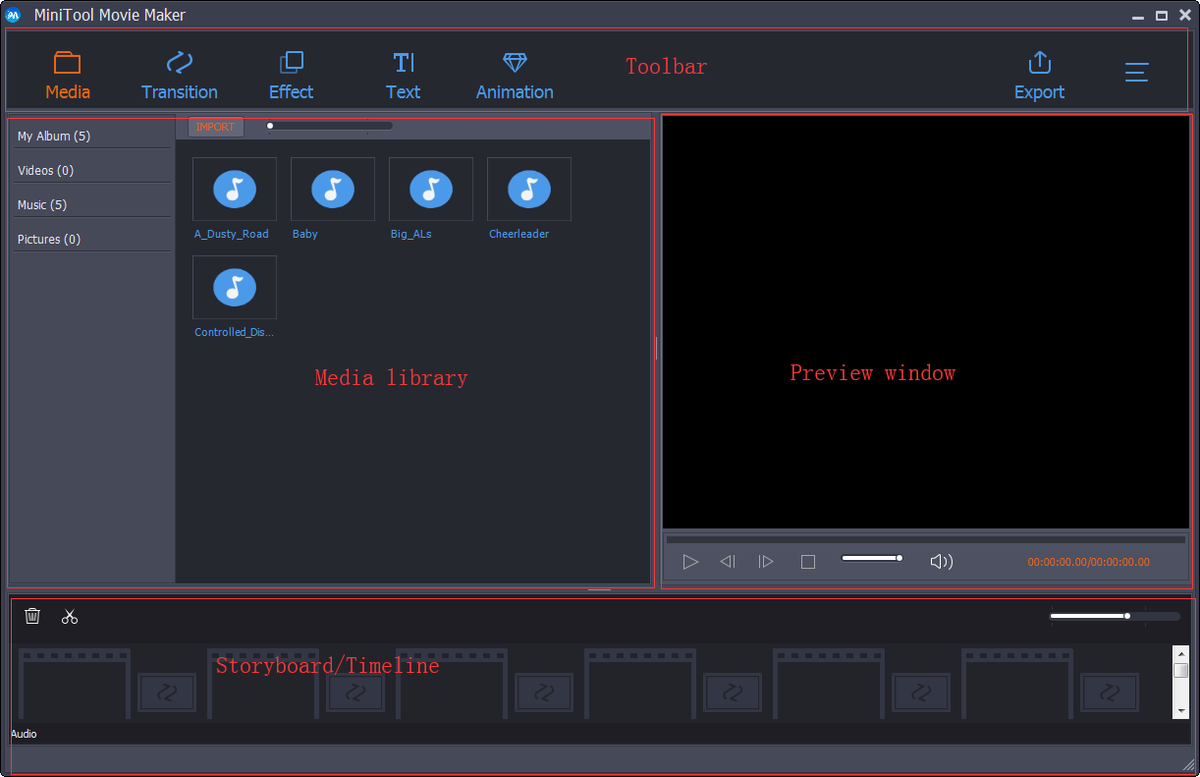
MiniTool Movie Maker contient également 4 parties (barre d'outils, médiathèque, fenêtre d'aperçu et chronologie) mais cette interface est claire et simple par rapport à Windows Movie Maker. En un mot, une interface simple à suivre et plus aucune compétence requise.
Le public cible de MiniTool Movie Maker est le créateur de films moyen qui cherche à obtenir des résultats d'aspect professionnel. Depuis la fenêtre principale, nous pouvons voir la meilleure alternative à Windows Movie Maker propose des transitions, des effets et des textes pour vous aider à créer facilement un film merveilleux. Il est très facile de trouver les outils les plus couramment utilisés pour le montage vidéo. Ici, nous allons voir comment appliquer la transition par exemple pour montrer le logiciel de montage vidéo facile à utiliser.
Ici, si vous souhaitez ajouter des effets de transition entre vos vidéos / images dans votre projet, vous pouvez suivre les étapes ci-dessous:
Étape 1. Cliquez sur le Transition bouton dans le Barre d'outils pour accéder à la bibliothèque de transition.
Étape 2. Prévisualisez et sélectionnez l'effet de transition souhaité.
Étape 3. Faites glisser l'effet de transition souhaité sur la piste vidéo.
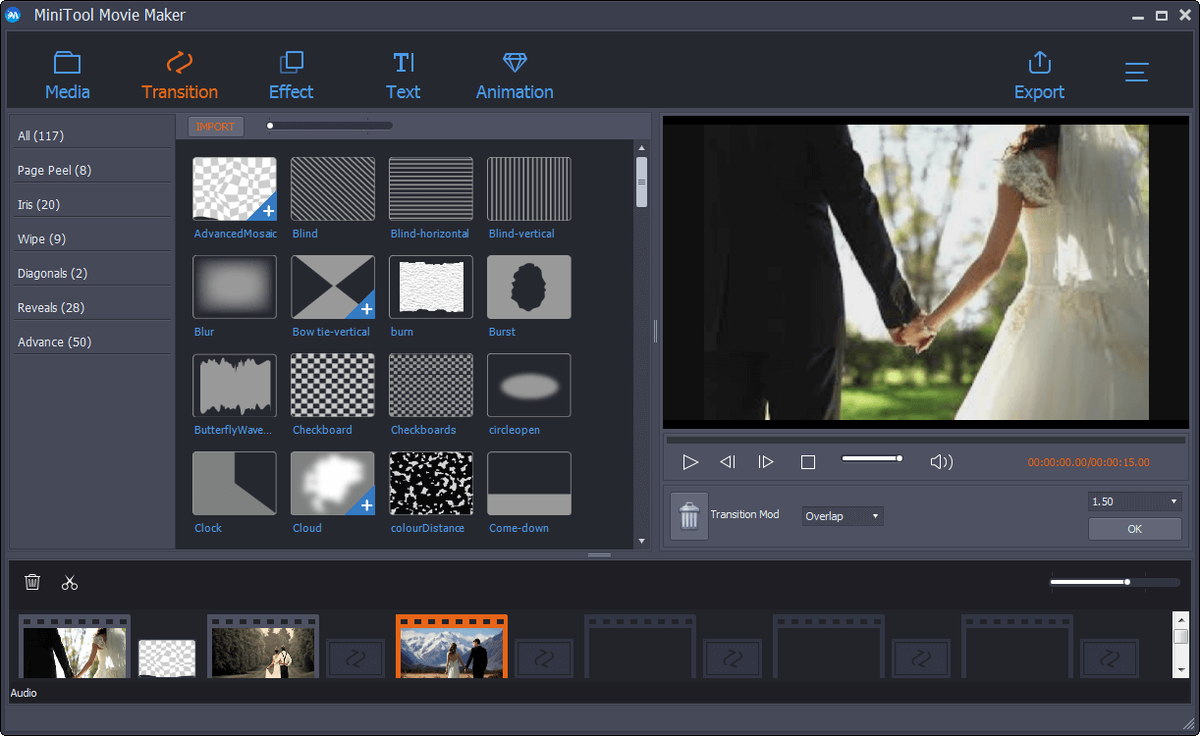

![[RÉSOLU] Vous rencontrez un problème de chargeur CTF sous Windows 10? Réparez-le maintenant [MiniTool News]](https://gov-civil-setubal.pt/img/minitool-news-center/16/come-across-ctf-loader-issue-windows-10.png)



![5 façons de corrompre la base de données du registre de configuration [MiniTool News]](https://gov-civil-setubal.pt/img/minitool-news-center/53/5-ways-configuration-registry-database-is-corrupted.png)
![Que faire avec un ordinateur portable cassé? Consultez le guide détaillé! [Astuces MiniTool]](https://gov-civil-setubal.pt/img/backup-tips/12/what-do-with-broken-laptop.jpg)


![Comment télécharger Virtual Audio Cable sur Windows 11/10/8/7 ? [Astuces MiniTool]](https://gov-civil-setubal.pt/img/news/39/how-to-download-virtual-audio-cable-on-windows-11/10/8/7-minitool-tips-1.png)



![[RÉSOLU] Bip du disque dur Seagate? Voici ce que vous devriez faire! [Astuces MiniTool]](https://gov-civil-setubal.pt/img/backup-tips/07/seagate-hard-drive-beeping.jpg)
![Google Drive ne se synchronise-t-il pas sur Windows10 ou Android? Répare le! [Astuces MiniTool]](https://gov-civil-setubal.pt/img/backup-tips/21/is-google-drive-not-syncing-windows10.png)
![Les 2 meilleures façons de démarrer à l'invite de commandes dans Windows 10 [MiniTool Tips]](https://gov-civil-setubal.pt/img/data-recovery-tips/11/best-2-ways-boot-command-prompt-windows-10.jpg)
![Comment connecter Surface Pro à un téléviseur, un moniteur ou un projecteur? [Actualités MiniTool]](https://gov-civil-setubal.pt/img/minitool-news-center/33/how-connect-surface-pro-tv.jpg)
![[Corrigé] : Elden Ring plante PS4/PS5/Xbox One/Xbox Series X|S [MiniTool Tips]](https://gov-civil-setubal.pt/img/partition-disk/74/fixed-elden-ring-crashing-ps4/ps5/xbox-one/xbox-series-x-s-minitool-tips-1.png)

