MRT bloqué par l'administrateur système? Voici les méthodes! [Actualités MiniTool]
Mrt Blocked System Administrator
Sommaire :

Certaines personnes ont signalé avoir reçu le message d'erreur suivant lors de la tentative de lancement de MRT: «Cette application a été bloquée par votre administrateur système. Contactez votre administrateur système pour plus d'informations ». Tu peux aller à MiniTool pour trouver les méthodes.
Malicious Removal Tool (MRT) est un outil de suppression de logiciels malveillants distribué gratuitement, développé par Microsoft et utilisé sur les systèmes d'exploitation Windows. Au lieu de tirer parti de la protection en temps réel, il se concentre sur l'analyse des logiciels malveillants sur votre ordinateur.
MRT bloqué par l'administrateur système
Le message d'erreur «MRT bloqué par l'administrateur système» indique que l'application a été bloquée par l'administrateur système, indiquant qu'il existe une stratégie pour désigner MRT comme programme.
Il y a plusieurs raisons à l'erreur «MRT bloqué par l'administrateur système»:
1. Le logiciel peut être répertorié dans la politique de restriction logicielle.
2. Certaines entrées de registre empêchent l'outil de démarrer.
3. Le fichier ne peut pas appartenir à l'administrateur
4. Parfois, le fichier ne dispose pas des autorisations d'administrateur.
Comment réparer MRT bloqué par l'administrateur système?
Ensuite, je vais vous présenter comment réparer MRT bloqué par l'administrateur système.
Méthode 1: utiliser l'éditeur de registre
Le problème peut être résolu en supprimant MRT de la liste problématique avec Éditeur de registre . Voici les étapes:
Pointe: je te recommande sauvegarder votre registre à l'avance pour éviter d'autres problèmes puisque vous allez supprimer une clé de registre.Étape 1: appuie sur le les fenêtres touche + R combinaison de touches pour ouvrir le Courir boîte de dialogue, puis tapez regedit ouvrir le Éditeur de registre .
Étape 2: Accédez à la clé suivante dans votre registre:
HKEY_CURRENT_USER SOFTWARE Policies Microsoft Windows Safer
Étape 3: Cliquez sur cette clé et localisez MRT ou outil de suppression malveillant clé. Cliquez dessus avec le bouton droit de la souris et choisissez le Effacer option.
Étape 4: Enfin, accédez au chemin d'accès dans le registre situé ci-dessous et recherchez la clé nommée quelque chose le long des lignes de MRT. Faites un clic droit dessus et choisissez Effacer .
HKEY_CURRENT_USER SOFTWARE Policies Microsoft Windows
Puis quittez l'Éditeur du Registre, redémarrez votre ordinateur et vérifiez si cette application a été bloquée par votre système. Si oui, essayez la méthode suivante.
Méthode 2: supprimer certaines entrées de registre
Vous pouvez supprimer les entrées de registre suivantes à l'aide de l'invite de commandes pour éviter d'avoir à les localiser toutes manuellement.
Étape 1: Tapez cmd dans le chercher boîte. Cliquez avec le bouton droit sur le premier résultat et sélectionnez le Exécuter en tant qu'administrateur option.
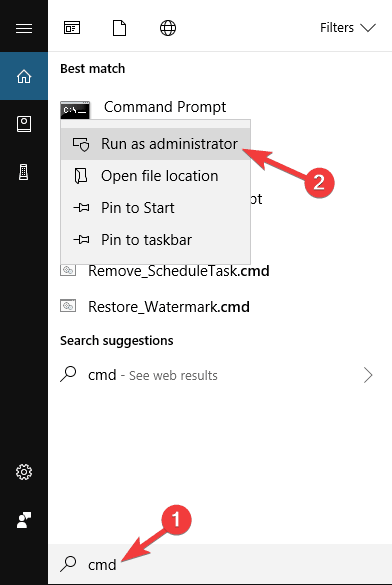
Étape 2: Copiez et collez la commande ci-dessous et appuyez sur le bouton Entrer clé.
reg supprimer 'HKCU Software Microsoft Windows CurrentVersion Policies Explorer DisallowRun' / f
reg supprimer 'HKLM Software Microsoft Windows CurrentVersion Policies Explorer DisallowRun' / f
reg supprimer 'HKU S-1-5-18 Software Microsoft Windows CurrentVersion Policies Explorer DisallowRun' / f
reg supprimer 'HKU S-1-5-19 Software Microsoft Windows CurrentVersion Policies Explorer DisallowRun' / f
reg supprimer 'HKU S-1-5-20 Software Microsoft Windows CurrentVersion Policies Explorer DisallowRun' / f
Redémarrez ensuite votre ordinateur pour appliquer les modifications. Vérifiez si le MRT bloqué par l'erreur de l'administrateur système apparaît toujours!
Méthode 3: ajouter des autorisations pour le compte administrateur
La deuxième méthode consiste à ajouter des autorisations pour le compte administrateur. Voici le tutoriel:
Étape 1: Ouvrez votre Bibliothèques entrée sur votre PC et cliquez sur Ce PC option dans le menu de gauche.
Étape 2: Accédez au mrt.exe fichier.
Étape 3: Cliquez ensuite avec le bouton droit sur mrt.exe fichier, cliquez sur Propriétés , puis cliquez sur Sécurité . Clique le Avancée bouton pour ouvrir le Paramètres de sécurité avancés la fenêtre.
Étape 4: Clique le Changement lien à côté du Propriétaire étiquette.
Étape 5: Vérifier la Remplacer le propriétaire sur les sous-conteneurs et les objets boîte dans le Paramètres de sécurité avancés la fenêtre. Cliquez sur D'accord pour changer la propriété.
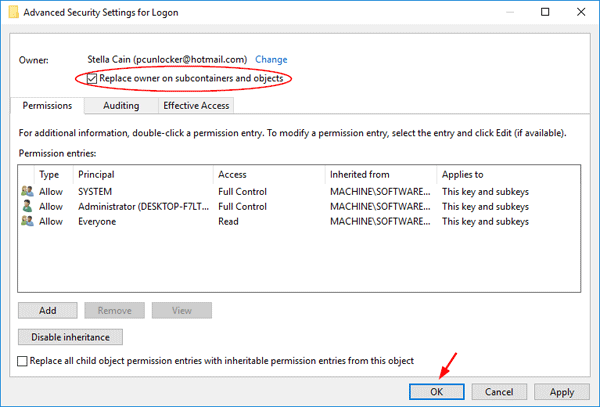
Redémarrez votre ordinateur et le problème devrait être résolu.
Méthode 4: exécuter MRT en tant qu'administrateur
Si toutes les méthodes ci-dessus ne fonctionnent pas, vous pouvez essayer de forcer MRT à s'exécuter avec des autorisations d'administrateur.
Étape 1: Localisez le mrt.exe fichier en cliquant avec le bouton droit sur son entrée dans la fenêtre du bureau et choisissez Propriétés .
Étape 2: Accédez au Compatibilité et vérifiez le Exécutez ce programme en tant qu'administrateur option avant d'appliquer les modifications.
Étape 3: Assurez-vous de confirmer toutes les boîtes de dialogue qui peuvent apparaître pour que vous puissiez les confirmer avec les privilèges d'administrateur et l'application MSI Gaming devrait désormais se lancer avec les privilèges d'administrateur.
Essayez ensuite de voir si l'erreur persiste.
Mots finaux
Pour résumer, cet article a introduit 4 méthodes pour corriger l'erreur «MRT bloqué par l'administrateur système». L'erreur peut se produire lorsque vous ouvrez le fichier ou le programme. Si vous rencontrez la même erreur, essayez ces solutions.

![Mon ordinateur est-il 64 bits ou 32 bits? Essayez les 5 façons de juger [MiniTool Wiki]](https://gov-civil-setubal.pt/img/minitool-wiki-library/27/is-my-computer-64-bit.png)


![Comment supprimer facilement des fichiers de sauvegarde dans Windows 10/8/7 (2 cas) [MiniTool Tips]](https://gov-civil-setubal.pt/img/backup-tips/91/how-delete-backup-files-windows-10-8-7-easily.jpg)





![Que dois-je faire si mon clavier ne saisit pas? Essayez ces solutions! [Actualités MiniTool]](https://gov-civil-setubal.pt/img/minitool-news-center/50/what-do-i-do-if-my-keyboard-won-t-type.jpg)


![Qu'est-ce que le service d'agent SoftThinks et comment réparer son processeur élevé [MiniTool Wiki]](https://gov-civil-setubal.pt/img/minitool-wiki-library/56/what-is-softthinks-agent-service.png)
![Qu'est-ce que la pourriture du disque et comment la reconnaître grâce à certains signes [MiniTool Wiki]](https://gov-civil-setubal.pt/img/minitool-wiki-library/43/what-is-disc-rot-how-recognize-it-through-some-signs.jpg)
![Qu'est-ce que UDF (Universal Disk Format) et comment l'utiliser [MiniTool Wiki]](https://gov-civil-setubal.pt/img/minitool-wiki-library/01/what-is-udf.png)



