Téléchargement de l'expérience Nvidia GeForce pour PC Windows 10 [Nouvelles MiniTool]
Nvidia Geforce Experience Download
Résumé :
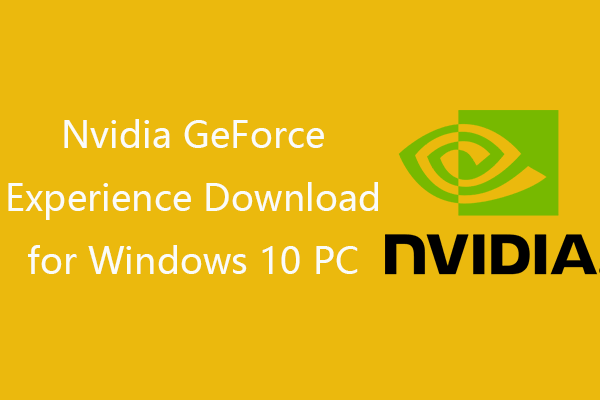
Cet article vous explique comment télécharger Nvidia GeForce Experience pour votre ordinateur Windows 10. Découvrez comment télécharger, installer, mettre à jour, désinstaller, réinstaller ou désactiver GeForce Experience et résoudre le problème de Nvidia GeForce Experience qui ne fonctionne pas ou qui manque. Pour plus de conseils et de solutions informatiques, veuillez visiter le site Web officiel de MiniTool Software.
Qu'est-ce que l'expérience GeForce ?
GeForce Experience est une application gratuite conçue par Nvidia. Les principales fonctions de Nvidia GeForce Experience incluent : enregistrer et partager des vidéos, des parties de jeu, des captures d'écran et des diffusions en direct avec des amis, maintenir vos pilotes Nvidia à jour, optimiser vos paramètres de jeu pour assurer une superbe expérience de jeu, accélérer l'exécution de vos applications sur PC, etc. GeForce Experience est disponible pour Windows 10/8/7.
Téléchargement de l'expérience Nvidia GeForce sur Windows 10
Si votre ordinateur est équipé d'une carte graphique Nvidia, vous pouvez télécharger gratuitement l'application GeForce Experience sur son site officiel.
Tu peux aller à Expérience GeForce site Web et cliquez sur le bouton vert Télécharger maintenant bouton pour télécharger instantanément le fichier d'installation. Une fois le téléchargement terminé, vous pouvez cliquer sur le fichier exe de configuration pour installer l'application GeForce Experience sur votre ordinateur Windows 10.
Étant donné que GeForce Experience peut également aider à détecter automatiquement, télécharger et mettre à jour les pilotes Nvidia sur votre PC, vous pouvez également obtenir cette application à partir de Pilotes GeForce site Web où vous pouvez également rechercher manuellement tous les pilotes GeForce en fournissant les informations de votre système et de votre carte graphique.
Néanmoins, vous pouvez également trouver la dernière version de GeForce Experience pour télécharger et vérifier les nouveautés de la dernière version et des anciennes versions de cette application sur le site Web suivant : https://www.nvidia.com/en-us/geforce/geforce-experience/download/ .
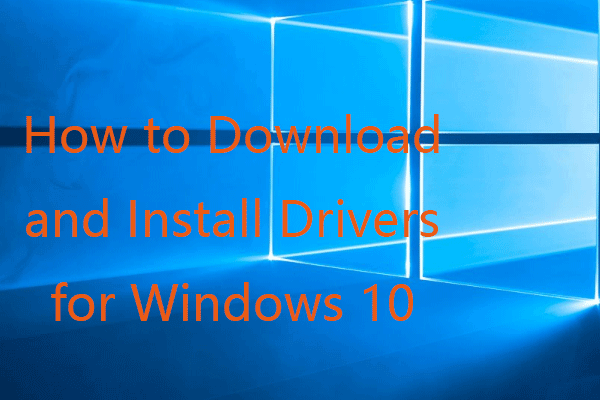 Comment télécharger et installer des pilotes pour Windows 10 - 5 manières
Comment télécharger et installer des pilotes pour Windows 10 - 5 manières Vous vous demandez où et comment télécharger les pilotes pour Windows 10 ? Cet article présente 5 façons de vous aider à télécharger et à installer les derniers pilotes Windows 10.
Lire la suiteComment ouvrir l'expérience Nvidia GeForce
Après avoir installé GeForce Experience sur votre PC, vous pouvez double-cliquer sur son icône de raccourci pour l'ouvrir. Si vous ne voyez pas son icône de raccourci, vous pouvez cliquer sur Début , rechercher Expérience Nvidia GeForce pour l'ouvrir. Alternativement, vous pouvez également faire un clic droit Paramètres Nvidia icône dans la barre d'état système et cliquez sur Expérience Nvidia GeForce pour y accéder.
Comment mettre à jour GeForce Experience sur Windows 10
Si vous souhaitez installer la dernière version de l'application Nvidia GeForce Experience, vous pouvez vous rendre sur le site officiel de GeForce Experience ou sur le site de téléchargement de GeForce Experience pour télécharger sa dernière version.
Alternativement, vous pouvez également ouvrir la fenêtre GeForce Experience, cliquez sur Conducteurs et cochez la case Activer les fonctionnalités expérimentales. Une mise à jour de GeForce Experience peut être une option requise pour disposer des dernières fonctionnalités expérimentales de cette application.
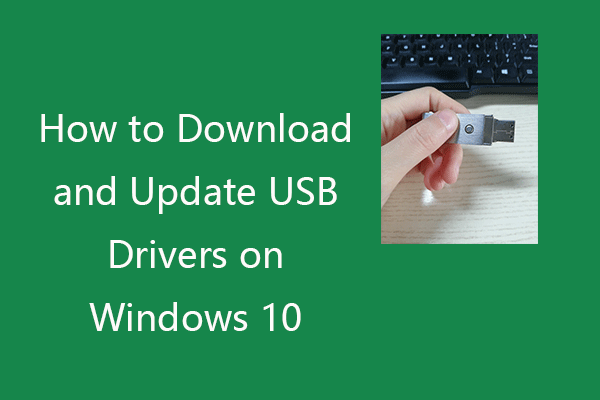 Comment télécharger et mettre à jour les pilotes USB sur Windows 10
Comment télécharger et mettre à jour les pilotes USB sur Windows 10 Vérifiez comment télécharger, mettre à jour ou réinstaller les pilotes USB pour vos périphériques USB sur un PC Windows 10. Un guide étape par étape est inclus.
Lire la suiteComment désinstaller/réinstaller GeForce Experience
Si vous souhaitez désinstaller l'application GeForce Experience, puis la réinstaller, vous pouvez vérifier comment procéder ci-dessous.
Manière 1. À partir des paramètres
- Cliquez sur Démarrer -> Paramètres.
- Cliquez sur Système -> Applications et fonctionnalités.
- Recherchez et cliquez sur Nvidia GeForce Experience. Cliquez sur le bouton Désinstaller pour le supprimer.
Façon 2. À partir du Panneau de configuration
- Appuyez sur Windows + R, tapez panneau de configuration et appuyez sur Entrée pour ouvrir le Panneau de configuration sous Windows 10 .
- Cliquez sur Désinstaller un programme sous Programmes.
- Cliquez avec le bouton droit sur l'application Nvidia GeForce Experience et cliquez sur Désinstaller pour la désinstaller de votre PC.
Après avoir désinstallé Nvidia GeForce Experience sur votre ordinateur Windows 10, vous pouvez accéder à son site officiel pour télécharger la dernière version de GeForce Experience si vous le souhaitez.
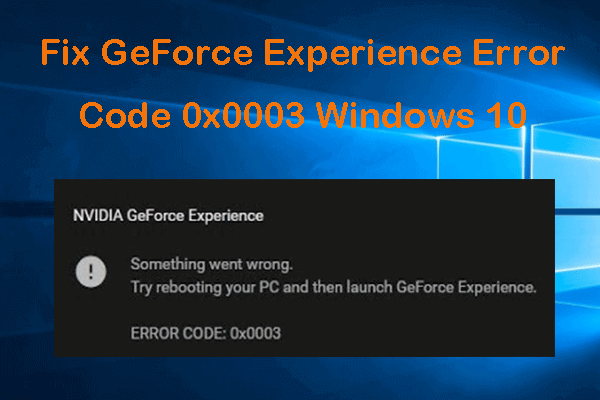 5 conseils pour corriger le code d'erreur GeForce Experience 0x0003 Windows 10
5 conseils pour corriger le code d'erreur GeForce Experience 0x0003 Windows 10Voici 5 solutions pour corriger le code d'erreur 0x0003 de Nvidia GeForce Experience sous Windows 10. Consultez le guide détaillé.
Lire la suiteComment désactiver GeForce Experience au démarrage
Si vous souhaitez désactiver GeForce Experience au démarrage, vous pouvez utiliser l'une des méthodes ci-dessous.
Façon 1. À partir du Gestionnaire des tâches
- Appuyez sur le raccourci clavier Ctrl + Maj + Échap pour ouvrir le Gestionnaire des tâches.
- Cliquez sur l'onglet Démarrage.
- Cliquez sur Nvidia GeForce Experience et cliquez sur Désactiver.
Voie 2. À partir des services Windows
- Appuyez sur Windows + R, tapez services.msc et appuyez sur Entrée pour ouvrir les services Windows .
- Cliquez avec le bouton droit sur Nvidia GeForce Experience Service et sélectionnez Propriétés.
- Cliquez sur l'option Désactivé à côté de Type de démarrage. Cliquez sur Appliquer et OK.
- Redémarrez votre ordinateur pour que les modifications prennent effet.
Correction de l'expérience Nvidia GeForce ne fonctionnant pas ou manquante
Si Nvidia GeForce Experience ne fonctionne pas ou est manquante sur votre ordinateur Windows 10, vous pouvez essayer les astuces ci-dessous pour résoudre le problème.
Correctif 1. Désinstallez et réinstallez GeForce Experience en suivant le guide ci-dessus.
Correctif 2. Désactivez temporairement votre logiciel antivirus.
Correctif 3. Redémarrez le service GeForce Experience à partir des services Windows. Vous pouvez suivre l'opération ci-dessus pour trouver Nvidia GeForce Experience Service dans les services Windows et cliquer sur Redémarrer sur son côté gauche.
Correctif 4. Mettez à jour le pilote de votre carte graphique Nvidia. Appuyez sur Windows + X et sélectionnez Gestionnaire de périphériques, développez Cartes graphiques, cliquez avec le bouton droit sur vos graphiques Nvidia et sélectionnez Mettre à jour le pilote.
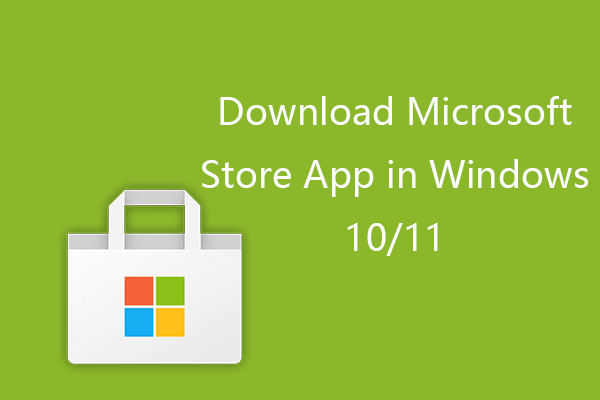 Comment télécharger l'application Microsoft Store sous Windows 10/11
Comment télécharger l'application Microsoft Store sous Windows 10/11 Voici la procédure pas à pas pour télécharger l'application Microsoft Store pour Windows 10 ou Windows 11 PC. Découvrez également comment télécharger des applications depuis le Microsoft Store.
Lire la suiteComment mettre à jour les pilotes Nvidia avec GeForce Experience
Après avoir téléchargé et installé Nvidia GeForce Experience sur votre ordinateur Windows 10, il vérifiera et mettra automatiquement à jour les pilotes Nvidia pour vous.
Vous pouvez également cliquer avec le bouton droit sur l'écran du bureau et sélectionner Panneau de configuration Nvidia. Cliquez sur le menu Aide et cliquez sur Mises à jour. Ou vous pouvez cliquer avec le bouton droit sur le logo Nvidia dans la barre d'état système et cliquer sur Rechercher les mises à jour ou Mettre à jour les préférences pour mettre à jour les pilotes Nvidia.
Emplacement de téléchargement de GeForce Experience
Où GeForce Experience télécharge-t-il les pilotes ? Généralement, Nvidia stocke les fichiers d'installation du pilote de la carte graphique dans C:ProgramDataNVIDIA CorporationDownloader. Si vous ne voyez pas dossier ProgramData sur votre ordinateur, il est peut-être masqué. Vous pouvez vérifier comment afficher les fichiers et dossiers cachés dans Windows 10 .
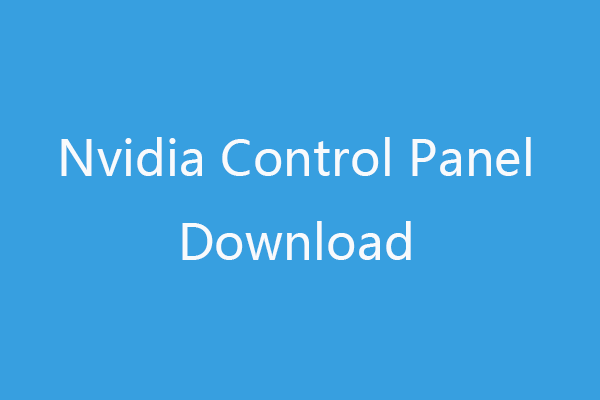 Téléchargement, mise à jour et désinstallation du panneau de configuration Nvidia sous Windows 10
Téléchargement, mise à jour et désinstallation du panneau de configuration Nvidia sous Windows 10Guide pour télécharger, mettre à jour, désinstaller, réinstaller le panneau de configuration Nvidia. Découvrez comment télécharger le panneau de configuration Nvidia pour Windows 10 pour gérer vos graphiques Nvidia.
Lire la suite![Si vous ne pouvez pas activer votre iPhone, faites ces choses pour le réparer [MiniTool News]](https://gov-civil-setubal.pt/img/minitool-news-center/23/if-you-can-t-activate-your-iphone.png)
![Que faire si la molette de défilement de votre souris saute dans Windows 10? [Actualités MiniTool]](https://gov-civil-setubal.pt/img/minitool-news-center/44/what-do-if-your-mouse-scroll-wheel-jumps-windows-10.jpg)
![4 méthodes utiles pour résoudre le problème de bégaiement sous Windows 10 [MiniTool News]](https://gov-civil-setubal.pt/img/minitool-news-center/93/4-useful-methods-fix-windows-10-stuttering-issue.png)

![Comment réparer l'erreur 0x6d9 dans le pare-feu Windows Defender [MiniTool News]](https://gov-civil-setubal.pt/img/minitool-news-center/82/how-fix-0x6d9-error-windows-defender-firewall.jpg)
![Le dossier DCIM est manquant, vide ou n'affiche pas de photos : résolu [Conseils MiniTool]](https://gov-civil-setubal.pt/img/data-recovery-tips/84/dcim-folder-is-missing.png)



![[2021] Comment récupérer des jeux supprimés sous Windows 10 ? [MiniTool]](https://gov-civil-setubal.pt/img/tipps-fur-datenwiederherstellung/24/wie-kann-man-geloschte-spiele-windows-10-wiederherstellen.png)
![Comment résoudre le problème des «doubles clics de souris» sous Windows 10 [MiniTool News]](https://gov-civil-setubal.pt/img/minitool-news-center/89/how-fix-mouse-double-clicks-issue-windows-10.jpg)







![Téléchargement et mise à jour des pilotes Dell pour Windows 10 (4 voies) [MiniTool News]](https://gov-civil-setubal.pt/img/minitool-news-center/43/dell-drivers-download.png)
![Comment réparer une fonction MS-DOS non valide sous Windows? [Actualités MiniTool]](https://gov-civil-setubal.pt/img/minitool-news-center/60/how-can-you-fix-invalid-ms-dos-function-windows.png)