Comment télécharger et mettre à jour les pilotes USB sur Windows 10 [MiniTool News]
How Download Update Usb Drivers Windows 10
Résumé :
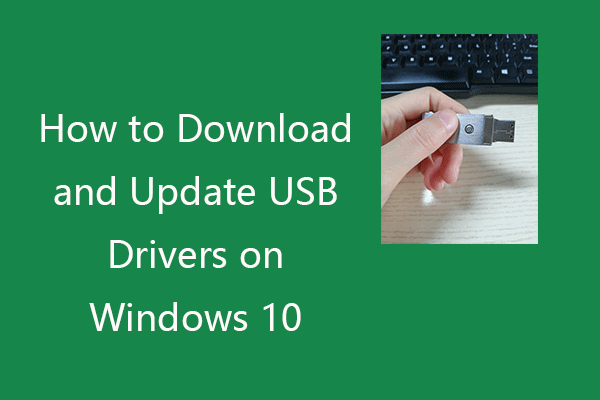
Cet article vous apprend à télécharger, installer ou mettre à jour les pilotes USB de vos périphériques USB pour que les périphériques fonctionnent correctement sur votre PC. Pour plus de trucs et astuces informatiques, vous pouvez visiter le site officiel de MiniTool Software. MiniTool fournit également divers logiciels gratuits tels que MiniTool Power Data Recovery, MiniTool Partition Wizard, etc.
Si vous connectez des périphériques USB à votre ordinateur, vous devez installer les pilotes USB correspondants sur Windows 10 afin que les périphériques puissent fonctionner correctement. Si vous rencontrez des problèmes lors de l'utilisation du périphérique USB, cela peut être dû à des problèmes de pilote.
Dans cet article, vous pouvez apprendre comment télécharger les pilotes USB appropriés pour les clés USB, les disques durs externes, les claviers, les souris, les moniteurs, les imprimantes, les scanners, les contrôleurs de jeu, etc. Apprenez également comment mettre à jour les pilotes USB sur Windows 10 pour faire les appareils fonctionnent correctement.
Comment télécharger des pilotes USB sur Windows 10
Vous pouvez rechercher sur le site Web du fabricant le pilote souhaité pour votre périphérique USB, télécharger et installer le pilote USB sur votre ordinateur Windows 10.
Alternativement, vous pouvez également ouvrir le Gestionnaire de périphériques Windows et mettre à jour les pilotes USB pour télécharger et installer les derniers pilotes USB sur Windows 10. Vous pouvez consulter le guide détaillé ci-dessous.
Comment mettre à jour les pilotes USB sur Windows 10
Méthode 1. Via le Gestionnaire de périphériques
- presse Windows + X et sélectionnez Gestionnaire de périphériques pour ouvrir le Gestionnaire de périphériques Windows.
- Développer Contrôleurs de bus série universel Catégorie.
- Faites un clic droit sur votre périphérique USB et sélectionnez Mettre à jour le pilote .
- Cliquez sur Rechercher automatiquement le logiciel pilote mis à jour . Windows recherchera et téléchargera automatiquement le dernier pilote USB sur votre ordinateur Windows 10.
Conseils:
Si vous souhaitez désinstaller le pilote USB et le réinstaller plus tard, vous pouvez sélectionner ici Désinstaller l'appareil .
Si vous voulez savoir quel pilote USB vous avez installé, vous pouvez sélectionner Propriétés et cliquez Chauffeur onglet pour vérifier les informations du pilote USB.
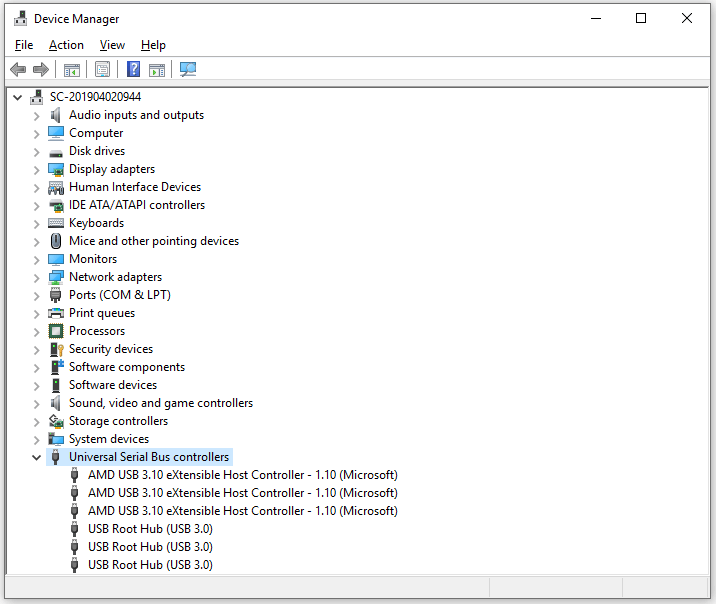
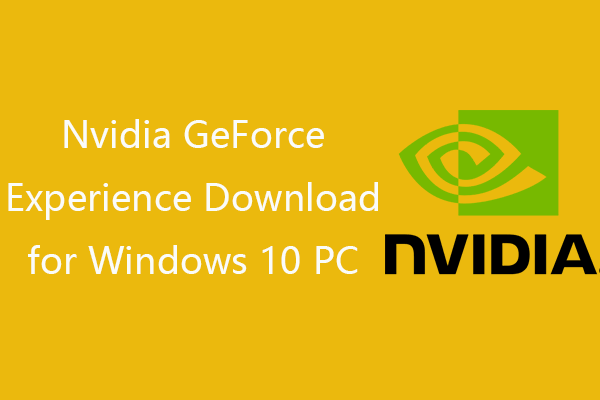 Téléchargement de l'expérience Nvidia GeForce pour PC Windows 10
Téléchargement de l'expérience Nvidia GeForce pour PC Windows 10 Guide de téléchargement de Nvidia GeForce Experience. Vérifiez ce qu'est GeForce Experience, comment le télécharger/désinstaller/réinstaller/désactiver, comment résoudre le problème de GeForce Experience.
Lire la suiteVoie 2. Via Windows Update
- Appuyez sur Windows + I pour ouvrir les paramètres Windows.
- Cliquez sur Mise à jour et sécurité, puis sur Windows Update .
- Cliquez sur Vérifier les mises à jour et Windows détectera et installera automatiquement les mises à jour disponibles pour votre système d'exploitation, y compris les derniers pilotes USB disponibles.
Voie 3. Téléchargez les pilotes USB à partir du site Web du fabricant
- Vous pouvez également vous rendre sur le site Web du fabricant de votre périphérique USB pour télécharger le bon pilote USB.
- Ensuite, ouvrez le Gestionnaire de périphériques, développez Contrôleurs Universal Serial Bus, cliquez avec le bouton droit sur votre périphérique USB et sélectionnez Mettre à jour le pilote. Sélectionnez ensuite Parcourir mon ordinateur pour le logiciel pilote pour sélectionner le pilote USB téléchargé à installer.
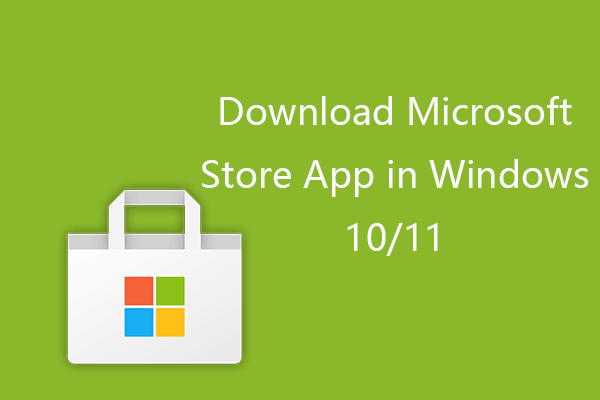 Comment télécharger l'application Microsoft Store sous Windows 10/11
Comment télécharger l'application Microsoft Store sous Windows 10/11 Voici la procédure pas à pas pour télécharger l'application Microsoft Store pour Windows 10 ou Windows 11 PC. Découvrez également comment télécharger des applications depuis le Microsoft Store.
Lire la suiteFaçon 4. Utilisez un programme de mise à jour du pilote
Si vous le souhaitez, vous pouvez installer un logiciel de mise à jour de pilote gratuit et fiable et l'utiliser pour analyser automatiquement votre PC, télécharger et mettre à jour tous Pilotes Windows 10 y compris les pilotes USB dans votre système.
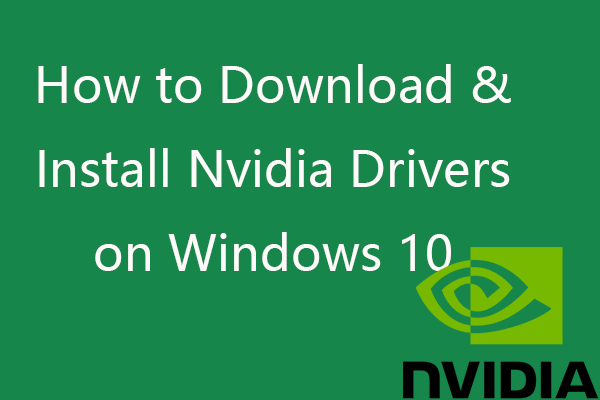 Comment télécharger, installer, mettre à jour les pilotes Nvidia sur Windows 10
Comment télécharger, installer, mettre à jour les pilotes Nvidia sur Windows 10 Cet article vous apprend à télécharger gratuitement les pilotes Nvidia pour Windows 10 de 4 manières. Téléchargez, installez et mettez à jour les pilotes Nvidia GeForce sous Windows 10.
Lire la suiteRéparer le périphérique USB ne fonctionne pas sous Windows 10
Correctif 1. Vérifiez la connexion matérielle, par ex. changer un autre port USB, essayer le périphérique USB sur un autre ordinateur, etc.
Correctif 2. Mettez à jour ou réinstallez le pilote USB en suivant le guide ci-dessus.
Correctif 3. Analysez et supprimez les logiciels malveillants ou les virus potentiels.
Réparer 4. Exécutez le programme de dépannage du matériel et des périphériques Windows pour détecter et résoudre les problèmes USB. Vous pouvez appuyer sur Windows + R, tapez msdt.exe -id DeviceDiagnostic , et appuyez sur Entrée pour ouvrir l'utilitaire de résolution des problèmes liés au matériel et aux périphériques.
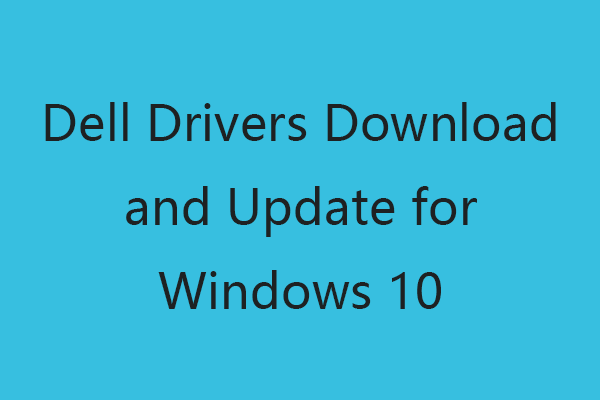 Téléchargement et mise à jour des pilotes Dell pour Windows 10 (4 voies)
Téléchargement et mise à jour des pilotes Dell pour Windows 10 (4 voies) Vous pouvez accéder au site Web de pilotes et de téléchargements Dell ou exécuter une mise à jour Windows pour télécharger, installer les dernières mises à jour de pilotes de votre ordinateur Dell ou d'autres périphériques Dell.
Lire la suiteMeilleur logiciel gratuit de récupération de données USB
Pour récupérer des fichiers supprimés ou perdus à partir de périphériques USB, nous vous recommandons le logiciel MiniTool Power Data Recovery, propre et gratuit.
MiniTool Power Data Recovery est un programme professionnel de récupération de données pour Windows. Vous pouvez l'utiliser pour récupérer facilement toutes les données supprimées ou perdues à partir d'un ordinateur Windows, d'une clé USB/stylo/clé USB, d'un disque dur externe, d'une mémoire/carte SD, d'un SSD, etc.
![[Résolu] Comment créer et gérer une liste déroulante Excel ?](https://gov-civil-setubal.pt/img/news/73/resolved-how-to-create-and-manage-an-excel-drop-down-list-1.png)

![Si votre stylet Surface ne fonctionne pas, essayez ces solutions [MiniTool News]](https://gov-civil-setubal.pt/img/minitool-news-center/77/if-your-surface-pen-is-not-working.jpg)

![Le client de la ligue ne s'ouvre pas? Voici les solutions que vous pouvez essayer. [Actualités MiniTool]](https://gov-civil-setubal.pt/img/minitool-news-center/11/is-league-client-not-opening.jpg)

![Si votre PS4 continue d'éjecter des disques, essayez ces solutions [MiniTool News]](https://gov-civil-setubal.pt/img/minitool-news-center/23/if-your-ps4-keeps-ejecting-discs.jpg)


![6 méthodes pour corriger l'erreur d'analyse sur votre appareil Android [MiniTool News]](https://gov-civil-setubal.pt/img/minitool-news-center/52/6-methods-fix-parse-error-your-android-device.png)
![Comment réparer l'erreur 0x80004002: aucune interface de ce type n'est prise en charge [MiniTool News]](https://gov-civil-setubal.pt/img/minitool-news-center/87/how-fix-error-0x80004002.png)
![Que faire si un pilote multimédia dont votre ordinateur a besoin est manquant sur Win10? [Actualités MiniTool]](https://gov-civil-setubal.pt/img/minitool-news-center/12/what-if-media-driver-your-computer-needs-is-missing-win10.png)

![Résolu: le quota disponible est insuffisant pour traiter cette commande [MiniTool News]](https://gov-civil-setubal.pt/img/minitool-news-center/28/solved-not-enough-quota-is-available-process-this-command.png)

![Réparer Internet n'arrête pas de déconnecter Windows 10 - 6 conseils [MiniTool News]](https://gov-civil-setubal.pt/img/minitool-news-center/44/fix-internet-keeps-disconnecting-windows-10-6-tips.jpg)

![Qu'est-ce que le panneau de configuration Discord Top Secret et comment l'utiliser ? [Nouvelles MiniTool]](https://gov-civil-setubal.pt/img/minitool-news-center/46/what-is-discord-top-secret-control-panel.png)

