Statut d'erreur d'image incorrecte OneDrive.exe 0xc0000020 - Comment y remédier ?
Onedrive Exe Bad Image Error Status 0xc0000020 How To Fix It
Qu’est-ce qu’une erreur d’image incorrecte OneDrive.exe ? Lorsque vous êtes confronté à ce message d'erreur, l'application OneDrive ne s'ouvre pas. Le message indiquera que C:\Windows\System32\L'erreur d'image incorrecte OneDrive.exe est accompagnée du statut d'erreur 0xc0000020, provoqué par certains problèmes avec wer.dll, SyncEngile.dll, ucrtbase.dll , et autre fichiers dll . Pour d'autres raisons, vous pouvez considérer l'installation OneDrive endommagée, fichiers système corrompus , ou des erreurs de disque. Pour aider à corriger l’erreur d’image incorrecte OneDrive.exe, les méthodes suivantes sont disponibles.
Correction : état d'erreur d'image incorrecte OneDrive.exe 0xc0000020
Correctif 1 : exécutez une analyse SFC
Pour réparer la corruption des fichiers système, vous pouvez exécuter ce programme intégré outil de réparation – Vérificateur de fichiers système. Ensuite, vérifiez si l’état d’erreur d’image incorrecte OneDrive.exe 0x0000020 a été corrigé.
Étape 1 : Tapez Invite de commande dans Recherche et choisissez Exécuter en tant qu'administrateur .
Étape 2 : Tapez sfc/scannow et appuyez sur Entrer pour exécuter cette commande.
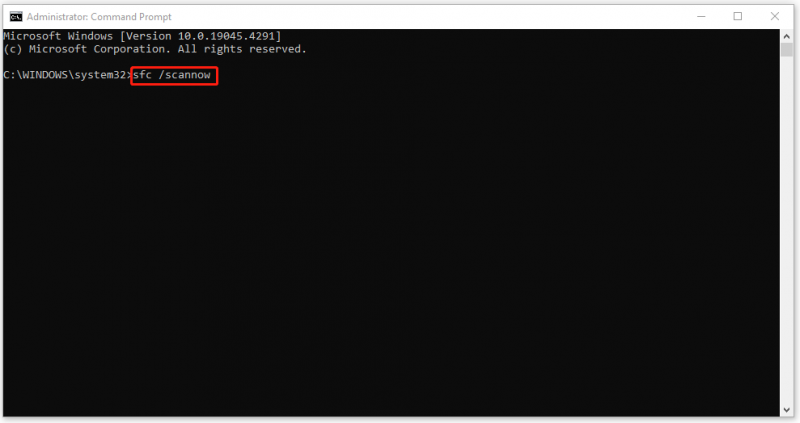
Si cette commande ne parvient pas à s’exécuter, vous pouvez en essayer une autre – DISM/En ligne/Cleanup-Image/RestoreHealth .
Vous ne connaissez pas leurs différences ? Lisez cet article et vous pourrez obtenir plus d’informations : CHKDSK vs ScanDisk vs SFC vs DISM Windows 10 [Différences] .
Correctif 2 : installer Windows Update
Si vous n'avez pas installé la dernière mise à jour de Windows, vous pouvez douter que le message d'erreur d'image incorrecte OneDrive.exe soit causé par la mise à jour en attente.
Étape 1 : Ouvrir Paramètres en appuyant Gagner + je et choisissez Mise à jour et sécurité .
Étape 2 : Dans le Windows Update onglet, cliquez sur Vérifier les mises à jour dans le volet de droite, puis téléchargez et installez les mises à jour disponibles après l'analyse.
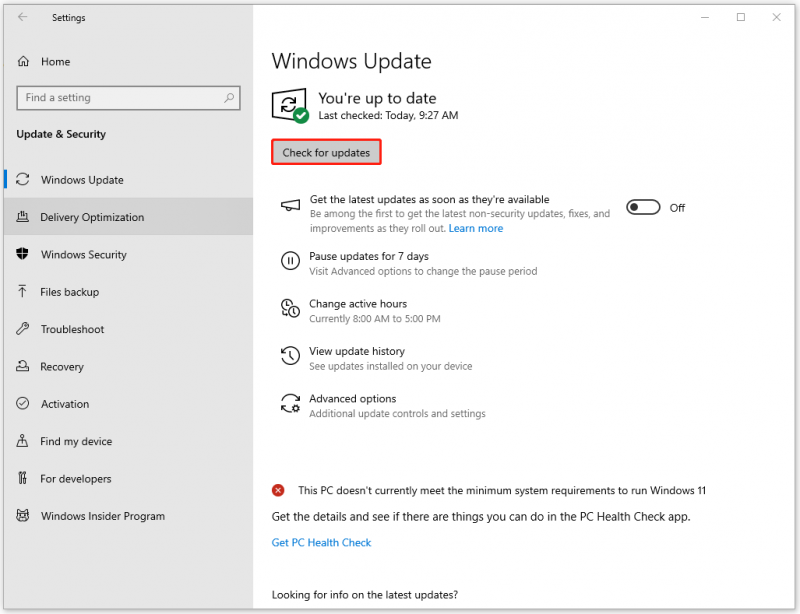
Correctif 3 : désinstallez la mise à jour récente
Vous pensez peut-être que cette méthode est à l'opposé de ce qui est requis dans le correctif 3. Cependant, certains utilisateurs qui ont installé la mise à jour sont plus enclins à subir les bugs de la mise à jour et, de plus, à rencontrer des problèmes. mauvais problème d'image .
Étape 1 : Ouvrir Windows Update , choisir Afficher l'historique des mises à jour dans le volet de droite et cliquez sur Désinstaller les mises à jour .
Étape 2 : Localisez la mise à jour récente que vous souhaitez désinstaller et cliquez dessus avec le bouton droit pour choisir Désinstaller .
Suivez ensuite les instructions à l'écran pour vérifier si le problème a été résolu.
Correctif 4 : dépannage lors du démarrage en mode minimal
Clean Boot peut vérifier et résoudre les problèmes liés aux programmes en arrière-plan en démarrant Windows avec un ensemble minimal de pilotes et de programmes de démarrage. Vous pouvez vérifier si des programmes en arrière-plan empêchent l'exécution de OneDrive.
Étape 1 : Tapez msconfig dans Recherche et ouvert Configuration du système .
Étape 2 : Dans le Prestations de service onglet, cochez la case à côté de Cacher tous les services Microsoft .
Étape 3 : Cliquez Désactiver tous les et cliquez Ouvrir le Gestionnaire des tâches dans le Démarrer languette.
Étape 4 : Désactivez ensuite ces programmes de démarrage suspects et cliquez sur D'ACCORD dans Configuration du système .
Étape 5 : Redémarrez votre PC et vérifiez si le problème a disparu. Sinon, vous n’avez aucun conflit logiciel ici. Si oui, vous pouvez réactiver les services un par un pour découvrir le coupable.
Correctif 5 : réinitialiser ou réinstaller OneDrive
En cas de problèmes OneDrive, vous pouvez choisir de réinitialiser ou de réinstaller l'application.
Étape 1 : Ouvrir Paramètres et allez à applications .
Étape 2 : Dans le Applications et fonctionnalités onglet, faites défiler vers le bas pour localiser Microsoft OneDrive et choisissez Désinstaller > Désinstaller .
Correctif 6 : Alternative à OneDrive – MiniTool ShadowMaker
Il existe une autre alternative OneDrive qui peut vous aider à partager et fichiers de sauvegarde et dossiers – MiniTool ShadowMaker. Différent de OneDrive, ce tout-en-un complet logiciel de sauvegarde a plus de caractéristiques et de fonctions que sauvegarde de données et synchronisation, comme le clonage de disque et le générateur de médias.
L'outil développe plus d'options disponibles pour améliorer la fonctionnalité de sauvegarde. Vous pouvez définir des sauvegardes automatiques avec des planifications et essayer différents types de sauvegardes. Davantage de sources de sauvegarde sont autorisées à fonctionner, notamment Sauvegarde Windows et sauvegarde de partition et de disque.
Essai de MiniTool ShadowMaker Cliquez pour télécharger 100% Propre et sûr
Conclusion :
OneDrive est couramment utilisé comme outil de synchronisation ou pour d'autres utilisations habituelles. Si vous ne parvenez pas à ouvrir OneDrive pour l’erreur d’image incorrecte OneDrive.exe, vous pouvez essayer l’alternative – MiniTool ShadowMaker.

![Améliorez les performances du PC pour les jeux via MSI Game Boost et d'autres manières [MiniTool Tips]](https://gov-civil-setubal.pt/img/disk-partition-tips/34/improve-pc-performance.png)


![5 façons de corriger l'erreur 0x80073D05 du Windows Store Windows 10 [MiniTool News]](https://gov-civil-setubal.pt/img/minitool-news-center/87/5-ways-fix-windows-store-error-0x80073d05-windows-10.png)
![Comment résoudre le problème «D3dx9_43.dll manquant» sous Windows 10 [MiniTool News]](https://gov-civil-setubal.pt/img/minitool-news-center/24/how-fix-d3dx9_43.jpg)

![Voici 8 solutions pour réparer le centre d’action Windows 10 qui ne s’ouvre pas [MiniTool News]](https://gov-civil-setubal.pt/img/minitool-news-center/07/here-are-8-solutions-fix-windows-10-action-center-won-t-open.png)


![6 façons de corriger une erreur de disque système non valide dans Windows 10/8/7 [MiniTool Tips]](https://gov-civil-setubal.pt/img/data-recovery-tips/98/6-ways-fix-invalid-system-disk-error-windows-10-8-7.png)

![Comment réparer le son Discord ne fonctionne pas sous Windows 10? [Actualités MiniTool]](https://gov-civil-setubal.pt/img/minitool-news-center/19/how-fix-discord-sound-not-working-windows-10.jpg)
![Qu'est-ce que Realtek Card Reader | Télécharger pour Windows 10 [MiniTool News]](https://gov-civil-setubal.pt/img/minitool-news-center/53/what-is-realtek-card-reader-download.png)




![10 meilleures alternatives Avast pour Windows 10/8/7 [Mise à jour 2021] [MiniTool News]](https://gov-civil-setubal.pt/img/minitool-news-center/61/10-best-avast-alternatives.png)
