OneDrive supprime automatiquement les fichiers ? Trouvez les solutions ici
Onedrive Supprime Automatiquement Les Fichiers Trouvez Les Solutions Ici
Certains utilisateurs reçoivent des informations indiquant qu'un groupe de fichiers a été récemment supprimé par OneDrive, mais ils n'ont pas démarré les opérations. Alors, pourquoi cela s'est-il produit sur OneDrive ? Comment empêcher OneDrive de supprimer automatiquement des fichiers ? Veuillez lire cet article sur Site Web de MiniTool pour trouver les solutions.
OneDrive Supprimer automatiquement les fichiers
OneDrive est un service d'hébergement de fichiers populaire utilisé pour conserver vos photos, vidéos et fichiers sauvegardés, protégés, synchronisés et accessibles sur tous vos appareils. Mais récemment, de plus en plus d'utilisateurs ont signalé que OneDrive continue de supprimer automatiquement des fichiers sans aucune autorisation.
En tant que service de stockage en ligne dans le cloud, la protection des données des utilisateurs est ce qui est le plus important. De nombreux utilisateurs choisissent OneDrive pour synchroniser ou sauvegarder leurs fichiers et le problème « OneDrive supprime automatiquement les fichiers » peut rendre leurs fichiers perdus et difficiles à retrouver.
Conseil : Vous pouvez essayer un autre alternative de synchronisation – MiniTool ShadowMaker. Différent de OneDrive, vous pouvez synchroniser vos fichiers localement, ce qui sera un moyen plus sûr de conserver vos données.
Le problème peut être déclenché par plusieurs raisons, telles qu'un système d'exploitation Windows obsolète et des secteurs défectueux sur vos disques durs. En outre, un client OneDrive obsolète peut provoquer l'erreur. Vous pouvez également vérifier si la date et l'heure de votre système sont correctes.
Dans la partie suivante, vous apprendrez comment restaurer vos fichiers supprimés.
Restaurer les fichiers supprimés de la corbeille
Une fois que vous avez reçu le message vous indiquant que vos fichiers ont été supprimés par OneDrive, vous pouvez d'abord vérifier la corbeille et essayer plusieurs façons de restaurer les fichiers supprimés.
Le chemin peut échouer mais vaut la peine d'essayer.
Étape 1 : Faites un clic droit sur l'icône OneDrive en bas à droite de la barre d'état système et choisissez Aide et paramètres .
Étape 2 : Choisissez Paramètres puis aller au Compte languette.

Étape 3 : Choisissez le Dissocier ce PC lien puis cliquez Dissocier le compte pour confirmer le choix de dissocier le PC de OneDrive.
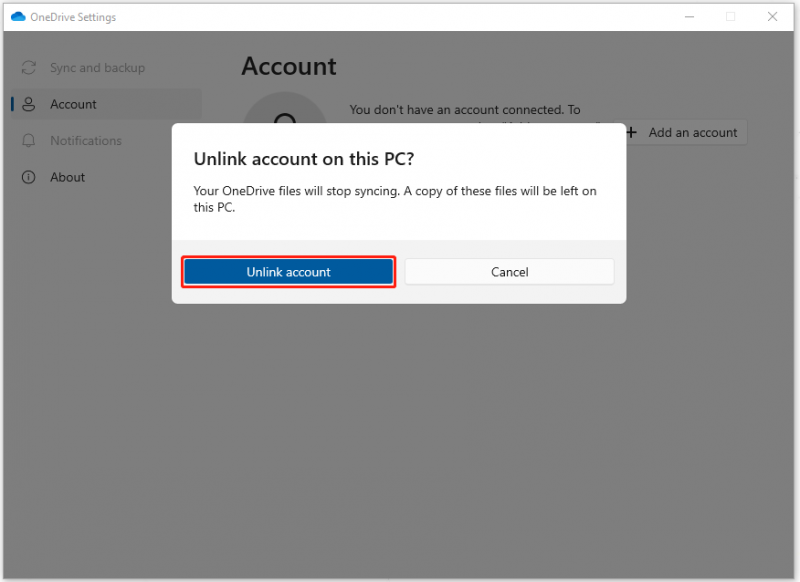
Étape 4 : Répétez ensuite les étapes pour dissocier tous les autres PC connectés à votre compte OneDrive, déconnectez Internet et quittez l'application OneDrive.
Étape 5: Accédez à la corbeille du système où, si les fichiers supprimés apparaissent, faites un clic droit dessus pour choisir Restaurer .
Sinon, vous pouvez vous rendre sur le site Web OneDrive et vous connecter à votre compte. Alors choisi Corbeille dans le panneau de gauche pour trouver vos fichiers supprimés et cliquez sur Restaurer pour récupérer vos fichiers.
Après avoir terminé ces étapes, vous avez peut-être restauré vos fichiers. Pour empêcher OneDrive de supprimer automatiquement les fichiers, vous pouvez passer à la partie suivante pour d'autres déplacements.
Comment empêcher OneDrive de supprimer automatiquement des fichiers ?
Correctif 1 : Vérifiez votre disque dur pour les secteurs défectueux
Pour vérifier si vos disques durs ont des secteurs défectueux, vous pouvez procéder comme suit.
Étape 1 : Tapez commande dans la zone de recherche et exécutez Invite de commandes avec des droits administratifs.
Étape 2 : Lorsque la fenêtre apparaît, saisissez chkdsk # : /f /r/x et appuyez sur Entrer .
Note : Veuillez remplacer # : avec la lettre de lecteur que vous souhaitez vérifier.
Ensuite, vous attendez la fin de la vérification et redémarrez votre ordinateur.
Correctif 2 : mettre à jour le client OneDrive
Une autre façon d'éviter que OneDrive ne supprime des fichiers dans Windows consiste à mettre à jour le client OneDrive.
Étape 1 : Tapez Panneau de commande dans Rechercher et ouvrez-le.
Étape 2 : cliquez sur Désinstaller un programme sous Programmes et localisez et faites un clic droit sur Microsoft One Drive choisir Changement .
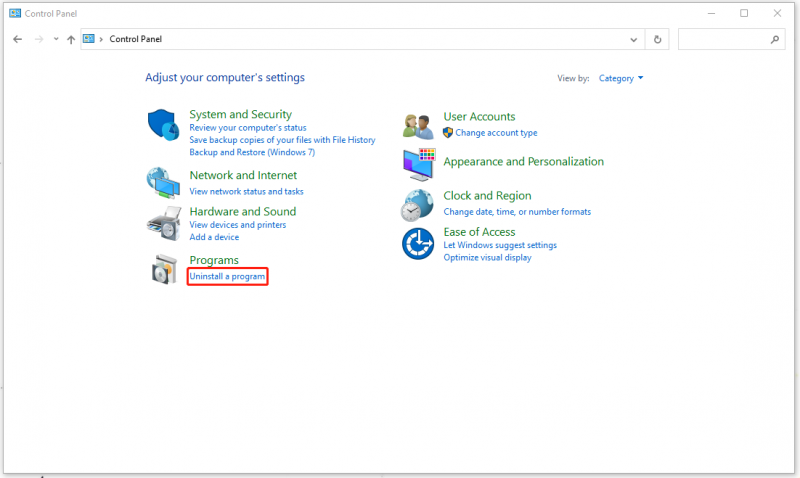
Étape 3 : Dans une autre fenêtre, cochez l'option de Réparation en ligne et puis Réparation .
Après cela, vous pouvez vérifier si votre OneDrive supprime toujours les fichiers automatiquement.
Correctif 3 : Mettre à jour Windows
La dernière méthode consiste à mettre à jour Windows. Les étapes spécifiques sont les suivantes.
Aller à Démarrer > Paramètres > Mise à jour et sécurité > Windows Update > Rechercher les mises à jour .
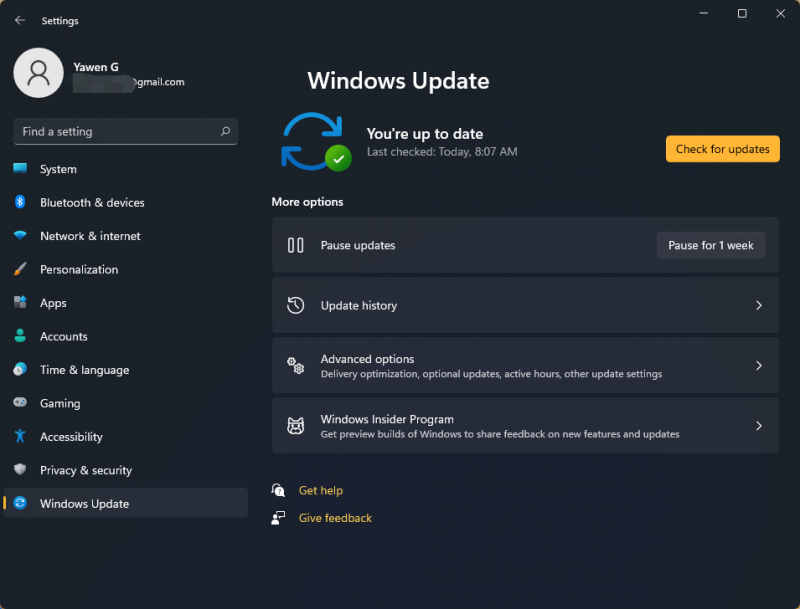
Ensuite, Windows vérifiera automatiquement les nouvelles mises à jour disponibles pour votre appareil.
Sauvegardez vos fichiers à l'avance
Même si les méthodes ci-dessus peuvent vous aider à restaurer des fichiers supprimés, personne ne peut s'assurer que cela ne se reproduira plus. De plus, il est difficile de dire que vos fichiers peuvent revenir à chaque fois. La meilleure méthode pour vous aider à faire face au problème 'OneDrive supprime automatiquement les fichiers' est la sauvegarde.
Vous pouvez sauvegarder vos fichiers à l'avance avec MiniTool ShadowMaker . Ce n'est pas seulement un outil de synchronisation mais aussi un expert en sauvegarde. Vous pouvez sauvegarder vos systèmes, fichiers, dossiers, partitions et disques avec ce programme. Allez télécharger et installer cet outil et vous obtiendrez une version d'essai gratuite de 30 jours.
Étape 1 : Ouvrez le programme et cliquez sur Maintient l'essai .
Étape 2 : Dans le Sauvegarde onglet, choisissez l'onglet SOURCE rubrique puis Fichiers et dossiers pour choisir le fichier que vous souhaitez sauvegarder. Ensuite aller à DESTINATION pour choisir où vous voulez sauvegarder.
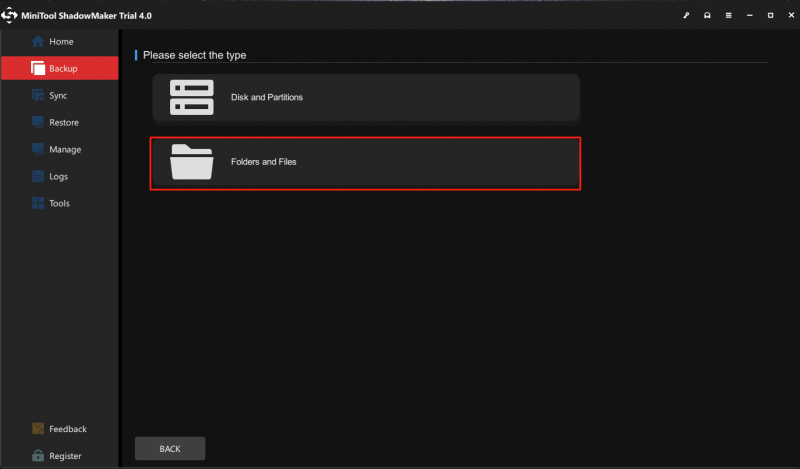
Étape 3 : cliquez sur Sauvegarder maintenant ou Sauvegarder plus tard pour lancer la tâche de sauvegarde. La tâche de sauvegarde différée se trouve dans le Gérer languette.
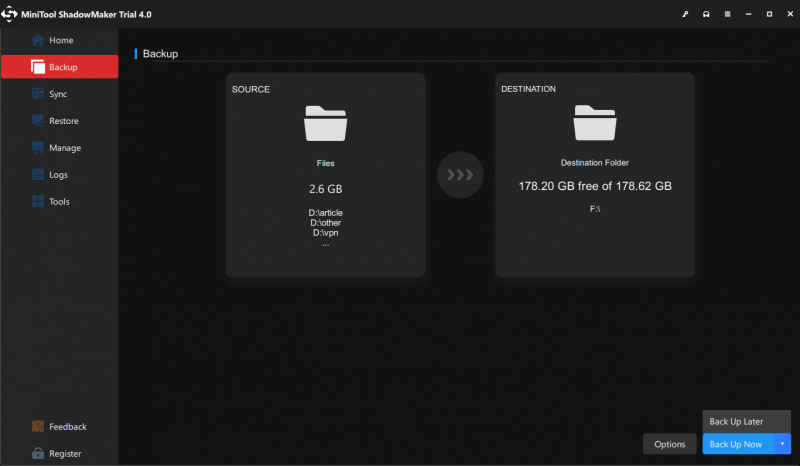
Conclusion :
OneDrive est très utile pour stocker vos fichiers dans le cloud, mais il est affreux de rencontrer le problème de suppression automatique des fichiers OneDrive. Ce message vous a donné quelques méthodes pour vous aider à résoudre le problème. J'espère que cet article pourra vous être utile.
Si vous avez rencontré des problèmes lors de l'utilisation de MiniTool ShadowMaker, vous pouvez laisser un message dans la zone de commentaires suivante et nous vous répondrons dès que possible. Si vous avez besoin d'aide lors de l'utilisation du logiciel MiniTool, vous pouvez nous contacter via [e-mail protégé] .
![Erreur OneDrive 0x8007016A: le fournisseur de fichiers cloud ne fonctionne pas [MiniTool News]](https://gov-civil-setubal.pt/img/minitool-news-center/48/onedrive-error-0x8007016a.png)
![Voici comment réparer NordVPN ne se connectant pas sous Windows 10! [Actualités MiniTool]](https://gov-civil-setubal.pt/img/minitool-news-center/91/here-is-how-fix-nordvpn-not-connecting-windows-10.png)









![[2021] Comment récupérer des jeux supprimés sous Windows 10 ? [MiniTool]](https://gov-civil-setubal.pt/img/tipps-fur-datenwiederherstellung/24/wie-kann-man-geloschte-spiele-windows-10-wiederherstellen.png)

![Si vous ne pouvez pas vous connecter au serveur Minecraft, comment y remédier ? [Nouvelles MiniTool]](https://gov-civil-setubal.pt/img/minitool-news-center/50/if-you-can-t-connect-minecraft-server.png)



![Récupérer les données d'une clé USB gratuitement | Les données correctes d'une clé USB ne s'affichent pas [MiniTool Tips]](https://gov-civil-setubal.pt/img/blog/24/recuperar-datos-de-un-pendrive-gratis-corregir-datos-de-un-pendrive-no-se-muestran.jpg)

