Les 10 meilleures façons de résoudre le problème de la fenêtre 10 bloquée lors du chargement de l'écran [MiniTool Tips]
Top 10 Ways Fix Window 10 Stuck Loading Screen Issue
Sommaire :
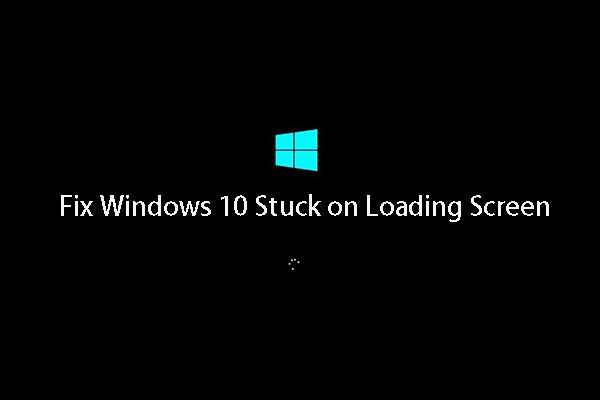
Windows 10 bloqué sur l'écran de chargement est un problème très courant de nos jours, et cet article vous présente plusieurs solutions pour résoudre ce problème efficacement. Veuillez les essayer un par un et espérons qu'ils seront utiles pour supprimer le gel de Windows 10 sur l'écran de chargement.
Navigation Rapide :
Le problème `` Windows 10 bloqué sur l'écran de chargement '' se produit
Windows 10 est le dernier système d'exploitation Windows (OS) et il possède de nombreux fonctionnalités qui ne sont disponibles que sur Windows 10. De nombreux utilisateurs choisissent de mettre à jour leur système d'exploitation Windows vers cette version pour profiter de ses charmantes fonctionnalités. Cependant, aucun système d'exploitation Windows n'est parfait. Windows 10 ne fait pas exception.
Ici, on dit que de nombreux utilisateurs de Windows 10 ont rencontré ce problème: ' Windows 10 bloqué sur l'écran de chargement ».
Quelle est la vérité? Lorsque vous recherchez ce problème en ligne, vous découvrirez que de nombreux utilisateurs de Windows 10 publient ce problème sur différents forums pour rechercher une solution disponible.
Apparemment, c'est un problème très courant. Et quand il apparaît, vous verrez que l'écran de l'ordinateur affiche l'écran noir de Windows 10 avec le cercle de chargement et le curseur (voir l'image suivante).
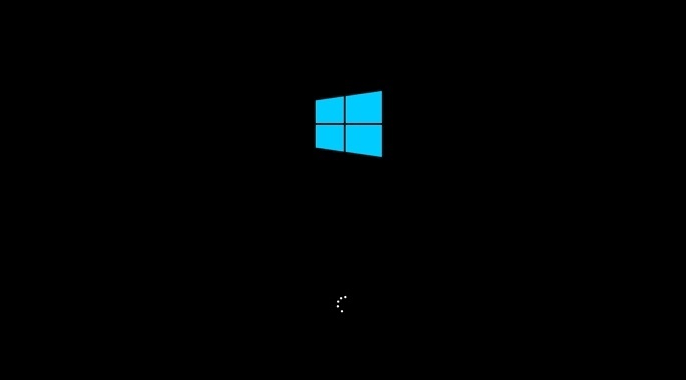
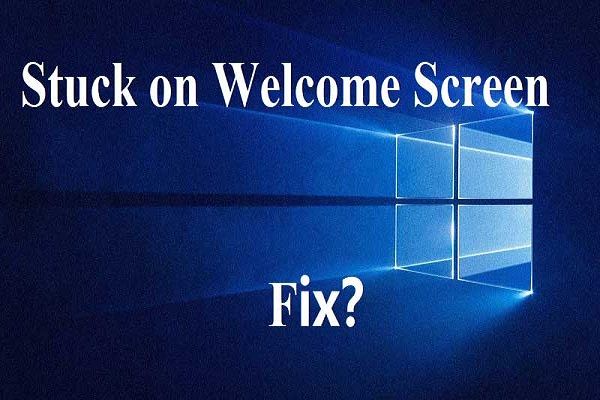 7 Solutions - Bloqué sur l'écran de bienvenue Windows 10/8/7
7 Solutions - Bloqué sur l'écran de bienvenue Windows 10/8/7 Ne vous inquiétez pas si Windows est bloqué sur l'écran de bienvenue! Ici, vous pouvez trouver 7 solutions efficaces pour résoudre ce problème.
Lire la suiteDans quelles circonstances ce problème peut-il être déclenché? Vous pouvez lire la section suivante pour obtenir la réponse.
Quand le problème «Windows 10 se bloque à l'écran de chargement» peut-il se produire?
Windows 10 bloqué sur un écran noir avec des points rotatifs peut se produire dans différentes situations. Trois scénarios courants sont ici:
1. Windows Update bloqué sur l'écran de chargement.
Certains utilisateurs disent qu'ils souhaitent mettre à niveau leur système d'exploitation Windows vers la dernière version de Windows 10, mais finalement, Windows 10 est bloqué sur un écran de chargement noir sans qu'aucun problème de processus ne se produise.
2. Windows 10 bloqué sur des points rotatifs au démarrage
De nombreux utilisateurs affirment qu'ils ne peuvent pas activer Windows 10 normalement car il est resté bloqué sur l'écran noir avec des points blancs tournants en bas juste avant l'écran de connexion.
3. Windows 10 se bloque à l'écran de chargement lors de la mise à niveau des pilotes Nvidia
Quelques utilisateurs de Windows 10 publient sur Internet que lorsqu'ils essaient de mettre à jour leurs pilotes Nvidia, l'écran de l'ordinateur devient soudainement noir. Après avoir effectué une réinitialisation matérielle du système, un problème de points de rotation de l'écran noir de Windows 10 se produit.
Bien sûr, il existe également d'autres circonstances qui ne seront pas répertoriées dans cet article. Cependant, le résultat est le même: Windows 10 bloqué sur un écran noir avec des points rotatifs.
C'est vraiment une chose ennuyeuse car vous ne parvenez pas à démarrer correctement votre ordinateur. Ainsi, sortir votre ordinateur du problème de blocage de l'écran de chargement de Windows 10 est la priorité la plus élevée. Dans cet article, nous collectons plusieurs méthodes qui reçoivent des retours positifs sur Internet. Si vous rencontrez le même problème, essayez-les un par un.
Comment réparer Windows 10 bloqué sur l'écran de chargement?
- Débranchez le dongle USB
- Faire un test de surface du disque
- Entrez en mode sans échec pour résoudre ce problème
- Réparer le système
- Effectuer la restauration du système
- Effacer la mémoire CMOS
- Remplacer la batterie CMOS
- Vérifiez la RAM de l'ordinateur
- Nettoyer la réinstallation de Windows 10
- Revenir à une version précédente de Windows
Méthode 1: débranchez le dongle USB
Si Windows 10 est bloqué sur l'écran de chargement, essayez de déconnecter tous les dongles USB utilisés. Ici, le dongle USB désigne le périphérique connecté à votre ordinateur avec un câble USB comprenant une dent bleue, des lecteurs de carte SD, un lecteur flash, un dongle de souris sans fil, etc.
Cette méthode obtient beaucoup de commentaires positifs en ligne. Et si vous avez de la chance, le problème sera résolu. Sinon, veuillez continuer à essayer la méthode suivante.
Méthode 2: faire un test de surface du disque
Si le disque dur a des secteurs défectueux, la possibilité d'un problème de `` Windows 10 bloqué sur l'écran de chargement '' est excellente. Vous devez donc effectuer un test de surface du disque et protéger les secteurs défectueux.
Pour atteindre ces objectifs, nous vous recommandons d'utiliser un morceau de gestionnaire de partition magique professionnel. Et MiniTool Partition Wizard est un bon choix.
Dans ce cas, vous ne pouvez pas démarrer votre ordinateur normalement, vous pouvez donc utiliser ce logiciel ' Support de démarrage 'pour créer un disque / lecteur flash amorçable, puis configurer votre ordinateur pour qu'il démarre à partir de ce périphérique amorçable.
Ici, vous devez savoir que cette fonctionnalité ' Support de démarrage 'est disponible dans tous les MiniTool Partition Wizard enregistrés. Prenons l'exemple de MiniTool Partition Wizard Professional Edition.
Acheter maintenant
Vous pouvez vous référer à ces deux articles pour obtenir le support de démarrage, puis démarrer votre ordinateur à partir de celui-ci:
1. Comment créer des disques de démarrage CD / DVD et démarrer un lecteur Flash avec Bootable Media Builder?
2. Comment démarrer à partir de disques CD / DVD de démarrage MiniTool gravés ou d'une clé USB?
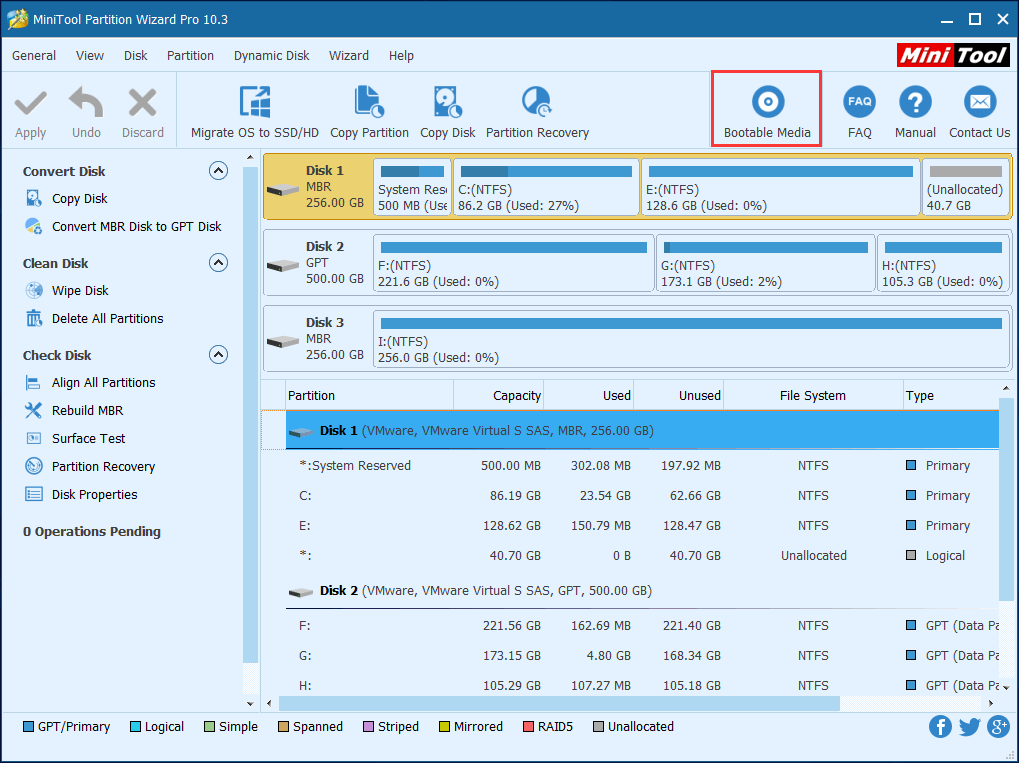
Vous devez sélectionner le disque cible après être entré dans l'interface principale du logiciel, puis cliquer sur ' Test de surface 'dans le volet d'action de gauche. Ensuite, cliquez sur ' Commencez maintenant 'bouton pour démarrer le processus de test de surface.
Pendant ce processus, les secteurs défectueux seront marqués en rouge, et les secteurs normaux seront marqués en vert.
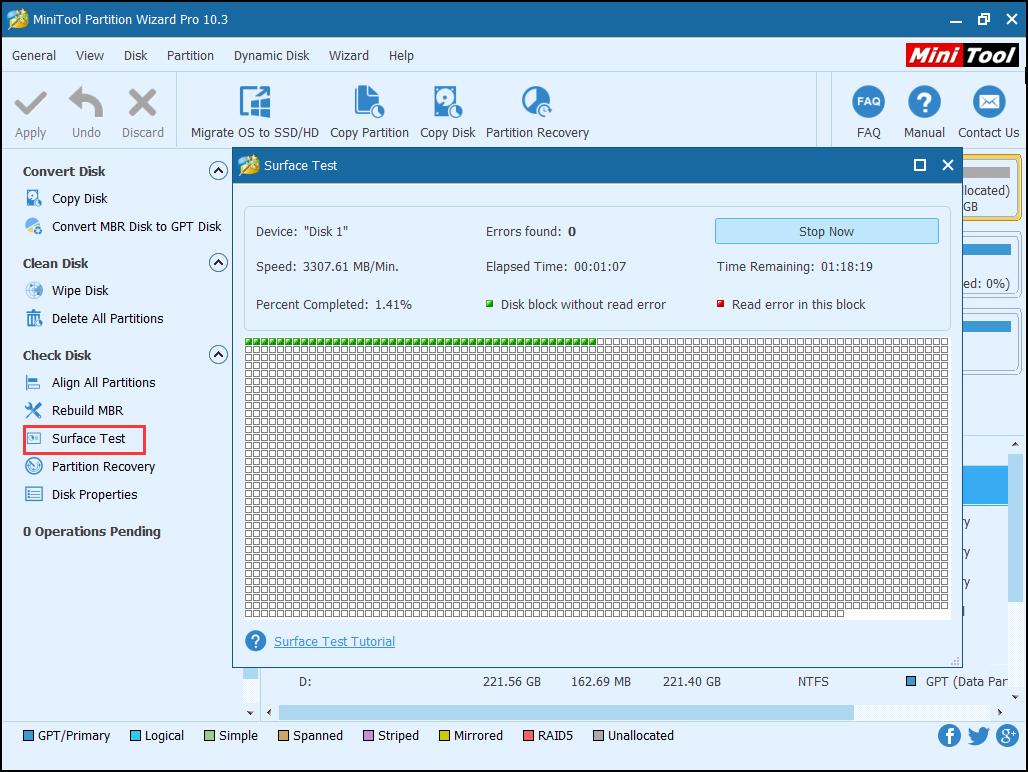


![La RAM peut-elle affecter le FPS? La RAM augmente-t-elle le FPS? Obtenez des réponses! [Actualités MiniTool]](https://gov-civil-setubal.pt/img/minitool-news-center/00/can-ram-affect-fps-does-ram-increase-fps.jpg)





![Comment formater le lecteur C sous Windows 10 [MiniTool Tips]](https://gov-civil-setubal.pt/img/disk-partition-tips/28/how-format-c-drive-windows-10.jpg)
![5 façons de corriger l'erreur 0x80073D05 du Windows Store Windows 10 [MiniTool News]](https://gov-civil-setubal.pt/img/minitool-news-center/87/5-ways-fix-windows-store-error-0x80073d05-windows-10.png)
![Comment réparer l'erreur 0x80004002: aucune interface de ce type n'est prise en charge [MiniTool News]](https://gov-civil-setubal.pt/img/minitool-news-center/87/how-fix-error-0x80004002.png)



![Comment mettre à jour le BIOS Windows 10 HP ? Voir un guide détaillé ! [Conseils MiniTool]](https://gov-civil-setubal.pt/img/backup-tips/14/how-update-bios-windows-10-hp.png)
![Comment désactiver lorsque Microsoft OneDrive continue de démarrer [MiniTool News]](https://gov-civil-setubal.pt/img/minitool-news-center/27/how-disable-when-microsoft-onedrive-keeps-starting.png)

![Les 3 principales solutions pour ne pas trouver l’environnement de récupération [MiniTool Tips]](https://gov-civil-setubal.pt/img/backup-tips/35/top-3-solutions-could-not-find-recovery-environment.jpg)
