Top 7 des solutions pour corriger le décalage d’entrée de Valorant sur PC
Top 7 Solutions To Fix Valorant Input Lag On Pc
Développé par Riot Games, Valorant est un jeu de tir tactique à la première personne. Parfois, vous pouvez souffrir constamment du décalage d’entrée de Valorant lorsque vous y jouez sous Windows 10/11. Comment résoudre ce problème ? Ce message de Solution Mini-Outil pourrait vous aider.
Décalage d’entrée Valorant
Lorsque nous entrons dans notre ordinateur, le GPU affiche la sortie requise à l'écran. Que faire si le décalage d'entrée et la latence se produisent fréquemment lorsque vous jouez à certains jeux sur votre PC. Dans cet article, nous expliquerons comment gérer le décalage d'entrée de Valorant et réduire le décalage d'entrée sur votre ordinateur.
Conseils: Un décalage constant dans le jeu peut entraîner certains problèmes tels que des plantages aléatoires. Si vous ne voulez pas perdre votre progression dans le jeu, vous feriez mieux de sauvegarder vos sauvegardes de jeu et vos fichiers de configuration avec un fichier gratuit. Logiciel de sauvegarde PC appelé MiniTool ShadowMaker. Voir ce guide - Comment sauvegarder les sauvegardes de jeu sur PC .
Essai de MiniTool ShadowMaker Cliquez pour télécharger 100% Propre et sûr
Comment corriger le décalage d'entrée de Valorant sur Windows 10/11 ?
Correctif 1 : vérifier la connexion Internet
Étant donné que le jeu dépend fortement du réseau, assurez-vous que votre connexion Internet est toujours stable. Cliquez sur ici aller à TEST DE RAPIDITÉ et frappé ALLER pour tester votre vitesse Internet gratuitement.
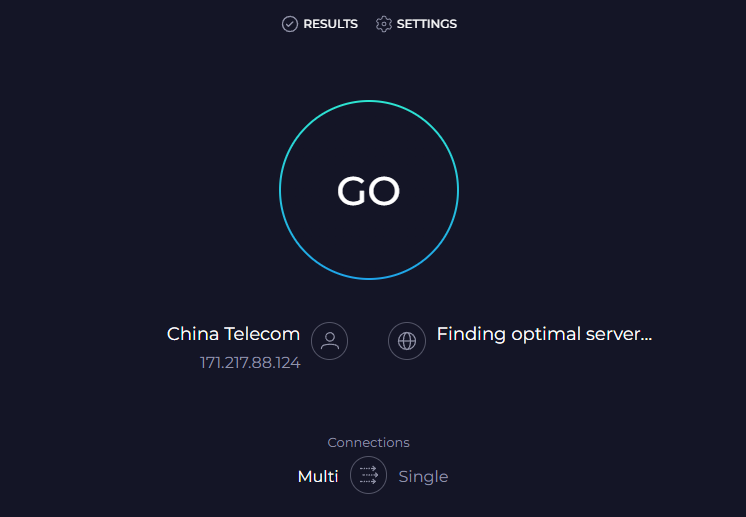
Correctif 2 : désactiver les optimisations plein écran
Les optimisations plein écran peuvent améliorer les performances de votre ordinateur pendant le jeu, mais elles peuvent également causer des problèmes comme le retard d'entrée de Valorant.
Étape 1. Appuyez sur Gagner + ET ouvrir Explorateur de fichiers .
Étape 2. Recherchez le fichier exécutable du jeu ( VALORANT-Win64-Shipping.exe ) et faites un clic droit dessus pour choisir Propriétés . Le chemin par défaut du jeu est : C:\Riot Games\VALORANT\live\ShooterGame\Binaries\Win64 .
Étape 3. Dans le Compatibilité onglet, cocher Désactiver les optimisations plein écran .
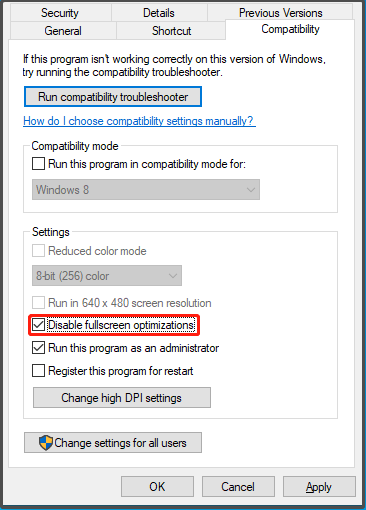
Étape 4. Cliquez sur Appliquer & D'ACCORD pour enregistrer les modifications.
Correctif 3 : désactiver V-Sync
Synchronisation V est connu pour causer des problèmes de retard et de bégaiement dans le jeu. Par conséquent, vous pouvez envisager de désactiver cette fonctionnalité. Voici comment désactiver V-Sync sur Valorant, le panneau de configuration NVIDIA et le logiciel AMD Radeon :
Étape 1. Ouvrir Valorisation et allez à Paramètres .
Étape 2. Cliquez sur VIDÉO > GÉNÉRAL > désactiver Limiter toujours les FPS .
Étape 3. Dans QUALITÉ GRAPHIQUE , éteindre Synchronisation virtuelle .
Étape 1. Cliquez avec le bouton droit sur votre bureau et sélectionnez Panneau de configuration NVIDIA dans le menu contextuel.
Étape 2. Accédez à Paramètres 3D > Gérer les paramètres 3D > Paramètres globaux > éteindre Synchronisation verticale .
Étape 1. Cliquez avec le bouton droit sur votre bureau et sélectionnez Logiciel AMD Radeon .
Étape 2. Accédez à Paramètres > Graphique > Attendez l'actualisation verticale > définir la valeur de Attendez l'actualisation verticale à Toujours désactivé .
Correctif 4 : modifier les options d’alimentation
Windows vous propose plusieurs plans d'alimentation pour vous permettre de gérer votre consommation d'énergie. Bien que le mode Hautes performances puisse consommer plus d’énergie, il peut offrir de meilleures performances et réduire le décalage d’entrée Valorant. Voici comment procéder :
Étape 1. Appuyez sur Gagner + S pour évoquer le barre de recherche .
Étape 2. Tapez options d'alimentation et frappé Entrer .
Étape 3. Faites défiler vers le bas pour trouver Options d'alimentation supplémentaires et frappe-le.
Étape 4. Dans le volet de droite, cochez Haute performance . Si vous ne voyez pas cette option, cliquez sur Afficher les forfaits supplémentaires et vous pourrez ensuite voir d'autres modes de gestion de l'alimentation sur votre ordinateur.
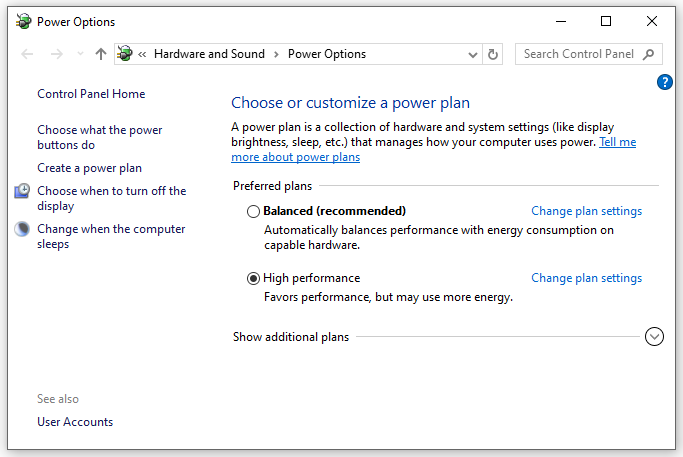
Correctif 5 : activer le mode jeu
Windows 10/11 est livré avec une fonctionnalité appelée Mode de jeu pour donner la priorité à votre expérience de jeu. L'activation de cette fonctionnalité peut aider à corriger certaines erreurs de jeu, notamment le décalage d'entrée de Valorant. Voici comment procéder :
Étape 1. Ouvrir Paramètres Windows .
Étape 2. Dans le menu des paramètres, faites défiler vers le bas pour trouver Jeux et frappe-le.
Étape 3. Dans le Mode de jeu onglet, activez ce mode.
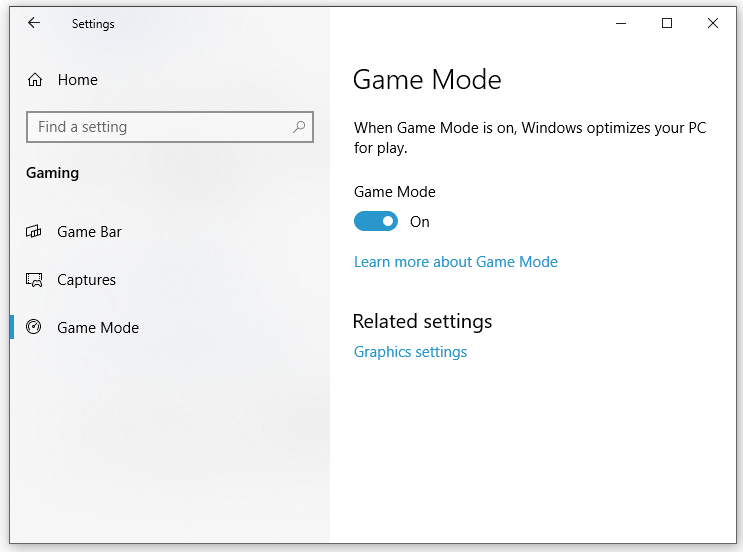
Correctif 6 : mettre à jour le pilote graphique
Le pilote graphique peut avoir un impact considérable sur votre gameplay. Pour exécuter Valorant en douceur, vous devez télécharger et installer le dernier pilote GPU à temps. Suivez ces étapes:
Étape 1. Cliquez avec le bouton droit sur Commencer icône et sélectionnez Gestionnaire de périphériques à partir du menu rapide.
Étape 2. Développez Prises d'écran pour afficher votre carte graphique et faites un clic droit dessus pour choisir Mettre à jour le pilote .
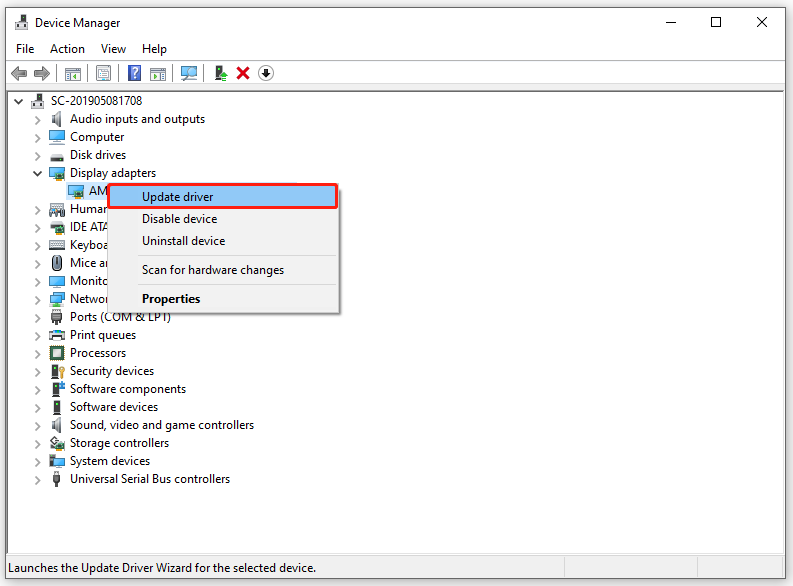
Étape 3. Cliquez sur sur Rechercher automatiquement les pilotes puis suivez les instructions à l'écran pour terminer le processus.
Correctif 7 : vérifier les mises à jour Windows
Microsoft déploie régulièrement des mises à jour pour améliorer les performances de votre système. De plus, il est d’une importance vitale de mettre à jour votre Windows. Faire cela:
Étape 1. Appuyez sur Gagner + je ouvrir Paramètres Windows .
Étape 2. Accédez à Mise à jour et sécurité > Windows Update > Vérifier la mise à jour .
Derniers mots
Comment résoudre le décalage d’entrée de Valorant sur les appareils Windows ? Ce guide illustre comment réduire la latence d'entrée dans Valorant de 7 manières. Vous pouvez essayer l’un ou l’autre en fonction de vos besoins. J'espère sincèrement que vous pourrez vous amuser en jouant à Valorant sans erreur.


![5 principales façons de corriger l'erreur d'action impossible à terminer sur Outlook [MiniTool News]](https://gov-civil-setubal.pt/img/minitool-news-center/68/5-top-ways-fix-action-cannot-be-completed-error-outlook.png)

![Qu'est-ce que Microsoft Defender pour Endpoint ? Voir un aperçu ici maintenant [MiniTool Tips]](https://gov-civil-setubal.pt/img/news/2A/what-is-microsoft-defender-for-endpoint-see-an-overview-here-now-minitool-tips-1.png)
![Comment résoudre le problème «Les signets Chrome ne se synchronisent pas» sous Windows [MiniTool News]](https://gov-civil-setubal.pt/img/minitool-news-center/78/how-fix-chrome-bookmarks-not-syncing-issue-windows.jpg)



![Brève introduction au dossier d'informations sur le volume système [MiniTool Wiki]](https://gov-civil-setubal.pt/img/minitool-wiki-library/71/brief-introduction-system-volume-information-folder.png)


![Comment mettre à niveau Windows Server 2012 R2 vers 2019 ? [Pas à pas] [MiniTool Tips]](https://gov-civil-setubal.pt/img/backup-tips/04/how-to-upgrade-windows-server-2012-r2-to-2019-step-by-step-minitool-tips-1.png)




![Le disque dur n'affiche que la moitié de sa capacité? Comment récupérer ses données? [Astuces MiniTool]](https://gov-civil-setubal.pt/img/data-recovery-tips/00/hard-drive-only-shows-half-capacity.jpg)
![[Solution] Le disque n'est pas un emplacement de sauvegarde valide dans Windows 10 [MiniTool Tips]](https://gov-civil-setubal.pt/img/backup-tips/86/drive-is-not-valid-backup-location-windows-10.png)
![Correction rapide 'Redémarrer et sélectionner le bon périphérique de démarrage' dans Windows [MiniTool Tips]](https://gov-civil-setubal.pt/img/disk-partition-tips/48/quick-fixreboot-select-proper-boot-devicein-windows.jpg)