Le contenu projeté ne peut pas être visualisé sur cet appareil ? Voici comment y remédier !
Projected Content Cannot Be Viewed On This Device Here S How To Fix It
Screen Mirror vous permet de partager l'écran d'un appareil avec un autre. Cependant, parfois, un message d'erreur peut apparaître indiquant Le contenu protégé ne peut pas être consulté sur cet appareil . Que pouvez-vous faire pour le surmonter ? Si vous n'en avez aucune idée pour le moment, ce post de Solution Mini-Outil pourrait vous aider.Le contenu projeté ne peut pas être visualisé sur cet appareil
Screen Mirror est une fonctionnalité populaire qui vous permet de projeter vos photos, vidéos, films et bien plus encore d'un appareil à un autre. Que faire si vous recevez le le contenu protégé ne peut pas être consulté sur cet appareil message d'erreur en essayant de projeter quelque chose sur un autre écran ?
Cette erreur indique que le moniteur ne peut pas afficher le contenu protégé sur votre ordinateur. Outre le droit d’auteur, les facteurs suivants peuvent également être mis en cause :
- Interférence du pare-feu Windows Defender.
- Configuration de couplage incorrecte.
- Problèmes avec le streaming multimédia.
Essai de MiniTool ShadowMaker Cliquez pour télécharger 100% Propre et sûr
Comment réparer le contenu projeté ne peut pas être visualisé sur cet appareil sous Windows 10/11 ?
Correctif 1 : vérifiez si votre appareil prend en charge Screen Mirror
Tout d’abord, vous devez vous assurer que votre système d’exploitation prend en charge la technologie Screen Mirror. Voici comment procéder :
Étape 1. Appuyez sur Gagner + R. pour ouvrir le Courir dialogue.
Étape 2. Tapez dxdiag et appuyez sur Entrée pour ouvrir Outil de diagnostic DirectX .
Étape 3. Cliquez sur Enregistrer toutes les informations en bas, puis le fichier enregistré sera au format texte brut.
Étape 4. Double-cliquez sur ce fichier et ouvrez-le dans le Bloc-notes.
Étape 5. Faites défiler vers le bas pour trouver Miracast . Si son statut est manquant ou indisponible, cela signifie que votre système ne prend pas en charge Screen Mirror.
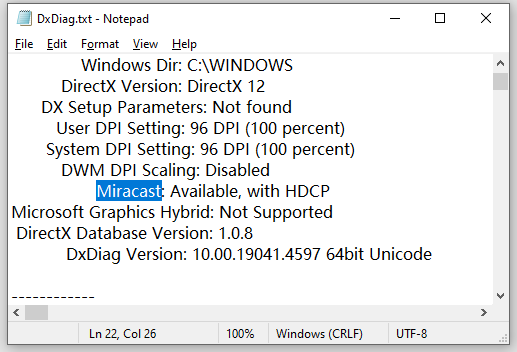
Correctif 2 : activer le streaming multimédia
Pour partager l'écran de votre ordinateur sur un écran plus grand, vous devez activer Media Streaming. Cette fonctionnalité vous permet d'envoyer des vidéos, de la musique et des images à d'autres ordinateurs ou appareils sur le même réseau. Voici comment l’activer :
Étape 1. Ouvrir Panneau de contrôle .
Étape 2. Dirigez-vous vers Réseau et Internet > Centre de réseau et de partage > sélectionnez Options de diffusion multimédia du panneau de gauche.
Étape 3. Cliquez sur Activer le streaming multimédia > frapper Autoriser tout > enregistrez les modifications que vous avez apportées.
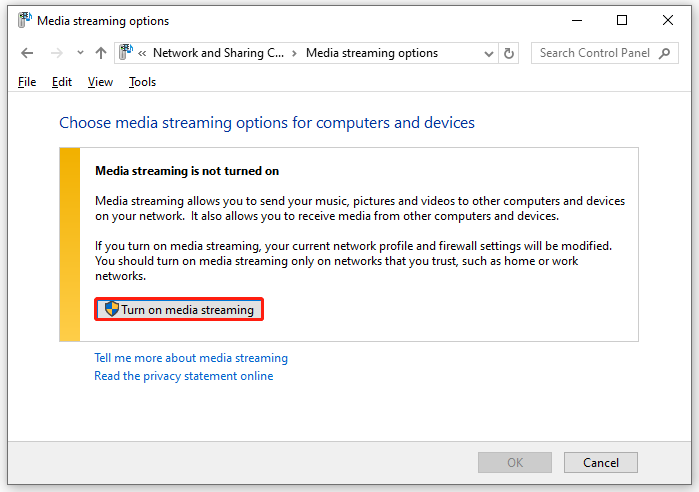
Correctif 3 : modifier la configuration du couplage
Une autre façon d'aborder le contenu protégé ne peut pas être consulté sur cet appareil est de modifier la configuration d’appairage. Pour ce faire :
Étape 1. Appuyez sur Gagner + je ouvrir Paramètres Windows et allez à Système .
Étape 2. Dans le Projection sur ce PC onglet, sélectionnez Disponible partout sous Certains appareils Windows et Android peuvent projeter sur ce PC lorsque vous dites que tout va bien. .
Correctif 4 : autoriser la diffusion via le pare-feu Windows
Bien que le pare-feu Windows Defender puisse protéger votre appareil local contre les attaques de trafic non autorisé, il peut parfois bloquer par erreur certaines fonctionnalités ou programmes sécurisés. Par conséquent, vous devez désactiver temporairement le pare-feu Windows Defender ou autorisez Cast à travers lui. Pour ce faire :
Étape 1. Tapez Panneau de contrôle dans la barre de recherche et cliquez sur Entrer .
Étape 2. Appuyez sur Système et sécurité et Pare-feu Windows Defender .
Étape 3. Dans le volet de gauche, cliquez sur Autoriser une application ou une fonctionnalité via le pare-feu Windows Defender puis frappe Modifier les paramètres .
Étape 4. Sélectionnez Fonctionnalité Cast to Device et Plateforme d'appareils connectés . Ensuite, cochez la case Privé et Publique case à cocher à côté des deux options.
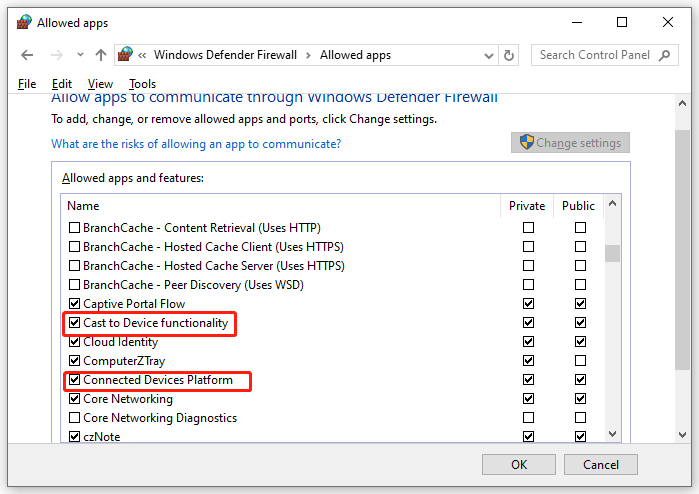
Étape 5. Cliquez sur D'ACCORD pour enregistrer les modifications.
Correctif 5 : réinstaller l’affichage sans fil
Si le contenu protégé ne peut pas être consulté sur cet appareil est toujours là, le dernier recours consiste à réinstaller la fonction d'affichage sans fil. Pour ce faire :
Étape 1. Ouvrir Paramètres Windows et allez à Système .
Étape 2. Dans le Fonctionnalités optionnelles , faites défiler vers le bas pour trouver Affichage sans fil et désinstallez-le.
Étape 3. Une fois la désinstallation terminée, appuyez sur Ajouter une fonctionnalité > rechercher Affichage sans fil > cliquez sur Ajouter .

Voir aussi : Comment diffuser et mettre en miroir un Android/iPhone sur un téléviseur
Derniers mots
Que faire si le contenu protégé ne peut pas être affiché sur le moniteur que vous essayez de projeter ? Maintenant, vous devez déterminer les causes et les solutions. De plus, pour connecter votre ordinateur à un écran sans fil, vous devez vous assurer qu'ils sont connectés au même réseau. Appréciez votre temps et votre soutien !


![Comment réparer l'erreur 'Windows Hello n'est pas disponible sur cet appareil' [MiniTool News]](https://gov-civil-setubal.pt/img/minitool-news-center/68/how-fix-windows-hello-isn-t-available-this-device-error.jpg)


![4 solutions pour réparer Avast Web Shield n'activeront pas Windows 10 [MiniTool News]](https://gov-civil-setubal.pt/img/minitool-news-center/69/4-solutions-fix-avast-web-shield-won-t-turn-windows-10.png)


![5 meilleurs moyens de corriger l'état d'erreur 0xc000012f [MiniTool News]](https://gov-civil-setubal.pt/img/minitool-news-center/58/top-5-ways-fix-error-status-0xc000012f.png)

![Comment réparer DiskPart a rencontré une erreur - résolu [MiniTool Tips]](https://gov-civil-setubal.pt/img/data-recovery-tips/04/how-fix-diskpart-has-encountered-an-error-solved.png)

![Comment monter ou démonter une carte SD »wiki utile Correction de l'échec de la fixation de la carte SD [MiniTool Tips]](https://gov-civil-setubal.pt/img/data-recovery-tips/30/how-mount-unmount-sd-card-fix-sd-card-won-t-mount.png)

![Correction du problème suivant: «La synchronisation d’entrée actuelle n’est pas prise en charge par l’affichage du moniteur» [MiniTool News]](https://gov-civil-setubal.pt/img/minitool-news-center/78/fix-current-input-timing-is-not-supported-monitor-display.jpg)
![[Résolu] Comment corriger le code d'erreur Valorant Van 81 sur Windows 10 ?](https://gov-civil-setubal.pt/img/news/53/how-fix-valorant-error-code-van-81-windows-10.png)


![9 éléments à prendre en compte lors de l'achat d'un ordinateur [MiniTool News]](https://gov-civil-setubal.pt/img/minitool-news-center/02/9-necessary-things-consider-when-buying-computer.png)
