Comment connecter Surface Pro à un téléviseur, un moniteur ou un projecteur? [Actualités MiniTool]
How Connect Surface Pro Tv
Sommaire :

Votre Surface Pro possède un petit écran. Cependant, vous pouvez connecter Surface Pro à un téléviseur, un moniteur ou un projecteur, puis utiliser un écran externe pour agrandir le tout. Dans ce MiniTool après, nous vous montrerons comment connecter Surface Pro à un téléviseur, un moniteur ou un projecteur à l'aide de câbles et d'adaptateurs, ou sans fil.
Puis-je mettre en miroir ma Surface sur mon téléviseur, mon moniteur ou mon projecteur?
Si vous utilisez un appareil Surface Pro, vous pouvez connecter Surface Pro à un téléviseur, un moniteur ou un projecteur, puis vous pouvez rendre les photos, vidéos, films et présentations plus grands et plus clairs à l'écran. Pour ce faire, vous devez vous assurer que votre Surface Pro et votre téléviseur, moniteur ou projecteur disposent d'un câble et d'un adaptateur compatibles. Vous pouvez même connecter la Surface Pro au moniteur, au téléviseur ou au projecteur sans fil.
Maintenant, dans cet article, nous allons vous montrer comment connecter Surface Pro à un téléviseur, un moniteur ou un projecteur. Ces guides sont également disponibles pour d'autres appareils Surface tels que Surface Studio, Surface Laptop, Surface Go, etc.
 3 méthodes pour connecter votre PC au téléviseur (mise à jour 2020)
3 méthodes pour connecter votre PC au téléviseur (mise à jour 2020) Savez-vous comment connecter un PC à un téléviseur? Dans cet article, nous vous montrerons 3 méthodes différentes et vous pourrez sélectionner celle qui vous convient.
Lire la suiteComment connecter Surface Pro à un téléviseur, un moniteur ou un projecteur?
Câbles et adaptateurs dont vous avez besoin:
Pour votre appareil Surface:
Si vous souhaitez utiliser des câbles et des adaptateurs pour connecter Surface Pro à un téléviseur, un moniteur ou un projecteur, vous devez d'abord voir quel port de sortie d'affichage votre Surface Pro utilise. Cela peut vous aider à trouver un adaptateur approprié pouvant se connecter au moniteur externe. Il existe généralement deux types de ports d'affichage / de sortie audio externes: Mini DisplayPort et USB-C .
Pour votre téléviseur, moniteur ou projecteur
Vous devriez aller voir quels ports vidéo vous utilisez sur votre téléviseur, moniteur ou projecteur. Ces ports incluent toujours HDMI, DisplayPort , et VGA . Après vérification, vous pouvez déterminer les adaptateurs et les câbles que vous devez utiliser pour votre appareil. Habituellement, vous devez acheter les adaptateurs et les câbles séparément.
- S'il s'agit d'un port HDMI, selon le port de sortie d'affichage de votre appareil Surface, vous devez posséder un adaptateur USB-C vers HDMI et un câble HDMI ou un adaptateur Mini Display vers HDMI et un câble HDMI.
- S'il s'agit d'un port VGA, selon le port de sortie d'affichage de votre appareil Surface, vous devez posséder un adaptateur USB-C vers VGA et un câble VGA ou un adaptateur Mini DisplayPort vers VGA et un câble VGA. Ici, vous devez savoir qu'un adaptateur et un câble VGA sont uniquement destinés aux vidéos. Vous devez utiliser un haut-parleur externe si vous ne souhaitez pas que le son soit lu par vos haut-parleurs Surface.
- S'il s'agit d'un DisplayPort, selon le port de sortie d'affichage de votre appareil Surface, vous devez posséder un adaptateur USB-C vers DisplayPort et un câble DisplayPort ou un câble Mini DisplayPort vers DisplayPort.
Si l'externe n'a qu'un Mini DisplayPort, vous pouvez connecter un adaptateur USB-C vers HDMI> un câble HDMI> HDMI vers Mini DisplayPort> l'écran externe. Ici, vous devez savoir que plus vous utilisez d'adaptateurs, plus le signal peut être dégradé.
Configurer votre téléviseur, moniteur ou projecteur
Nous avons présenté les câbles et les adaptateurs dont vous devriez disposer pour connecter Surface Pro au téléviseur. Si tout est prêt, vous devrez configurer votre téléviseur, moniteur ou projecteur:
- Allumez votre téléviseur, moniteur ou projecteur, puis connectez l'extrémité du câble vidéo au port de l'écran externe
- Connectez l'autre extrémité du câble à l'adaptateur vidéo.
- Connectez l'autre extrémité de l'adaptateur à votre Surface Pro. Ici, vous devez garantir que vous branchez la bonne partie du câble à la bonne entrée.
Si vous utilisez un projecteur, vous devez vous assurer que vous avez connecté tous les accessoires audio.
Comment connecter la Surface Pro à un moniteur, un téléviseur ou un projecteur sans fil?
Vous pouvez également connecter la Surface Pro à un moniteur, un téléviseur ou un projecteur sans fil si votre Surface Pro peut détecter un appareil à proximité. Vous pouvez utiliser un adaptateur d'affichage sans fil Microsoft pour vous connecter à un écran via Surface Pro Miracast. Voici comment faire ce travail:
1. Cliquez sur le Centre d'action dans la barre des tâches ou faites glisser votre doigt depuis le bord droit de l'écran sur votre Surface Pro.
2. Cliquez sur le Relier option.
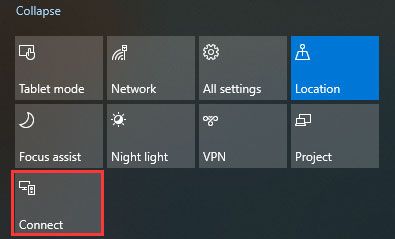
3. Sélectionnez le nom de l'écran ou de l'adaptateur sans fil auquel vous souhaitez vous connecter.
Comment configurer l'écran externe?
Une fois que vous avez correctement connecté votre Surface Pro à l'écran externe, vous pouvez définir les éléments à afficher sur les écrans:
- Cliquez sur la zone de recherche et tapez projeter sur un deuxième écran .
- Sélectionner Projeter sur un deuxième écran à partir des résultats de la recherche.
- Vous verrez quatre résultats à partir de l'interface contextuelle de droite. Sélectionnez simplement en fonction de vos besoins réels:
- Écran PC uniquement : Si vous souhaitez tout voir sur votre écran Surface, vous pouvez sélectionner cette option. Mais si vous vous êtes connecté à un projecteur sans fil, cette option s'affichera comme Déconnecter .
- Dupliquer : Si vous souhaitez voir les mêmes choses sur tous les écrans, vous pouvez sélectionner cette option.
- Étendre : Si vous voulez que tout soit réparti sur tous les écrans, vous pouvez sélectionner cette option. Lorsque cette option est activée, vous pouvez même faire glisser et déplacer des éléments entre eux.
- Deuxième écran uniquement : Si vous souhaitez tout voir uniquement sur votre téléviseur, moniteur ou projecteur, vous pouvez utiliser cette option. Lorsque cette option est activée, l'écran de votre Surface Pro sera vide.
Utilisez simplement ces méthodes pour connecter votre Surface Pro ou d'autres appareils Surface à votre téléviseur, moniteur ou projecteur, puis regardez tout avec un écran plus grand.
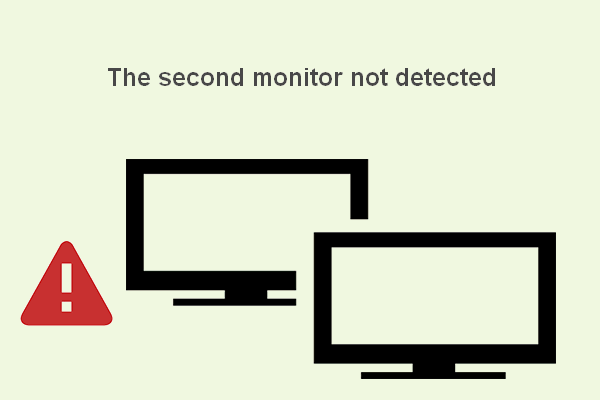 Comment dépanner le deuxième moniteur non détecté sous Windows
Comment dépanner le deuxième moniteur non détecté sous Windows L'ajout d'un deuxième moniteur est parfois nécessaire; cependant, les utilisateurs se plaignent souvent que le deuxième moniteur n'est pas détecté sur l'appareil.
Lire la suite





![6 cas courants de récupération de données Samsung Galaxy S6 [MiniTool Tips]](https://gov-civil-setubal.pt/img/android-file-recovery-tips/09/6-common-cases-samsung-galaxy-s6-data-recovery.jpg)








![Comment déplacer le menu Démarrer de Windows 11 vers la gauche ? (2 façons) [Nouvelles MiniTool]](https://gov-civil-setubal.pt/img/minitool-news-center/07/how-move-windows-11-start-menu-left-side.png)


![Comment réparer l'erreur BSOD du gestionnaire de cache sous Windows ? [9 méthodes]](https://gov-civil-setubal.pt/img/partition-disk/5E/how-to-fix-cache-manager-bsod-error-on-windows-9-methods-1.png)
