Guide rapide des nouvelles fonctionnalités mises à niveau de l’Explorateur de fichiers Windows 11
Quick Guide To Windows 11 File Explorer New Upgraded Features
Selon Windows Latest, l'Explorateur de fichiers Windows 11 dispose d'onglets plus intelligents et d'une nouvelle option pour désactiver la sauvegarde et la synchronisation automatiques ennuyeuses de OneDrive. Quels sont les détails importants à garder à l’esprit ? Mini-outil vous le dira avec ce guide complet.
Dans les rapports précédents, vous saviez déjà que dans le nouvel aperçu, l'Explorateur de fichiers Windows 11 comporte de nombreuses nouvelles améliorations, telles que la prise en charge de l'édition de transfert multi-appareils des fichiers OneDrive et des améliorations de la fonctionnalité sans mot de passe, entre autres.
Aujourd'hui, à la lumière des dernières nouvelles publiées sur Windows Latest, Microsoft a déployé une nouvelle fonctionnalité pour l'Explorateur de fichiers dans la mise à jour préliminaire de Windows 11 Build 22635.4515 (KB5046756) pour les utilisateurs du canal bêta.
Il y a principalement deux fonctions comme suit :
Fonctionnalité 1. Ouvrir de nouveaux onglets par défaut dans un dossier
Dans le passé, vous deviez généralement ouvrir plusieurs dossiers, mais cela entraînait un bureau encombré rempli de fenêtres de l'Explorateur de fichiers.
Désormais, avec la nouvelle mise à jour, vous pouvez configurer les dossiers pour qu'ils s'ouvrent directement dans un nouvel onglet, tout comme si vous utilisiez un navigateur, ce qui réduit efficacement le nombre de fenêtres et améliore l'efficacité.
Ouvrons cette nouvelle fonctionnalité facultative dans l'Explorateur de fichiers Windows 11.
Étape 1. Ouvrez votre Explorateur de fichiers et cliquez sur le trois points icône à choisir Possibilités .
Étape 2. Dans la fenêtre contextuelle Options des dossiers fenêtre, vous verrez que Ouvrez chaque dossier dans la même fenêtre a une option supplémentaire Ouvrez les dossiers du bureau et les liens de dossiers externes dans un nouvel onglet en dessous. Cochez la nouvelle option.

Par défaut, lors de la sélection de l'option permettant d'ouvrir un dossier dans un nouvel onglet, les utilisateurs peuvent ouvrir une nouvelle fenêtre en maintenant enfoncée la touche Ctrl et cliquez avec le bouton droit ou double-cliquez sur le dossier, ce qui ouvrira le dossier dans une nouvelle fenêtre.
Fonctionnalité 2. Utilisez l'Explorateur de fichiers pour désactiver la sauvegarde OneDrive Windows 11
Il y a toujours un rappel Démarrer OneDrive vous rappelle de sauvegarder votre dossier sur votre OneDrive lors de l’ouverture de l’Explorateur de fichiers sous Windows 11. En réalité, c’est quelque peu ennuyeux. Je crois que vous devriez ressentir la même chose que moi.
Mais maintenant, Windows 11 dispose d'une nouvelle option pour désactiver OneDrive et vous pouvez enfin personnaliser les rappels de sauvegarde OneDrive ennuyeux dans la barre d'adresse de votre explorateur de fichiers.
Vous trouverez ci-dessous les étapes pour les gérer.
Étape 1. Cliquez avec le bouton droit sur Démarrer OneDrive et deux options s'afficheront : Rappelle-moi dans 1 mois et Désactiver le rappel .
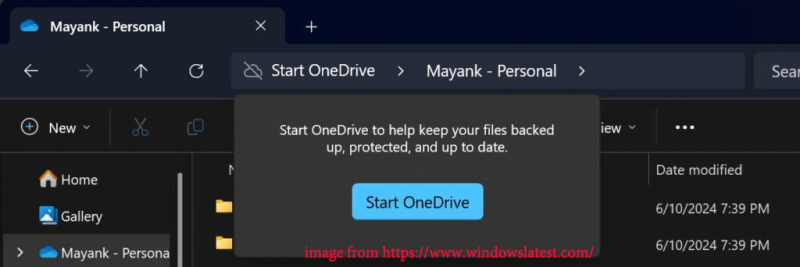
Étape 2. Choisissez l'un des deux. Après cela, avec l'Explorateur de fichiers Windows pour désactiver la sauvegarde OneDrive, vous n'avez plus besoin de saisir les paramètres système pour les opérations compliquées, ce qui vous permet de contrôler la fréquence des notifications de manière plus flexible.
A lire aussi : Comment réparer la lenteur de l'Explorateur de fichiers Windows ?
Astuce bonus : MiniTool ShadowMaker
Si vous rencontrez des problèmes de perte de données après avoir désactivé OneDrive, je vous suggère fortement d'essayer le logiciel de sauvegarde gratuit MiniTool ShadowMaker. Avec lui, vous pouvez synchroniser et sauvegarder des fichiers, sauvegarder un disque, une partition et un système sans vous soucier d'une connexion Internet instable ou d'un espace de stockage limité.
Plus important encore, il vous permet de configurer des sauvegardes planifiées sans vous interrompre fréquemment. Suivez ces instructions pour créer une sauvegarde à l'aide de MiniTool ShadowMaker.
Essai de MiniTool ShadowMaker Cliquez pour télécharger 100% Propre et sûr
Étape 1. Lancez ce logiciel et cliquez sur Continuer l'essai pour accéder à sa page d'accueil.
Étape 2. Accédez à Sauvegarde et cliquez SOURCE et DESTINATION pour sélectionner les éléments que vous souhaitez sauvegarder et le chemin de stockage.
Étape 3. Cliquez sur Possibilités > activer Paramètres de planification et personnaliser sauvegarde planifiée . Puis cliquez Sauvegarder maintenant .
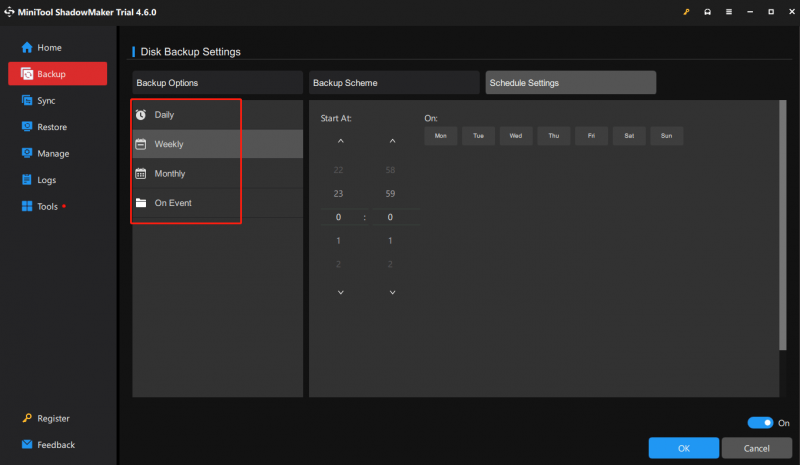
Conclusion
Toutes ces nouvelles fonctionnalités et améliorations de l'Explorateur de fichiers Windows 11 arriveront sur Windows 24H2 et 23H2. Et vous pouvez les attendre avec enthousiasme. De plus, n'hésitez pas à essayer MiniTool ShadowMaker pour sauvegarder les données . Merci pour votre lecture et votre soutien.



![Comment mettre à jour les pilotes AMD dans Windows 10? 3 façons pour vous! [Actualités MiniTool]](https://gov-civil-setubal.pt/img/minitool-news-center/58/how-update-amd-drivers-windows-10.jpg)

![Corrections complètes du problème «Avast Update Stuck» sous Windows 7/10 [MiniTool News]](https://gov-civil-setubal.pt/img/minitool-news-center/39/full-fixes-avast-update-stuck-issue-windows-7-10.jpg)



![Comment vérifier/surveiller la santé de la batterie d'un téléphone Android [MiniTool News]](https://gov-civil-setubal.pt/img/minitool-news-center/51/how-check-monitor-battery-health-android-phone.png)




![Thumb Drive VS Flash Drive: comparez-les et faites votre choix [MiniTool Tips]](https://gov-civil-setubal.pt/img/disk-partition-tips/92/thumb-drive-vs-flash-drive.jpg)


![CHKDSK / F ou / R | Différence entre CHKDSK / F et CHKDSK / R [MiniTool Tips]](https://gov-civil-setubal.pt/img/data-recovery-tips/09/chkdsk-f-r-difference-between-chkdsk-f.jpg)
