Que faire si chrome : net-internals #dns ne fonctionne pas ?
Que Faire Si Chrome Net Internals Dns Ne Fonctionne Pas
Lorsque vous ne pouvez pas accéder à un site Web à l'aide de Chrome, vous pouvez vider le cache DNS via chrome://net-internals/#dns. Cependant, si chrome://net-internals/#dns ne fonctionne pas, savez-vous comment résoudre le problème ? Dans ce billet, Logiciel MiniTool présentera quelques méthodes simples que vous pouvez essayer.
Qu'est-ce que le DNS sous Windows ?
Le nom complet du DNS est Système de noms de domaines . Sous Windows, il s'agit du système de noms de domaine Windows. Il s'agit du système de dénomination hiérarchique et distribué utilisé pour identifier les ordinateurs accessibles via Internet ou d'autres réseaux IP (Internet Protocol). Avec lui, vous pouvez convertir un site Web lisible par l'homme en une adresse IP lisible par la machine. Le système de noms de domaine est un élément essentiel de la fonctionnalité d'Internet depuis 1985.
Le DNS permet aux navigateurs Web de se connecter et d'envoyer les données au réseau de diffusion de contenu (CDN), vous permettant d'accéder au contenu d'un site Web.
Pour vous assurer que vous pouvez naviguer normalement sur les sites Web, votre DNS doit fonctionner sans aucun problème. Si vous ne pouvez pas accéder à un site Web, une des raisons possibles est que l'entrée DNS a été modifiée. Pour résoudre le problème, vous pouvez essayer d'effacer ou vider le DNS cache sur Chrome.
Effacer ou vider le cache DNS sur Chrome pour résoudre les problèmes DNS
La façon d'effacer le cache DNS sur Chrome est d'utiliser chrome://net-internals/#dns . Ceci est un lien. Vous pouvez simplement copier chrome://net-internals/#dns à la barre d'adresse sur Chrome et appuyez sur Entrer pour ouvrir la page. Ensuite, vous devez cliquer sur le Effacer le cache de l'hôte bouton.

Après cela, vous devez redémarrer Chrome et accéder à cette page chrome://net-internals/#sockets pour vider les pools de sockets.
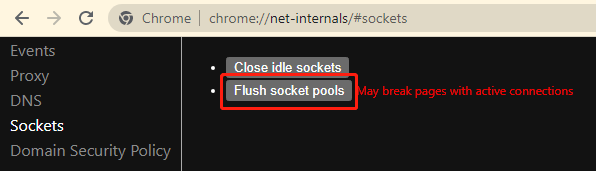
L'utilisation de chrome://net-internals/#dns pour vider le cache DNS fonctionne sous Windows, macOS, Linux, Apple OS X, Android et iPhone/iPad. Vous pouvez en savoir plus sur chrome://net-internals/#dns et effacer le cache DNS sur différents navigateurs Web à partir de la publication : chrome://net-internals/#dns - Effacer le cache DNS sur Chrome .
Que faire si chrome://net-internals/#dns ne fonctionne pas ?
Certains utilisateurs ont signalé que chrome://net-internals/#dns ne fonctionne pas pour résoudre les problèmes de DNS sur leurs appareils. Si vous rencontrez également ce problème, savez-vous comment réparer chrome //net-internals/#dns ?
Si chrome://net-internals/#dns ne fonctionne plus sur votre appareil, vous pouvez utiliser un autre moyen pour vider le DNS, redémarrer le service DNS, réinitialiser les indicateurs Chrome ou désactiver le VPN pour résoudre le problème.
Correctif 1 : Vider le DNS à l'aide de l'invite de commande
Si chrome://net-internals/#dns ne fonctionne pas pour vider le cache DNS sur Chrome, vous pouvez utiliser l'invite de commande pour vider le DNS.
Étape 1: Exécuter CMD en tant qu'administrateur .
Étape 2 : Tapez ipconfig /release et appuyez sur Entrer .
Étape 3 : Tapez ipconfig /flushdns et appuyez sur Entrer pour vider le DNS.
Étape 4 : Tapez ipconfig /renouveler et appuyez sur Entrer pour renouveler votre adresse IP.
Correctif 2 : Redémarrez le service DNS
Vous pouvez également redémarrer le service DNS pour résoudre le problème de chrome://net-internals/#dns.
Étape 1 : Appuyez sur Gagner + R pour ouvrir Exécuter.
Étape 2 : Tapez services.msc et appuyez sur Entrer pour ouvrir l'interface des services.
Étape 3 : Faites défiler vers le bas pour trouver Client DNS , puis faites un clic droit dessus et sélectionnez Redémarrer .
Si l'option Redémarrer est grisée, vous devez ouvrir l'invite de commande en tant qu'administrateur et exécuter les deux commandes suivantes une par une.
net stop dnscache
net start dnscache
Correctif 3 : Réinitialiser les drapeaux Chrome
Étape 1 : Ouvrez Chrome.
Étape 2 : Accédez à cette page : chrome://flags .
Étape 3 : Cliquez sur le Effacer tout bouton pour réinitialiser les drapeaux Chrome.
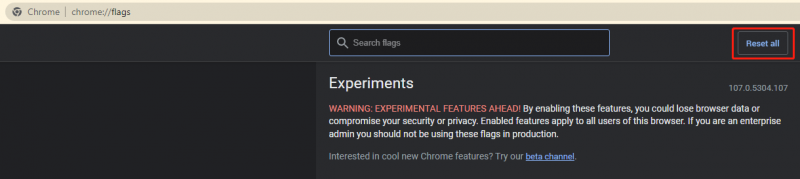
Étape 4 : Redémarrez votre Chrome.
Après ces étapes, vous pouvez accéder à chrome://net-internals/#dns pour vider le cache DNS et chrome://net-internals/#sockets pour vider les pools de sockets et vérifier s'ils fonctionnent normalement.
Correctif 4 : Désactiver le VPN
Le VPN est utile lorsque vous souhaitez vous connecter à un serveur situé dans un autre pays. Mais cela pourrait être la cause du fait que chrome://net-internals/#dns ne fonctionne pas. Ainsi, vous pouvez désactiver le VPN sur votre appareil et voir si le problème est résolu.
Conclusion
Si chrome://net-internals/#dns ne fonctionne pas pour vous aider à effacer le DNS sur Chrome, vous pouvez essayer les méthodes mentionnées dans cet article pour résoudre le problème. Nous espérons que vous trouverez ici une solution appropriée. Si vous avez d'autres problèmes connexes, vous pouvez nous le faire savoir dans les commentaires.

![Réparer Excel ne répondant pas et sauver vos données (plusieurs façons) [MiniTool Tips]](https://gov-civil-setubal.pt/img/data-recovery-tips/08/fix-excel-not-responding.png)

![Comment désactiver les programmes de démarrage sur votre ordinateur Mac ? [Résolu !] [Nouvelles de MiniTool]](https://gov-civil-setubal.pt/img/minitool-news-center/46/how-disable-startup-programs-your-mac-computer.png)

![Les 6 principales méthodes pour déverrouiller un ordinateur portable HP en cas d'oubli du mot de passe [2020] [MiniTool Tips]](https://gov-civil-setubal.pt/img/disk-partition-tips/30/top-6-methods-unlock-hp-laptop-if-forgot-password.jpg)





![4 façons de corriger l'erreur 0xc00d5212 lors de la lecture d'une vidéo AVI [MiniTool News]](https://gov-civil-setubal.pt/img/minitool-news-center/30/4-ways-fix-error-0xc00d5212-when-playing-avi-video.png)



![Comment réparer Windows ne peut pas trouver l'erreur gpedit.msc [MiniTool News]](https://gov-civil-setubal.pt/img/minitool-news-center/82/how-fix-windows-cannot-find-gpedit.png)
![Comment dépanner le disque dur et corriger vous-même les erreurs [MiniTool News]](https://gov-civil-setubal.pt/img/minitool-news-center/56/how-troubleshoot-hard-disk-fix-errors-yourself.jpg)


