5 façons de désactiver la sécurité basée sur la virtualisation sur Windows 10 11
5 Facons De Desactiver La Securite Basee Sur La Virtualisation Sur Windows 10 11
Il est rapporté que la sécurité basée sur la virtualisation peut réduire l'impact des virus du noyau et des attaques de logiciels malveillants. Cependant, l'activation de cette fonctionnalité a un coût de performance important, en particulier lorsqu'il s'agit de jeux. Dans ce post sur Site Web de MiniTool , nous vous montrerons plusieurs façons de désactiver VBS étape par étape pour vous.
Sécurité basée sur la virtualisation
La sécurité basée sur la virtualisation est une fonctionnalité de sécurité de Windows qui crée une zone de mémoire isolée pour les fonctionnalités de sécurité. Il peut protéger les ressources vitales du système et du système d'exploitation en appliquant des restrictions.
Cependant, l'activation de cette fonctionnalité réduira les performances de votre appareil, en particulier lorsque vous jouez à des jeux. Pour obtenir des performances maximales dans les jeux et les applications, vous pouvez essayer de désactiver la sécurité basée sur la virtualisation. Dans cet article, nous vous présenterons 5 façons de désactiver VBS pour vous.
Il est fortement recommandé de sauvegarder vos données sur un disque dur externe ou une clé USB avant de continuer. Dans ce cas, MiniTool ShadowMaker est un bon choix pour vous. Ceci est un morceau de Logiciel de sauvegarde Windows qui est disponible sur Windows 11/10/8/7. Il prend en charge la sauvegarde de plusieurs éléments tels que des fichiers, des dossiers, des systèmes, des partitions et même l'intégralité du disque. Obtenez ce logiciel gratuit et essayez en cliquant sur le bouton ci-dessous !
Comment désactiver la sécurité basée sur la virtualisation sur Windows 10/11 ?
# Way 1: Désactiver la sécurité basée sur la virtualisation via les paramètres Windows
Étape 1. Appuyez sur Gagner + je ouvrir Paramètres Windows .
Étape 2. Allez à Mise à jour et sécurité > Sécurité Windows > Sécurité de l'appareil .
Étape 3. Cliquez sur Détails de l'isolation du noyau sous Isolation du noyau puis désactivez Intégrité de la mémoire .

# Way 2: Désactiver la sécurité basée sur la virtualisation via l'invite de commande
Étape 1. Tapez commande dans la barre de recherche pour trouver Invite de commandes et faites un clic droit dessus pour choisir Exécuter en tant qu'administrateur .
Étape 2. Dans la zone de texte, tapez bcdedit/désactiver le type de lancement de l'hyperviseur et frappe Entrer .
Étape 3. Une fois le processus terminé, redémarrez votre ordinateur.
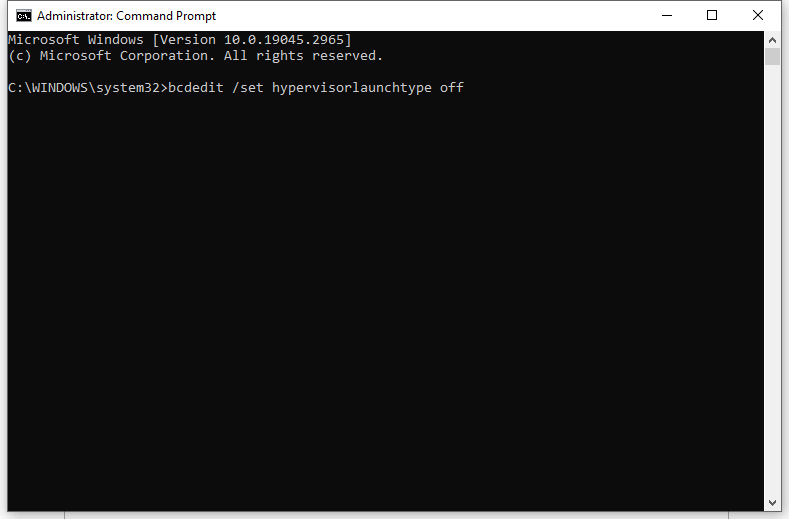
# Way 3: Désactiver la sécurité basée sur la virtualisation via les fonctionnalités Windows
Étape 1. Tapez panneau de commande dans la barre de recherche et appuyez sur Entrer .
Étape 2. Allez à Programmes > Programmes et fonctionnalités > Activer ou désactiver les fonctionnalités Windows .
Étape 3. Dans Fonctionnalités Windows , décochez Garde d'application Microsoft Defender , Plate-forme de machine virtuelle , et Plate-forme d'hyperviseur Windows dans la liste.
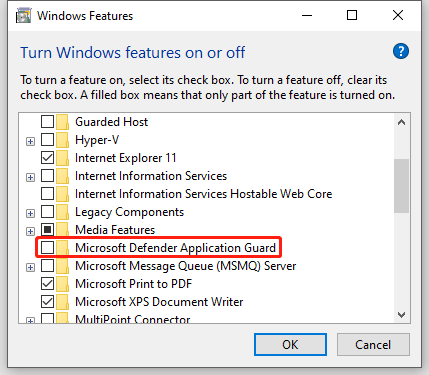
Étape 4. Cliquez sur D'ACCORD et redémarrez votre ordinateur pour appliquer les modifications.
# Way 4: Désactiver la sécurité basée sur la virtualisation via l'éditeur de registre
Étape 1. Tapez éditeur de registre dans la barre de recherche et appuyez sur Entrer .
Étape 2. Accédez au chemin ci-dessous :
HKEY_LOCAL_MACHINE\SYSTEM\CurrentControlSet\Control\DeviceGuard
Étape 3. Dans le panneau de droite, cliquez avec le bouton droit sur EnableVirtualizationBasedSecurty et régler son données de valeur pour 0 .
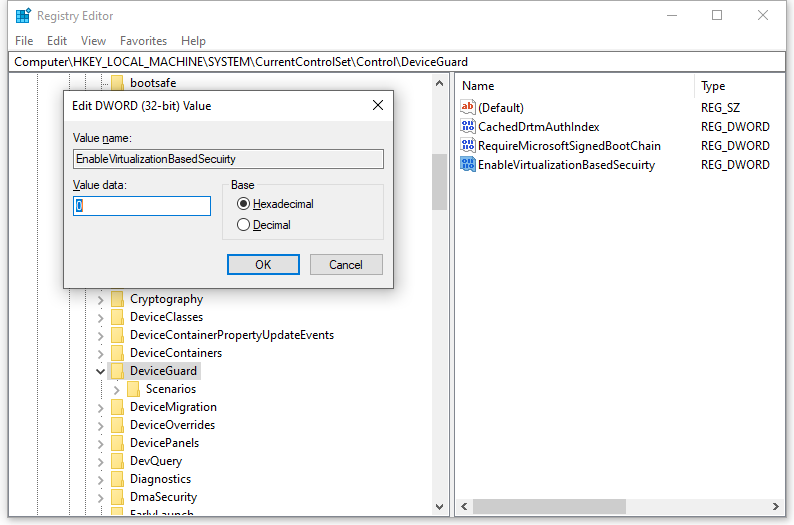
Étape 4. Cliquez sur D'ACCORD et redémarrez votre système.
# Way 5: Désactiver la sécurité basée sur la virtualisation via l'éditeur de stratégie de groupe
Étape 1. Appuyez sur Gagner + R pour ouvrir le Courir boîte.
Étape 2. Dans le courir boîte, type gpedit.msc et frappe Entrer .
Étape 3. Accédez au chemin suivant :
Stratégie de l'ordinateur local\Configuration de l'ordinateur\Modèles d'administration\Système\Device Guard
Étape 4. Dans le volet de droite, double-cliquez sur Activer la sécurité basée sur la virtualisation .
Étape 5. Cochez Désactiver et frappe Appliquer & D'ACCORD .
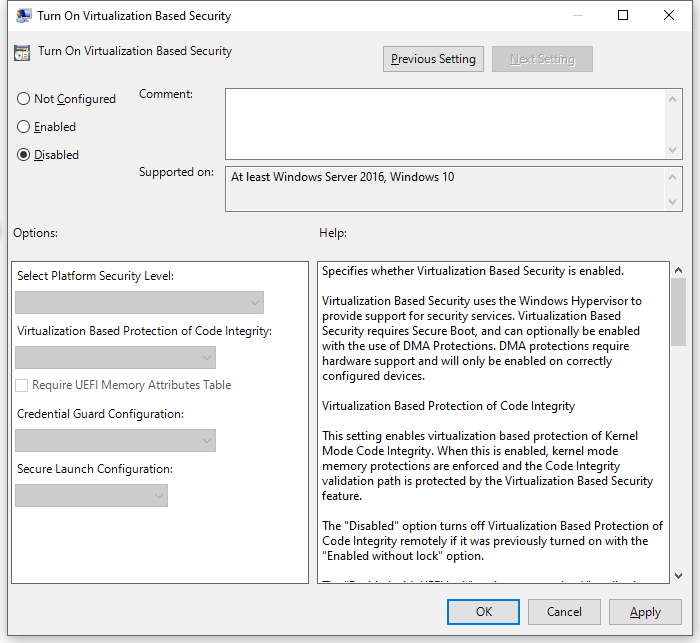
Derniers mots
En résumé, bien que la sécurité basée sur la virtualisation soit une fonctionnalité très utile dans Windows, vous pouvez la désactiver en toute sécurité pour obtenir des performances maximales sur Windows 10/11 en utilisant les méthodes mentionnées ci-dessus. J'espère sincèrement que vous pourrez améliorer les performances de votre appareil et avoir une meilleure expérience de jeu !
![Correction de l'horloge Windows 10 disparue de la barre des tâches - 6 façons [MiniTool News]](https://gov-civil-setubal.pt/img/minitool-news-center/07/fix-windows-10-clock-disappeared-from-taskbar-6-ways.png)


![Les meilleures alternatives logicielles de sauvegarde numérique Western gratuites [MiniTool Tips]](https://gov-civil-setubal.pt/img/backup-tips/11/best-free-western-digital-backup-software-alternatives.jpg)




![Comment coupler/connecter un clavier à votre iPad ? 3 étuis [MiniTool Tips]](https://gov-civil-setubal.pt/img/news/85/how-to-pair/connect-a-keyboard-to-your-ipad-3-cases-minitool-tips-1.png)
![Comment utiliser SyncToy Windows 10 pour la synchronisation de fichiers? Voici les détails! [Astuces MiniTool]](https://gov-civil-setubal.pt/img/backup-tips/44/how-use-synctoy-windows-10.jpg)


![Comment réorganiser les pages dans Word? | Comment déplacer des pages dans Word? [Actualités MiniTool]](https://gov-civil-setubal.pt/img/minitool-news-center/82/how-rearrange-pages-word.png)



![[Résolu] Comment réparer le code d'erreur Roblox 110 sur Xbox One? [Actualités MiniTool]](https://gov-civil-setubal.pt/img/minitool-news-center/57/how-fix-roblox-error-code-110-xbox-one.jpg)


