Service RasMan arrêté sur Windows 10 11 ? Voici les correctifs !
Service Rasman Arrete Sur Windows 10 11 Voici Les Correctifs
Que faire si RasMan a cessé de fonctionner tout d'un coup ? Qu'est ce qui ne va pas avec ça? Dans ce billet de Site Web de MiniTool , nous vous fournirons les causes possibles et les solutions pour vous. Sans perdre plus de temps, plongeons-y.
Service RasMan arrêté
RasMan (également connu sous le nom de Remote Access Connection Manager) gère les connexions d'accès à distance et VPN de l'ordinateur à Internet ou à d'autres réseaux distants. Cependant, ce service peut cesser de fonctionner soudainement avec l'erreur RasMan 0xc0000005.
Les facteurs possibles sont :
- La télémétrie est désactivée.
- La mise à jour de Windows est en attente.
- Le profil VPN est défini sur Always On VPN.
En cas d'incident pendant le processus de dépannage, vous feriez mieux de sauvegarder vos fichiers de travail quotidiens avec un logiciel de sauvegarde puissant – MiniTool ShadowMaker à l'avance. Avec une copie des données importantes en main, vous pouvez facilement restaurer vos fichiers.
Comment réparer le service RasMan arrêté sous Windows 10/11 ?
Correctif 1 : vérifier les mises à jour Windows
Si vous ne mettez pas à jour votre système pendant une longue période, le service RasMan ne démarrera pas Windows 10. Voici comment mettre à jour votre Windows :
Étape 1. Cliquez sur Commencer icône et appuyez sur l'icône engrenage icône pour ouvrir Paramètres Windows .
Étape 2. Dans le Paramètres menu, faites défiler vers le bas pour rechercher Mise à jour et sécurité et frappez-le.
Étape 3. Dans le Windows Update section, appuyez sur Vérifier les mises à jour .

Correctif 2 : modifier la clé de registre
Une autre façon d'activer la télémétrie consiste à modifier la clé de registre appropriée. Faire cela:
Étape 1. Appuyez sur Gagner + R pour ouvrir le Courir dialogue.
Étape 2. Tapez regedit.exe et frappe Entrer lancer Éditeur de registre .
Étape 3. Accédez au chemin suivant :
Ordinateur\HKEY_LOCAL_MACHINE\SOFTWARE\Policies\Microsoft\Windows\DataCollection
Étape 4. Dans Collecte de données , Double-cliquez sur Autoriser la télémétrie saisie et modifier les données de valeur en 1 pour Basique , 2 pour Amélioré , 3 pour Complet .
Si vous trouvez que AllowTelemetry n'est pas présent, faites un clic droit sur espace libre et choisissez Nouveau > Valeur DWORD (32 bits) > faites un clic droit dessus pour le renommer en Autoriser la télémétrie > changer son données de valeur pour 1 pour Basique , 2 pour Amélioré , 3 pour Complet .
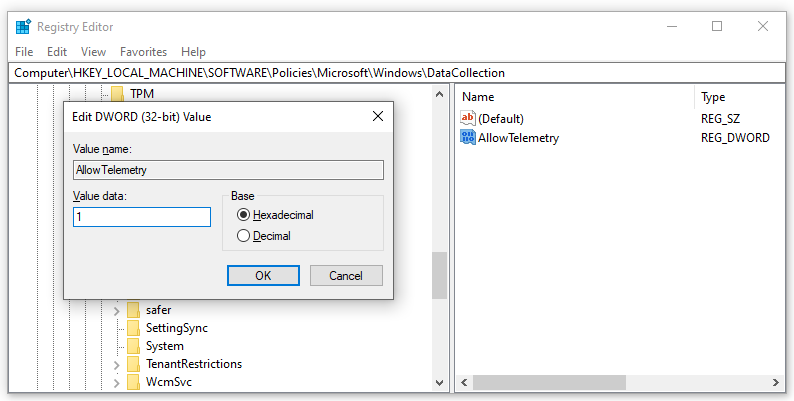
Étape 5. Cliquez sur D'ACCORD et redémarrez votre ordinateur.
Correctif 3 : Utiliser l'éditeur de stratégie de groupe local
En outre, vous pouvez réparer le service Remote Access Connection Manager qui ne fonctionne pas en activant la télémétrie et en exécutant RasMan dans l'éditeur de stratégie de groupe local.
Étape 1. Appuyez sur Gagner + R tout à fait pour ouvrir Courir boîte.
Étape 2. Tapez gpedit.msc et frappe Entrer .
Étape 3. Dans Éditeur de stratégie de groupe locale , accédez à ce chemin :
Configuration ordinateur\Modèles d'administration\ Composants Windows\ Collecte de données et versions d'aperçu\ Autoriser la télémétrie
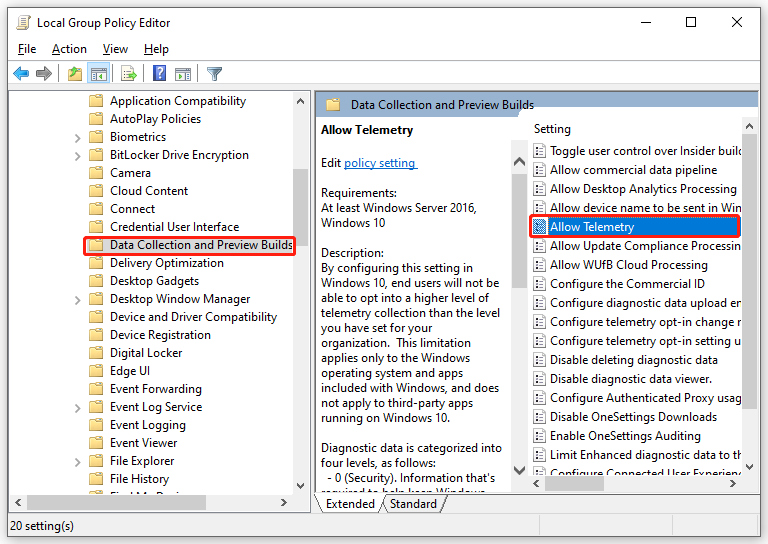
Étape 4. Dans le volet de droite, double-cliquez sur Autoriser la télémétrie > cocher Activer > sélectionnez le niveau de sécurité parmi Basique , Amélioré , ou Complet .
Étape 5. Cliquez sur Appliquer & D'ACCORD pour enregistrer les modifications.
Étape 6. Tapez services.msc dans le Courir boîte et coup Entrer .
Étape 7. Localisez Gestionnaire de connexion d'accès à distance > clic droit dessus pour sélectionner Propriétés > définir Type de démarrage comme Automatique > définir État du service comme Commencer .
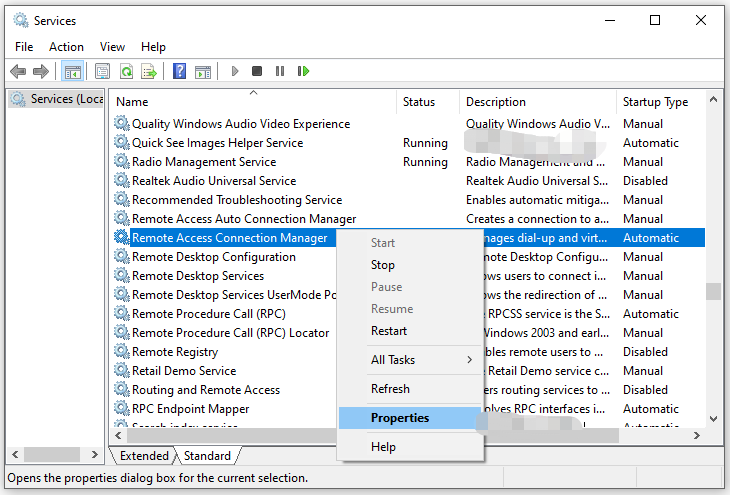
Étape 8. Cliquez sur Appliquer & D'ACCORD .
Correctif 4 : Activer la télémétrie à partir des paramètres
A réparer Service RasMan arrêté , l'activation de la télémétrie via les paramètres est également possible. Voici comment procéder :
Étape 1. Appuyez sur Gagner + je ouvrir Paramètres Windows .
Étape 2. Sélectionnez Confidentialité et aller au Diagnostic & retour d'expérience .
Étape 3. Choisissez soit Données de diagnostic requises : envoyer uniquement des informations sur ou Données de diagnostic facultatives : envoyer uniquement des informations sur .
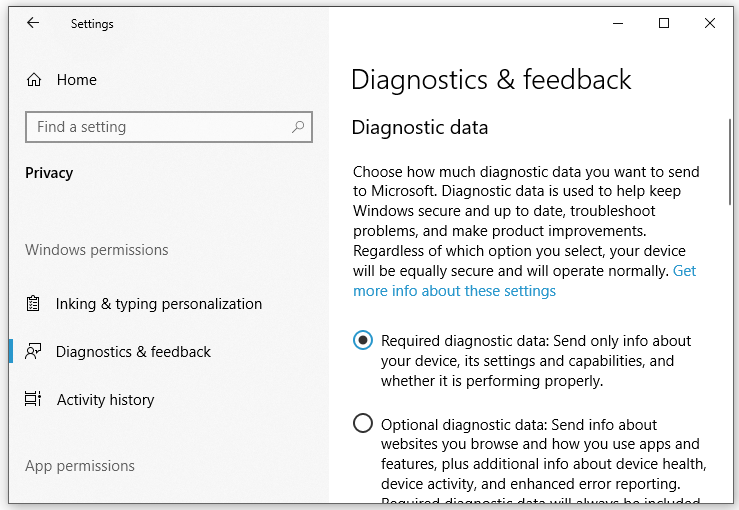
Étape 4. Tapez services.msc dans le Courir boîte de dialogue et appuyez sur Entrer .
Étape 5. Dans Prestations de service , redémarrez le Gestionnaire de connexion d'accès à distance service.
![Que faire si vous ne pouvez pas épingler pour démarrer sous Windows 10 ? [Résolu !] [Nouvelles de MiniTool]](https://gov-civil-setubal.pt/img/minitool-news-center/13/what-do-if-you-can-t-pin-start-windows-10.jpg)


![Qu'est-ce que le service d'agent SoftThinks et comment réparer son processeur élevé [MiniTool Wiki]](https://gov-civil-setubal.pt/img/minitool-wiki-library/56/what-is-softthinks-agent-service.png)



![Comment réparer le démarrage d'une mise à niveau et démarrer à partir du support d'installation [MiniTool Tips]](https://gov-civil-setubal.pt/img/backup-tips/B8/how-to-fix-start-an-upgrade-and-boot-from-installation-media-minitool-tips-1.png)
![Qu'est-ce que CHKDSK et comment ça marche | Tous les détails à connaître [MiniTool Wiki]](https://gov-civil-setubal.pt/img/minitool-wiki-library/46/what-is-chkdsk-how-does-it-work-all-details-you-should-know.png)




![Comment connecter des AirPods à votre ordinateur portable (Windows et Mac) ? [Astuces MiniTool]](https://gov-civil-setubal.pt/img/news/9B/how-to-connect-airpods-to-your-laptop-windows-and-mac-minitool-tips-1.jpg)
![Comment changer la vitesse de la vidéo | Didacticiel MiniTool MovieMaker [Aide]](https://gov-civil-setubal.pt/img/help/20/how-change-video-speed-minitool-moviemaker-tutorial.jpg)

![[RESOLU] Comment récupérer des messages WhatsApp supprimés sur Android [MiniTool Tips]](https://gov-civil-setubal.pt/img/android-file-recovery-tips/35/how-recover-deleted-whatsapp-messages-android.jpg)


