L’onglet étendu Services.msc est vide : comment y remédier facilement ?
Services Msc Extended Tab Is Blank How To Fix It Easily
Parfois, lorsque vous utilisez la fonctionnalité Services pour gérer les services disponibles et dans l'onglet Étendu, une page vierge apparaît et tous les services ont disparu. Alors, comment résoudre ce problème « L’onglet étendu Services.msc est vide » ? Ce message de Mini-outil vous montrera quelques méthodes disponibles.L'onglet étendu Services.msc est vide
La fenêtre Services est utile pour vérifier tous les services et depuis l'onglet Étendu, vous pouvez vérifier le nom des services, leur description, leur état, leur type de démarrage, etc. Lorsque certaines fonctions de Windows ne fonctionnent pas, la fenêtre Services affichera l'état et d'autres propriétés pour vous aider à vérifier et corriger l'erreur.
Cependant, davantage de personnes déclarent que lorsqu'elles ouvrez la fenêtre Services , tout ce qu'ils voient, c'est une page blanche. C'est tellement frustrant que cela empêche les utilisateurs d'accéder aux propriétés et configurations détaillées du service. Le problème peut être dû à des modifications erronées du système, interrompant l'enregistrement de certaines des DLL système requises.
Si vous constatez également que l'onglet Services.msc Extended est vide, vous pouvez essayer les méthodes de dépannage suivantes.
Correctif : l'onglet étendu Services.msc est vide
Correctif 1 : réenregistrez les fichiers système jscript.dll et vbscript.dll
Les fichiers système jscript.dll et vbscript.dll sont responsables de l'exécution des scripts sur lesquels s'appuie la console et vous pouvez les réenregistrer pour résoudre le problème lorsque l'onglet Vue étendue de Services.msc est vide.
Étape 1 : Tapez Invite de commande dans Recherche et choisissez Exécuter en tant qu'administrateur .
Étape 2 : Exécutez ensuite les deux commandes suivantes une par une.
- regsvr32 jscript.dll
- regsvr32 vbscript.dll
Lorsqu'ils ont terminé, quittez la fenêtre et redémarrez l'application Services. Vérifiez si l'onglet Étendu de Services.msc a été restauré.
Correctif 2 : effectuer une analyse SFC
L'exécution d'une vérification des fichiers système peut également être une bonne solution lorsque l'onglet Étendu de Services.msc est vide. Pour ce faire, vous pouvez suivre ce guide.
Étape 1 : Exécutez l’invite de commande dans la recherche et choisissez Exécuter en tant qu’administrateur.
Étape 2 : Tapez sfc/scannow dans la fenêtre d'invite de commande élevée et appuyez sur Entrer pour l'exécuter.
Attendez ensuite un moment jusqu'à ce que le processus se termine, puis vérifiez si les services qui disparaissent reviennent.
Correctif 3 : activer Active Scripting
Active Scripting est utilisé pour implémenter la prise en charge des scripts basés sur des composants et vous pouvez suivre les étapes suivantes pour activer cette fonctionnalité afin de garantir que tous les scripts et éléments interactifs nécessaires s'exécutent comme prévu.
Étape 1 : ouvrez le Courir boîte de dialogue en appuyant sur Gagner + R et tapez regedit pour entrer dans le Éditeur de registre .
Étape 2 : Copiez et collez ce chemin dans la barre d'adresse et appuyez sur Entrer pour le localiser. Alternativement, vous pouvez suivre ce chemin depuis le volet de gauche pour localiser la destination.
HKEY_CURRENT_USER\SOFTWARE\Microsoft\Windows\CurrentVersion\Paramètres Internet\Zones\0
Étape 3 : Dans le volet de droite, vous pouvez double-cliquer sur la valeur 1400 et définissez les données de valeur sur 0 , qui peut activer Active Scripting.
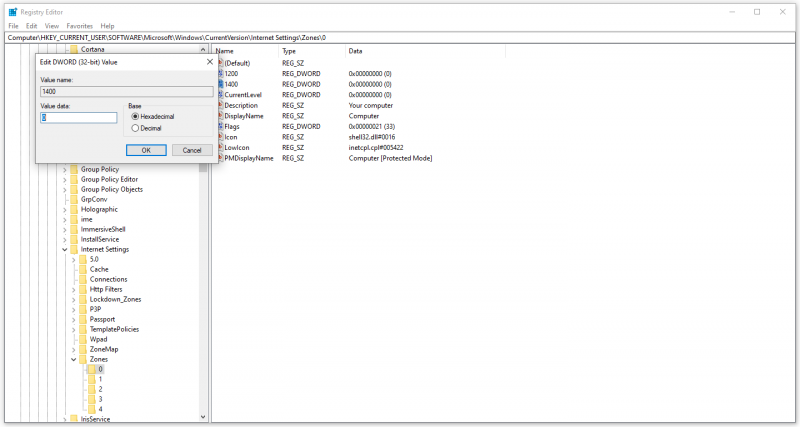
Lorsque vous avez terminé, vous pouvez redémarrer votre PC, puis relancer la fenêtre Services pour voir si « l'onglet étendu vide de Services.msc » persiste.
Correctif 4 : exécutez une analyse des logiciels malveillants
Certains utilisateurs concernés soupçonnent que l’onglet étendu vide de Services.msc se produit en raison d’une infection par un logiciel malveillant. Vous pouvez essayer d'analyser votre système via certains logiciel de sécurité .
Étape 1 : Ouvrir Paramètres en appuyant Gagner + je et choisissez Mise à jour et sécurité .
Étape 2 : Dans le Sécurité Windows onglet, cliquez sur Protection contre les virus et les menaces .
Étape 3 : Choisir Options d'analyse > Analyse hors ligne de Microsoft Defender > Analyser maintenant .
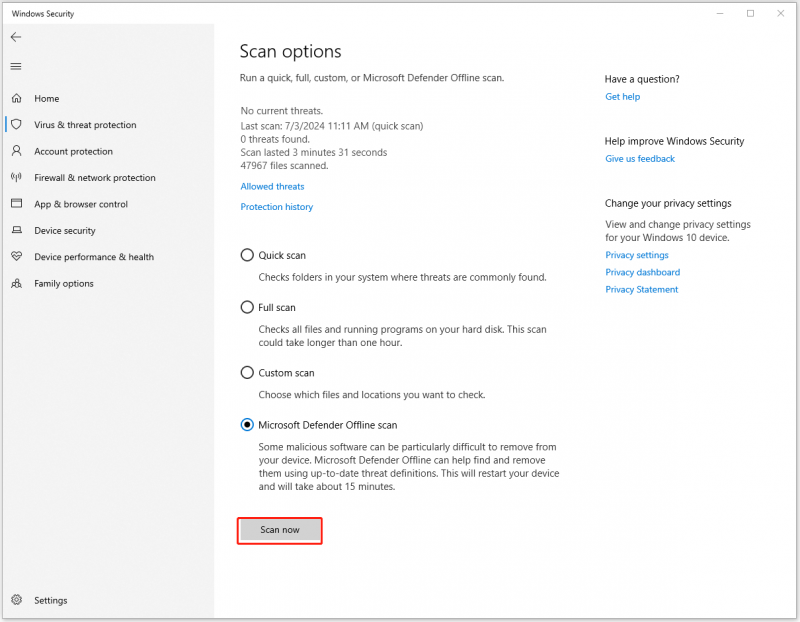
Correctif 5 : réinitialiser Windows
Si toutes les méthodes ci-dessus ne permettent pas de résoudre le problème lorsque la vue étendue de Services.msc est vide, vous pouvez essayer de réinitialiser votre Windows comme le suggèrent certains utilisateurs concernés sur le forum.
Avant de réinitialiser ou de réinstaller votre Windows, vous pouvez données de sauvegarde cela compte en premier en cas de perte de données au cours du processus. Vous pouvez essayer MiniTool ShadowMaker, ceci logiciel de sauvegarde gratuit , à fichiers de sauvegarde , dossiers, partitions, disques et votre système. Vous pouvez effectuer des sauvegardes régulières avec les schémas de sauvegarde disponibles, tels que des sauvegardes incrémentielles ou différentielles.
Essai de MiniTool ShadowMaker Cliquez pour télécharger 100% Propre et sûr
Étape 1 : Ouvrir Paramètres et cliquez Mise à jour et sécurité .
Étape 2 : Accédez au Récupération onglet et cliquez Commencer sous Réinitialiser ce PC .
Ensuite, vous pouvez suivre les instructions suivantes à l'écran pour terminer le travail.
Conclusion
Comment résoudre le problème « L’onglet étendu Services.msc est vide » ? Essayez les méthodes ci-dessus une par une et certaines d’entre elles pourraient résoudre vos problèmes.
![2 façons - Comment définir la priorité Windows 10 [Guide pas à pas] [MiniTool News]](https://gov-civil-setubal.pt/img/minitool-news-center/01/2-ways-how-set-priority-windows-10.png)


![6 Correctifs apportés à un appareil requis non connecté ou inaccessible [MiniTool Tips]](https://gov-civil-setubal.pt/img/backup-tips/36/6-fixes-required-device-isn-t-connected.png)


![Qu'est-ce que la collision de signatures de disque et comment y remédier? [Actualités MiniTool]](https://gov-civil-setubal.pt/img/minitool-news-center/25/what-is-disk-signature-collision.png)

![SFC Scannow ne peut pas réparer les fichiers après les mises à jour du 9 juillet [MiniTool News]](https://gov-civil-setubal.pt/img/minitool-news-center/01/sfc-scannow-can-t-fix-files-after-july-9-updates.jpg)
![[Guide facile] Comment réparer le crash de l'héritage de Poudlard sous Windows 10 11](https://gov-civil-setubal.pt/img/news/6B/easy-guide-how-to-fix-hogwarts-legacy-crashing-on-windows-10-11-1.png)

![L'écran d'ordinateur portable devient noir au hasard? Correction du problème d'écran noir! [Astuces MiniTool]](https://gov-civil-setubal.pt/img/backup-tips/54/laptop-screen-goes-black-randomly.jpg)


![3 méthodes utiles pour corriger l'erreur Res: //aaResources.dll/104 [MiniTool News]](https://gov-civil-setubal.pt/img/minitool-news-center/84/3-useful-methods-fix-res.jpg)
![7-Zip vs WinRAR vs WinZip: comparaisons et différences [MiniTool News]](https://gov-civil-setubal.pt/img/minitool-news-center/46/7-zip-vs-winrar-vs-winzip.png)


![Comment désactiver l'antivirus sur Windows 10 temporairement / définitivement [MiniTool News]](https://gov-civil-setubal.pt/img/minitool-news-center/99/how-disable-antivirus-windows-10-temporarily-permanently.png)
![[Guide complet] Correction du code d'erreur 403 Roblox - L'accès est refusé](https://gov-civil-setubal.pt/img/news/8D/full-guide-fix-error-code-403-roblox-access-is-denied-1.png)